
תוכן עניינים:
2025 מְחַבֵּר: John Day | [email protected]. שונה לאחרונה: 2025-01-23 14:46

הכדור הכחול הוא לוח פיתוח ARM זול מאוד. יש לו STM32F103C8 כמעבד שלו בעל 64 קילו בייט של פלאש ו -20 קילו בייט של זיכרונות זיכרון RAM. הוא פועל עד 72 מגה -הרץ ומהווה את הדרך הזולה ביותר להיכנס לפיתוח תוכנות מוטבעות ARM.
רוב הפרויקטים לדוגמא ואיך לתאר את התכנות של הלוח הכחול הכחול באמצעות סביבת Auduino. למרות שזה עובד וזו דרך להתחיל, יש לו מגבלות. סביבת ארדואינו מסתירה אותך מעט מהחומרה הבסיסית - זו מטרת העיצוב שלה. בגלל זה לא תוכל לנצל את כל התכונות שהמעבד מציע, ושילוב מערכת הפעלה בזמן אמת לא ממש נתמך. המשמעות היא שסביבת Arduino אינה בשימוש נרחב בתעשייה. אם אתה רוצה לעשות קריירה בפיתוח תוכנה מוטמעת, Arduino היא מקום טוב להתחלה, אך עליך להמשיך ולהשתמש בסביבת פיתוח המשמשת באופן תעשייתי. ST מספקת חבילת סביבת פיתוח בחינם לחלוטין למעבדים שלהם בשם STM32CubeIDE. זה נמצא בשימוש נרחב בתעשייה, ולכן כדאי להמשיך הלאה.
עם זאת, וזה הגדול בכל זאת, STM32CubeIDE מסובך להחריד ומהווה פיסת תוכנה מרתיעה לשימוש. הוא תומך בכל התכונות של כל מעבדי ST ומאפשר להגדיר אותן בצורה אינטימית, שלא תיתקל בה ב- Arduino IDE כי הכל נעשה עבורך.
עליך להגדיר את הלוח שלך כצעד ראשון ב- STM32CubeIDE. ה- IDE יודע על לוחות הפיתוח של ST עצמו ומגדיר אותם עבורך, אך הכדור הכחול, תוך שימוש במעבד ST, הוא אינו מוצר ST, כך שאתה לבד כאן.
מדריך זה מעביר אותך בתהליך הגדרת הלוח הכחול הכחול, הפעלת יציאה טורית וכתיבת טקסט. זה לא הרבה, אבל זה שלב ראשון חשוב.
אספקה
STM32CubeIDE - הורדה מאתר ST. עליך להירשם ולוקח זמן להורדה.
לוח כדור כחול. אתה יכול להשיג אותם מ- eBay. אתה צריך אחד עם מעבד ST מקורי כמו שחלק לא. ב- eBay התקרב לתמונה וחפש את הלוגו ST במעבד.
מבטל/מתכנת ST-LINK v2 זמין מ- eBay תמורת כמה קילוגרמים.
כבל סידורי FTDI ל- USB 3.3V ליציאה ו -2 חוטי כותרת זכר לנקבה לחיבורו.
תוכנית מסוף טורית כמו PuTTY.
שלב 1: יצירת פרויקט חדש
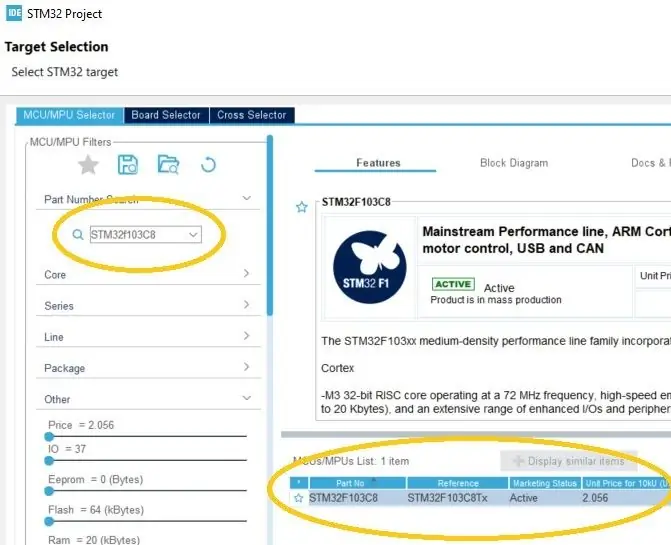
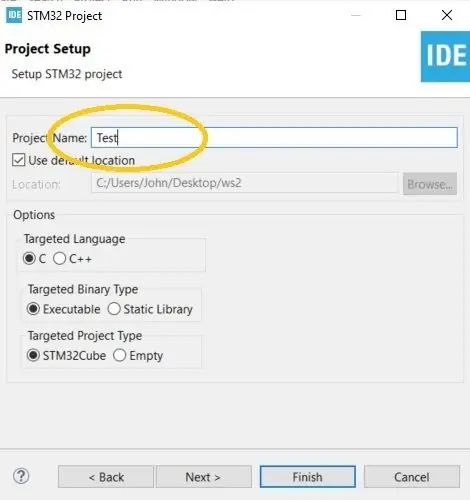
- הפעל את STM32CubeIDE ולאחר מכן מהתפריט בחר קובץ | חדש | פרוייקט STM32.
- בתיבה חיפוש מספר חלק הזן STM32F103C8.
- ברשימת MCUs/MPUs אתה אמור לראות STM32F103C8. בחר בשורה זו כמו בתמונה למעלה.
- הקש "הבא.
- בתיבת הדו -שיח הגדרת פרויקט תן לך שם לפרויקט.
- השאר את כל השאר כפי שהוא ולחץ על סיום. הפרויקט שלך יופיע משמאל בחלונית סייר הפרוייקטים.
שלב 2: הגדרת המעבד
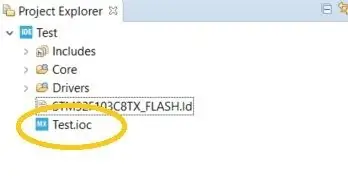
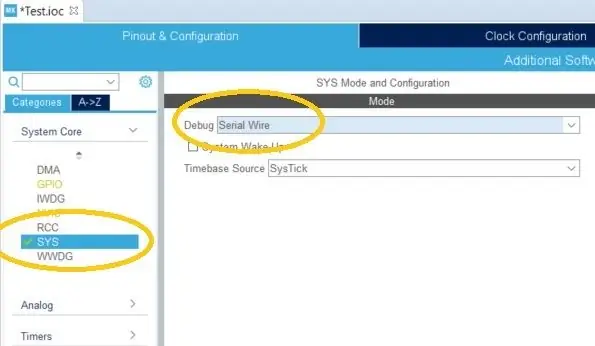
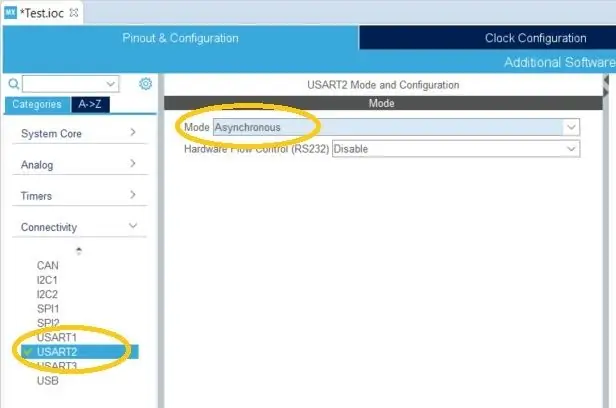
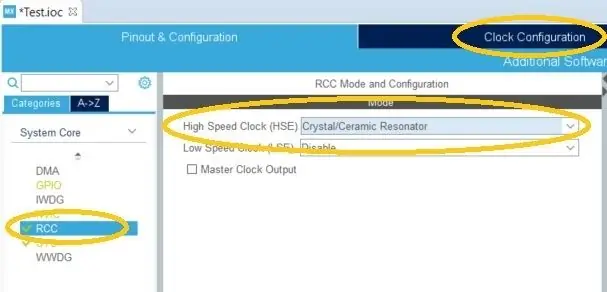
- בחלונית סייר הפרויקטים פתח את הפרויקט ולחץ פעמיים על קובץ.ioc.
- בכרטיסיה פרויקט ותצורה הרחב את Core System ולאחר מכן בחר SYS.
- תחת מצב SYS ותצורה בתפריט הנפתח באגים בחר Wire Serial.
- כעת בחר RCC ברשימת Core System ממש מעל SYS שבחרת למעלה.
- תחת מצב RCC ותצורה מהתפריט הנפתח שעון מהיר (HSE) בחר קריסטל/מהוד קרמי.
- עכשיו תחת קטגוריות שוב, פתח את הקישוריות ובחר USART2.
- תחת מצב ותצורה של USART2 מהתפריט הנפתח מצב בחר אסינכרוני.
- כעת בחר בכרטיסייה תצורת שעון ועבור לשלב הבא.
שלב 3: הגדרת השעונים
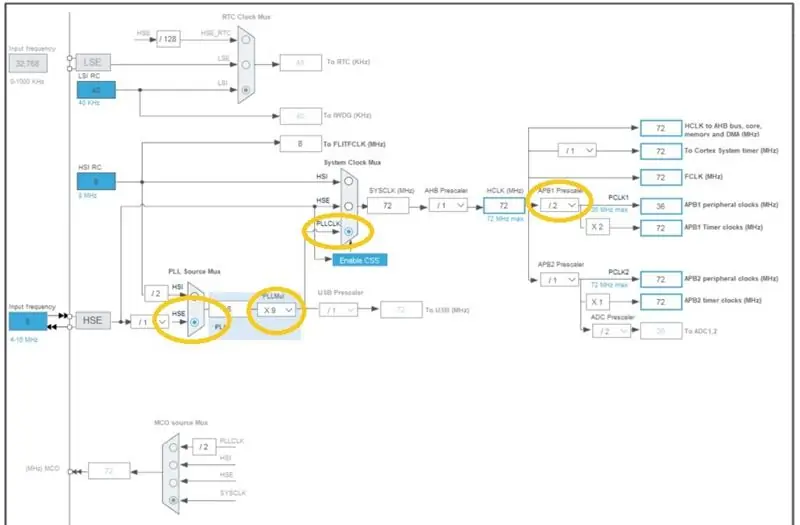
כעת תוכל לראות תרשים שעון מרתיע למדי, אך יש צורך בהגדרה אחת בלבד. זה הכי קשה לתאר כאן כיוון שהתרשים מורכב. כל הדברים שאתה צריך לשנות מודגשים בתמונה למעלה.
- הלוח הכחול מגיע עם קריסטל של 8 מגה -הרץ בלוח וזה מה שברירת המחדל של דיאגרמת תצורת השעון היא, כך שאין צורך לשנות זאת.
- תחת PLL Source Mux בחר את הבחירה הנמוכה יותר, HSE.
- פשוט ימינה הגדר PLLMul ל- X9.
- שוב מימין תחת מערכת שעון מערכת בחר PLLCLK.
- שוב מימין תחת APB1 Prescalar בחר /2.
- זהו זה. אם אתה רואה חלקים של התרשים המודגשים בסגול עשית משהו לא בסדר.
שלב 4: שמור ובנה
- שמור את התצורה.ioc באמצעות Ctrl-S. כאשר אתה נשאל אם ברצונך ליצור קוד בחר כן (וסמן את זכור את החלטתי כך שלא תתבקש בכל פעם). אתה יכול לסגור את קובץ.ioc.
- כעת בנה מבנה מהתפריט Project | Build Project.
שלב 5: הוספת קוד כלשהו
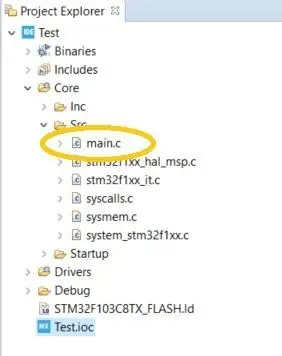
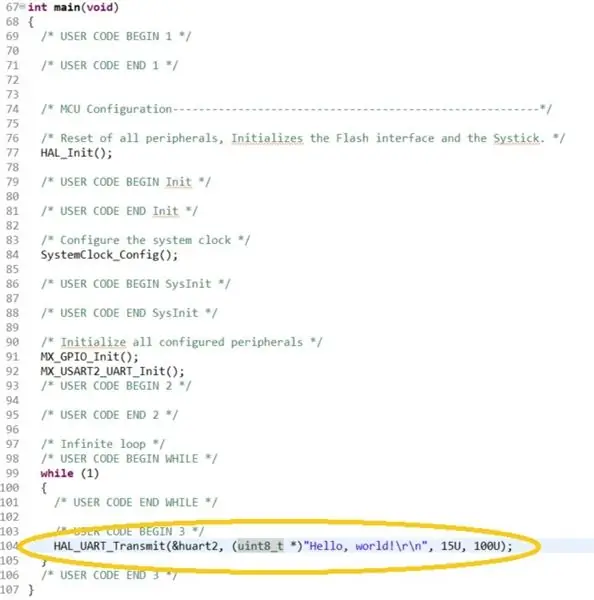
כעת נוסיף קוד כלשהו לשימוש ביציאה הטורית שהגדרנו.
- ב- Project Explorer פתח את Core / Src ולחץ פעמיים על main.c כדי לערוך אותו.
- גלול מטה עד שתמצא את הפונקציה הראשית () והוסף את הקוד המוצג למטה ממש מתחת להערה / * USER BEGIN 3 * / ולאחר מכן בנה שוב.
HAL_UART_ שידור (& huart2, (uint8_t *) "שלום, עולם! / R / n", 15U, 100U);
לאחר מכן זה לחבר את החומרה למעלה ולנסות.
שלב 6: חיבור החומרה


חיבור ST-LINK v2
ה- ST-LINK v2 היה צריך להגיע עם כבל סרט כותרת של נקבה עד נקבה. עליך ליצור את החיבורים הבאים:
כדור כחול ל- ST-LINK v2
GND ל- GND
CLK עד SWCLK
DIO ל- SWDIO
3.3 עד 3.3V
ראו את התמונה הראשונה למעלה.
חיבור הכבל הסידורי
אם תחזור לקובץ.ioc ותסתכל על תרשים השבבים מימין תראה שקו ה- Tx של UART2 נמצא בסיכה PA2. לכן חבר את הסיכה המסומנת PA2 בלוח הכדור הכחול לחיבור עם החוט הצהוב בכבל ה- FTDI הסידורי. חבר גם אחד מסיכות הקרקע של הכדור הכחול (שכותרתו G) לחוט השחור בכבל הטורי FTDI.
ראו את התמונה השנייה למעלה.
שלב 7: איתור באגים
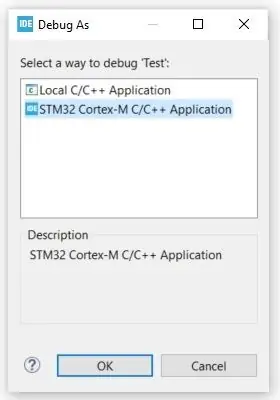
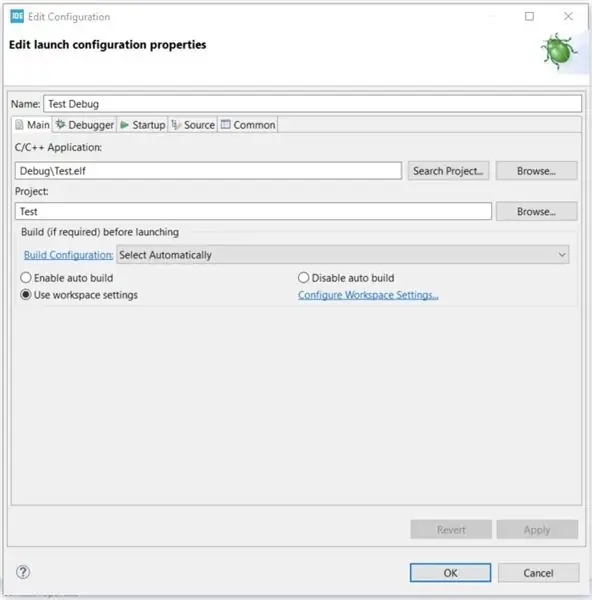
חבר את כבל ה- FTDI הסידורי שלך והפעל מסוף טורי ב -115200 באוד. לאחר מכן חבר את ST-LINK v2 שלך ואתה מוכן לצאת לדרך.
- מתוך STM32CubeIDE בחר הפעלה | באגים. כאשר מופיע תיבת דו-שיח באגים כ- בחר באפשרות STM32 Cortex-M C/C ++ יישום ואישור.
- כאשר תיבת דו -שיח עריכת תצורה מופיעה פשוט לחץ על אישור.
- המאגר יישבר בשורה הראשית הראשונה (). מהתפריט בחר הפעלה | המשך ובדוק אם קיימות הודעות במסוף הטורי.
שלב 8: לעשות יותר
זהו, יישום STM32CubeIDE הראשון שלך מוגדר ופועל. הדוגמה הזו לא עושה הרבה - רק שולחת כמה נתונים מהיציאה הטורית.
כדי להשתמש בציוד היקפי אחר ולכתוב מנהלי התקנים עבור מכשירים חיצוניים, עליך להתמודד שוב עם עורך התצורה המפחיד הזה! כדי לעזור, יצרתי סדרה של פרוייקטים לדוגמה STM32CubeIDE שמגדירים ומפעילים את כל הציוד ההיקפי במעבד הכדור הכחול בפרויקטים קטנים וקלים להבנה. כולם קוד פתוח ואתם חופשיים לעשות איתם מה שאתם רוצים. כל ציוד היקפי מוגדר ולאחר מכן יש לו קוד לדוגמא שיפעיל אותו בבידוד (כמעט!), כך שתוכל להתרכז בלהפעיל רק פריפריה אחת בכל פעם.
ישנם גם מנהלי התקנים חיצוניים החל משבבי EEPROM פשוטים ועד חיישני לחץ, טקסטים וגרפיקות LCD, מודם SIM800 עבור TCP, HTTP ו- MQTT, לוח מקשים, מודולי רדיו, USB וגם אינטגרציה עם FatFS, כרטיסי SD ו- FreeRTOS.
את כולם ניתן למצוא ב- Github כאן …
github.com/miniwinwm/BluePillDemo
מוּמלָץ:
לוח לוח לוח: 7 שלבים

לוח לוח: לפני זמן רב מאוד מצאתי כותב NC של Rotring ללא הבקר. שכחתי לגמרי מה אני רוצה לעשות עם זה, אבל בשבוע שעבר מצאתי אותו שוב ואני רוצה להכין ממנו מגש לוח. כתב היד האישי שלי על הלוח הוא לא
כיצד להכין מתקן גלולות אוטומטי: 6 שלבים
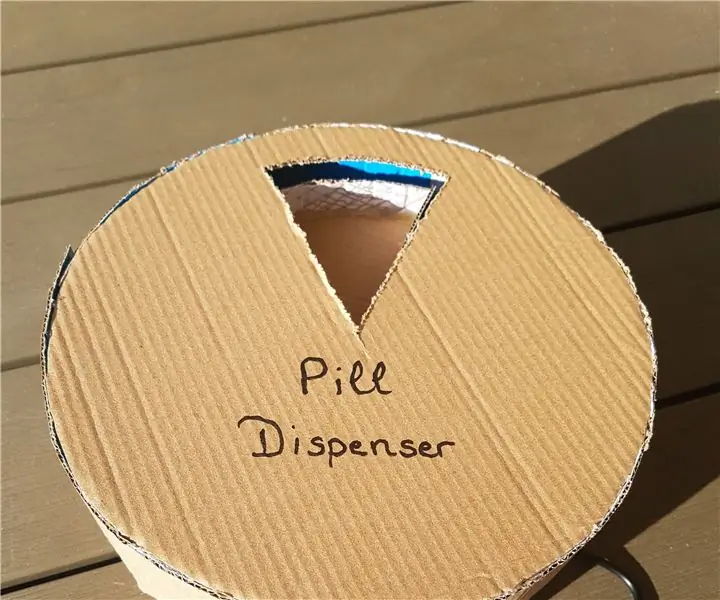
כיצד להכין מתקן גלולות אוטומטי: זהו מתקן הגלולות האוטומטי שלי. הכנתי את זה לפרויקט בבית הספר שלי. הסיבה שבגללה הכנתי את זה הייתה בגלל שסבתא של החבר שלי צריכה לקחת הרבה כדורים, וקשה לה מאוד לדעת מי היא צריכה לקחת באותו זמן
ארדואינו אלטרנטיבה - תכנות גלולות כחולות STM32 באמצעות USB: 5 שלבים

ארדואינו אלטרנטיבה - תכנות גלולות כחולות STM32 באמצעות USB: שנינו אוהבים לוחות ארדואינו, החל מ- Attiny85 הקטן ביותר ועד ל- MEGA2560 הגדול ביותר. אולם אם אתה צריך יותר מהירות, יותר כניסות אנלוגיות, יותר דיוק, אבל עדיין לא רוצה לעבור מתכנות Arduino, יש פתרון אלגנטי
הגדרת מודול RTC DS1302 עם לוח מקשים + Arduino + LCD: 3 שלבים

הגדרת מודול RTC DS1302 עם לוח מקשים + Arduino + LCD: שלום, הרגע עשיתי את הפרוייקט הקטן הזה, אני מקווה שתאהבו אותו, כפי שהכותרת אומרת שהוא עוסק באופן השימוש בלוח המקשים להגדרת ה- DS1302, זהו אחד הפרויקטים הבסיסיים שתוכלו לעשות הוסף אותו לפרויקט שלך אם אתה רוצה להוסיף מודולים או פונקציות אחרות … זה v
הגדרת לוח הלוח של Wiimote: 3 שלבים

הגדרת לוח לבן של Wiimote: הסיבה לכך היא להראות כיצד להשתמש ב- wiimote, במתאם USB מסוג Bluetooth, מחשב ותוכנה ליצירת מסך טאבלט בעלות נמוכה מתוך המסך הנוכחי שלך עם הרכיבים שציינו זה עתה. עשיתי זאת לאחר שראיתי את ג'וני הסרטון של לי ולמרות זאת
