
תוכן עניינים:
- מְחַבֵּר John Day [email protected].
- Public 2024-01-30 09:15.
- שונה לאחרונה 2025-01-23 14:46.

אתה ואני אוהבים לוחות ארדואינו, החל מ- Attiny85 הקטן ביותר ועד ל- MEGA2560 הגדול ביותר. עם זאת, אם אתה צריך יותר מהירות, יותר כניסות אנלוגיות, יותר דיוק, אבל עדיין לא רוצה לעבור מתכנות Arduino, יש פתרון אלגנטי … הכדור הכחול!
אם לא שמעתם שיש לוח Arduino כמו לוח, שכונה הגלולה הכחולה. האם אכפת לך לנחש שזה הצבע?
הדבר הטוב ביותר (מלבד המהירות המדהימה והביצועים הכלליים) הוא היכולת לתכנת אותו עם ה- Arduino IDE, מה שהופך אותו למעשה ל- Arduino.
אתה תגיד שזה נשמע טוב מכדי להיות אמיתי וזהו. יש מלכוד. לא ניתן לתכנת את הלוחות באמצעות USB מכיוון שהם אינם מגיעים עם מטען אתחול. (מטען אתחול הוא בעצם Windows עבור בקרי מיקרו, הוא לא עושה כלום, אבל אתה עדיין צריך אותו כדי להריץ דברים)
במדריך זה אראה לך היכן ניתן להשיג את הלוחות, כיצד לתכנת אותם ולתקן את הבעיה ללא חיבור USB כך שתוכל לתכנת אותה בדיוק כמו Arduino, באמצעות חיבור טורי USB בלבד.
שלב 1: מה שאתה צריך:


ראשית תזדקק ללוח עצמו. אני ממליץ לך לקנות אותם כאן:
www.ebay.com/itm/192674786885
תזדקק גם למתכנת USB ל- TTL אשר יהיה עליך לתכנת את הלוח רק בפעם הראשונה, אך הוא שימושי גם לפרויקטים אחרים, כך שאתה יכול גם להחזיק אחד … תוכל להשיג אותו כאן:
www.ebay.com/itm/401604236499
כמה חוטים או כבלי מגשר הם גם שימושיים, אבל אני מניח שיש לך אותם בהישג יד. אם לא, אלתר.
שלב 2: Arduino IDE




לפני שתוכל להתחיל לתכנת את הגלולה הכחולה ב- Arduino IDE. תצטרך להוסיף כמה דברים. אל תדאג, זה די קל.
פתח תחילה את Arduino IDE. עבור אל קובץ-> מקדימות … חלון חדש ייפתח
בתחתית יש שורה שאומרת "כתובות אתרים נוספות של מנהל לוחות:" … בסוף השורה, יש סמל של שני חלונות פתוחים, לחץ על זה.
חלון נוסף ייפתח ושם עליך לכתוב
dan.drown.org/stm32duino/package_STM32duino_index.json
אם כבר יש לך משהו בחלון, פשוט היכנס לשורה חדשה. לאחר מכן לחץ על אישור וסגור את Arduino IDE.
תראה, החלק הקשה נעשה.
עכשיו אתה צריך לפתוח את IDE שוב וללכת אל כלים-> לוחות-> מנהל לוחות (זה הדבר הראשון ברשימה)
ייפתח חלון חדש ובמקום שבו כתוב "סנן את החיפוש שלך …" עליך להקליד stm32f1
צריכה להיות רק תוצאה אחת. לחץ על התקן (בפינה הימנית התחתונה) והמתן להתקנתו. כאשר זה מסתיים, סגור את IDE שוב.
הנה סיימתם את החלק IDE.
שלב 3: נהגים



מכיוון שחלונות לא מזהים את הלוח כראוי, עליך להתקין את מנהלי ההתקנים באופן ידני. גם זה רק תהליך "גרור ושחרר" אז אל תדאג, אני בטוח שאתה יכול להתמודד עם זה.
ראשית, הורד את הדרייברים כאן:
github.com/rogerclarkmelbourne/Arduino_STM32
אתה עושה זאת על ידי לחיצה על הכפתור הירוק שאומר "שיבוט או הורדה" ולאחר מכן בחר הורד ZIP.
לאחר שתעשה זאת, פתח את קובץ ה- zip. שמור אותו פתוח ועבור לכל מקום בו נמצאת תיקיית ההתקנה שלך של Arduino. זה בדרך כלל C: / Program files (x86) Arduino
ברגע שאתה שם, פתח את תיקיית החומרה … אתה צריך להיות אחד, אבל אם לא, פשוט צור אחת.
ברגע שאתה בתיקיית החומרה, גרור את "Arduino_STM32-master" מה- ZIP לתיקיית החומרה. שנה את שמו ל- Arduino_STM32 (פשוט מחק את החלק הראשי)
כעת פתח את התיקייה Arduino_STM32 … יש בפנים תיקייה ששמה מנהלי התקנים. אי שם בתיקייה זו תמצא קובץ בשם install_drivers (זהו קובץ אצווה). לחץ על זה והתקן את הדרייברים. פשוט תגיד כן לכל דבר.
מזל טוב, בעצם סיימת … ובכן, כמעט.
שלב 4: שריפת מטען האתחול



זכור כי הדבר "חלונות" שצריך להיות על הלוח על מנת שתוכל להשתמש ב- USB, ובכן, עלינו לשים אותו על הלוח כעת. קוראים לזה מטען אתחול, אבל השם לא ממש משנה.
כדי לעשות זאת, תזדקק לשני דברים. הורד את שניהם כאן:
www.st.com/en/development-tools/flasher-stm32.html
זוהי תוכנית שבה אתה משתמש להתקנת מטען האתחול. (בתחתית הדף) עליך להירשם לדף ולאחר מכן תוכל להוריד אותו.
עליך גם להוריד את מטען האתחול עצמו. אתה יכול להשיג את זה כאן:
github.com/rogerclarkmelbourne/STM32duino-bootloader/tree/master/binaries
הורד את "generic_boot_pc13.bit"
עכשיו שיש לך את כל מה שאתה צריך כדי להתחיל, הגיע הזמן לחבר הכל ולשרוף את מטען האתחול.
חבר את מתאם ה- USB-TTL שלך ליציאת USB.
עשה את החיבורים האלה
USB-TTL …….. כדור כחול
TX ……… A10
RX ……… A9
3.3V …….3.3V
GND ……. GND
בכדור הכחול שלך, הקופץ העליון ביותר חייב להיות בצד ימין. (לראות תמונה)
כעת פתח את התוכנה שהורדת זה עתה. התקן אותו (פשוט לחץ על הבא הבא הבא) ולאחר מכן פתח אותו.
הוא אמור לזהות את המכשיר ולפרט יציאת COM. אם הוא לא בודק אם פספסת תנאי או שהחיבורים שלך תקינים. הפעל גם את התוכנה שוב כך שהיא תתאפס.
לאחר זיהוי יציאת COM, תוכל ללחוץ על 3 פעמים הבאות, ואז תגיע לחלון שבו ניתן לבחור "הורד למכשיר" … בחר אותו ושם כתוב "הורד מהקובץ", לחץ על הסמל … ומצא את מטעין האתחול שלך. בחר אותו, לחץ על אישור ושוב לחץ על הבא. פעולה זו תתקין את מטעין האתחול שלך. אתה יכול לסגור את התוכנית עכשיו, אך אל תנתק את הלוח עדיין!
ראשית הקפד להחזיר את הקופץ העליון ביותר על הלוח לצד השמאלי, כך ששניהם נמצאים במצב 0. עכשיו אתה יכול לנתק הכל.
שלב 5: תכנות ראשון



פתח את Arduino IDE שלך. עבור לכלים ובמקום שבו כתוב "לוחות", בחר "סדרת STM32F103C כללית"
בחר את שיטת ההעלאה כמטען האתחול STM32duino
בחר ביציאה שתהיה "COMX (מייפל מיני)" … ה- X הוא מה שהוא מספר הנמל שלך.
הכדור הכחול שלך פשוט הפך למיני מייפל. שוב, אל תשכח את המגשרים כפי שמוצג בתמונה.
אתה טוב ללכת. עבור התוכנית הראשונה שלך אתה לא צריך להעלות שום דבר מפואר, אתה יכול פשוט להעלות סקיצה ריקה עם פונקציית התקנה ולולאה, אבל אני אוהב להכין תוכנית Serial.print, מכיוון שזה הרבה יותר מספק. התוכנית שלי מצורפת למטה. זהו קובץ txt, אז פשוט העתק אותו לתוכך Arduino IDE אם ברצונך להשתמש בו.
ה- IDE עשוי לדווח על שגיאה, buf עדיין יעלה את התוכנית, כך שתוכל פשוט להתעלם ממנה. אם אתה עדיין נתקל בבעיות, נסה לשים את התחתון מבין שני הקופצים למיקום הנכון.
עם כל זה, מזל טוב! כעת תוכל להשתמש בכדור הכחול כארדואינו!
מוּמלָץ:
3 $ אלטרנטיבה ל- Makey Makey: 4 שלבים (עם תמונות)

3 $ אלטרנטיבה למייקי מייקי: המייקי מייקי הוא מכשיר קטן נהדר המחקה מקלדת USB ומאפשר לך ליצור מפתחות מכל דבר מוליך משהו (רדיד אלומיניום, בננות, בצק משחק וכו '), שיכול לשמש לאחר מכן בקר למשחקים ופרויקטים חינוכיים
תיקון אוזניות אלחוטיות Creative Tactic3D Rage (מהבהבות כחולות, ללא התאמה, החלפת סוללה): 11 שלבים

תיקון אוזניות אלחוטיות Creative Tactic3D Rage (מהבהב כחול, אין התאמה, החלפת סוללה): מדריך זה בתמונות מיועד לבעלים של אוזניות קריאייטיב, שאיבד את ההתאמה עם משדר ה- USB והזיווג מחדש אינו פועל מכיוון שהאוזנייה מהבהבת לאט כחול ולא להגיב יותר על הכפתורים. במצב זה אינך יכול
קוביות LED כחולות של ארדואינו: 8 שלבים

קוביות LED כחולות של Arduino: תודה ל nick_rivera על האמון https://www.instructables.com/id/Arduino-Dice/ זוהי קוביית ה- Arduino שניתן להשתמש בה בסוגי משחקי לוח והמספרים מוצגים באופן אקראי
אלטרנטיבה לגנרטור אותות הבקרה לבקרת מהירות אלקטרונית (ESC): 7 שלבים
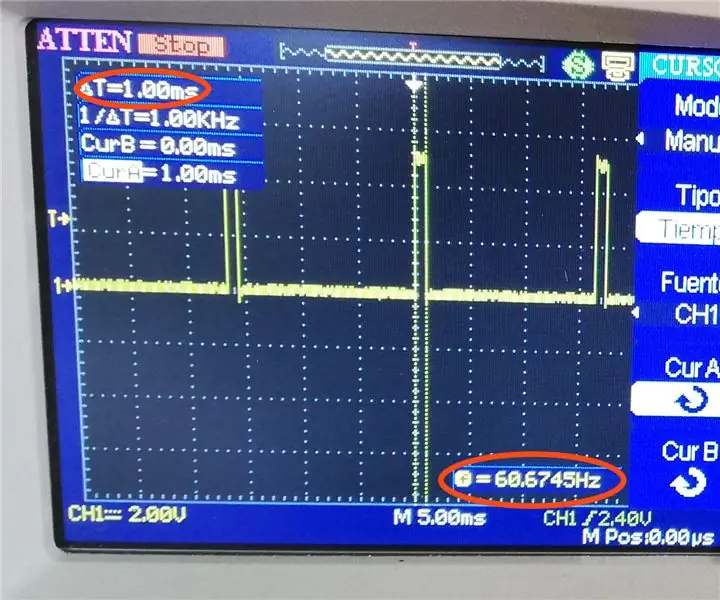
שליטה בגנרטור סיגנל אלטרנטיבי לבקרת מהירות אלקטרונית (ESC): לפני זמן מה פרסמתי סרטון (https://www.youtube.com/watch?v=-4sblF1GY1E) בערוץ היוטיוב שלי בו הראתי כיצד להכין טורבינת רוח ממנוע DC ללא מברשת. עשיתי את הסרטון בספרדית וזה הסביר שהמנוע הזה ניתן ל
איך הכנתי את משקפי האנאגליף האדומות-כחולות שלי: 7 שלבים

איך הכנתי את משקפי האנאגליף האדומות-כחולות שלי: קשה להשיג את משקפי האנאגליף בארצי ארגנטינה. ואז, החלטתי להכין אותם. כבר היו לי את החומרים: לוח דף ומסנני צבע. כדי לעשות את החורים הנוגעים לעיניים הייתי יכול להשתמש במספריים פשוט
