
תוכן עניינים:
- מְחַבֵּר John Day [email protected].
- Public 2024-01-30 09:13.
- שונה לאחרונה 2025-01-23 14:46.

מדריך זה ילמד אותך את היסודות כיצד לבנות אפליקציית אנדרואיד באמצעות סביבת הפיתוח של Android Studio. ככל שמכשירי אנדרואיד הופכים נפוצים יותר ויותר, הביקוש לאפליקציות חדשות רק יגדל. Android Studio היא סביבת פיתוח קלה לשימוש (ובחינם) ללמוד עליה. עדיף אם יש לך ידע עובד בשפת התכנות של Java עבור הדרכה זו מכיוון שזו השפה בה משתמש אנדרואיד. לא יהיה הרבה קוד בשימוש במדריך זה, אז אני מניח שאתה יודע מספיק Java כדי להבין או שאתה מוכן לחפש את מה שאתה לא יודע. זה ייקח בערך 30-60 דקות, תלוי כמה מהר אתה יכול להוריד ולהתקין את Android Studio. לאחר שתשתמש במדריך זה ליצירת אפליקציית האנדרואיד הראשונה שלך, אתה כבר בדרך לתחביב חדש ומהנה או אולי אפילו לקריירה מבטיחה בפיתוח מובייל.
שלב 1: התקן את Android Studio


- עבור אל https://developer.android.com/sdk/index.html להורדת Android Studio.
- השתמש במתקין להתקנת Android Studio בהתאם להוראותיו.
שלב 2: פתח פרויקט חדש



- פתח את Android Studio.
- בתפריט "התחלה מהירה", בחר "התחל פרויקט חדש של Android Studio".
- בחלון "צור פרוייקט חדש" שנפתח, קראו לפרויקט שלכם "HelloWorld".
- אם תבחר, הגדר את שם החברה כרצונך*.
- שים לב היכן נמצא מיקום קובץ הפרויקט ושנה אותו אם תרצה.
- הקש "הבא."
- וודא כי "טלפון וטאבלט" היא התיבה היחידה המסומנת.
- אם אתה מתכנן לבדוק את האפליקציה בטלפון שלך, ודא ש- SDK המינימלי נמצא מתחת לרמת מערכת ההפעלה של הטלפון שלך.
- הקש "הבא."
- בחר "פעילות ריקה".
- הקש "הבא."
- השאר את כל שדות שם הפעילות כפי שהם.
- לחץ על "סיום".
*הערה: מקובלת שמות אופיינית בפרויקטים של Android להגדיר את שם החברה כצורה כלשהי של "example.name.here.com".
שלב 3: ערוך את הודעת הפתיחה בפעילות הראשית


- נווט לכרטיסייה activity_main.xml אם היא עדיין לא פתוחה.
- ודא שהכרטיסייה עיצוב פתוחה בתצוגה activity_main.xml.
- לחץ וגרור את "שלום, עולם!" מהפינה השמאלית העליונה של צג הטלפון למרכז המסך.
- במערכת קבצי הפרויקטים בצד שמאל של החלון, פתח את תיקיית הערכים.
- בתיקיית הערכים, לחץ פעמיים על הקובץ strings.xml.
- בקובץ זה, מצא את השורה "שלום עולם!".
- אחרי "עולם שלום!" הודעה, הוסף "ברוכים הבאים לאפליקציה שלי!"
- נווט חזרה לכרטיסייה activity_main.xml.
- וודא שהטקסט שבמרכזו כתוב כעת "שלום עולם! ברוכים הבאים לאפליקציה שלי!"
שלב 4: הוסף לחצן לפעילות הראשית


- נווט לכרטיסיה עיצוב של התצוגה activity_main.xml.
- בתפריט לוח הצבעים משמאל לתצוגת הטלפון, מצא את הלחצן (תחת הכותרת ווידג'טים).
- לחץ וגרור את הלחצן כדי להיות מרוכז מתחת להודעת הפתיחה שלך.
- ודא שהכפתור שלך עדיין נבחר.
- בתפריט המאפיינים (בצד ימין של החלון), גלול למטה כדי למצוא את השדה עבור "טקסט".
- שנה את הטקסט מ"כפתור חדש "ל"דף הבא".
שלב 5: צור פעילות שנייה



- בחלק העליון של עץ מערכת הקבצים של הפרויקט, לחץ באמצעות לחצן העכבר הימני על "אפליקציה".
- נווט אל חדש> פעילות> פעילות ריקה.
- שנה את שם הפעילות ל "SecondActivity".
- לחץ על "סיום".
- ודא שאתה בתצוגת העיצוב של activity_second.xml.
- גרור את תיבת הטקסט בפינה השמאלית העליונה של צג הטלפון למטה למרכז כפי שעשית בפעילות הראשית.
- כאשר תיבת הטקסט עדיין מסומנת, מצא את השדה "מזהה" בתפריט המאפיינים בצד ימין, והגדר אותו ל"טקסט 2 ".
- פתח שוב strings.xml.
- הוסף שורה חדשה תחת "שלום עולם! ברוכים הבאים לאפליקציה שלי!" שכתוב עליו "ברוכים הבאים לדף השני!".
- נווט חזרה אל activity_second.xml.
- בחר שוב את תיבת הטקסט.
- בחלונית המאפיינים, הגדר את השדה "טקסט" ל- "@string/second_page".
- ודא שבתיבת הטקסט כתוב כעת "ברוכים הבאים לדף השני!" והוא נמצא במרכז המסך בתצוגת הטלפון.
שלב 6: כתוב את שיטת "onClick" של הכפתור



בחר בכרטיסייה MainActivity.java בחלק העליון של סביבת העבודה
2. הוסף את שורות הקוד הבאות בסוף שיטת onCreate:
לחצן לחצן = (לחצן) findViewById (כפתור R.id);
button.setOnClickListener (חדש View.onClickListener () {
חלל ציבורי onClick (הצג v) {
goToSecondActivity ();
}
});
3. הוסף את השיטה הבאה לתחתית המחלקה MainActivity:
private void goToSecondActivity () {
Intent intention = new Intent (this, SecondActivity.class);
startActivity (כוונה);
}
4. לחץ על + ליד הייבוא בשורה השלישית של MainActivity.java כדי להרחיב את הצהרות הייבוא.
5. הוסף את הדברים הבאים לסוף הצהרות היבוא אם הם לא נמצאים עדיין:
ייבא android.content. Intent;
ייבא android.view. View;
ייבא android.widget. TextView;
שלב 7: בדוק את היישום


- לחץ על סמל ההפעלה הירוק מסרגל הכלים בחלק העליון של חלון Android Studio.
- כאשר מופיעה תיבת הדו -שיח "בחר מכשיר" (הדבר עשוי להימשך מספר רגעים), בחר באפשרות "אמולטור Lauch".
- לחץ על אישור.
- כאשר האמולטור נפתח (גם זה עלול לקחת זמן), האפליקציה תפעיל את האפליקציה אוטומטית לאחר ביטול נעילת הטלפון הווירטואלי.
- ודא שכל הטקסט שלך מוצג כהלכה ושהכפתור מעביר אותך לדף הבא.
שלב 8: למעלה, למעלה, ולהתרחק


מזל טוב! השלמת כעת את יישום האנדרואיד הראשון שלך עם כמה פונקציונליות בסיסית. האפליקציה המוגמרת שלך צריכה לכלול דף המברך את המשתמש ולחצן המעביר את המשתמש לדף שני.
מכאן יש לך את הידע הקלוש שאתה צריך להמשיך וללמוד כל מה שצריך לדעת על פיתוח אפליקציות לאנדרואיד.
מוּמלָץ:
מיני ציור בוט - אפליקציית אנדרואיד חיה - Trignomentry: 18 שלבים (עם תמונות)
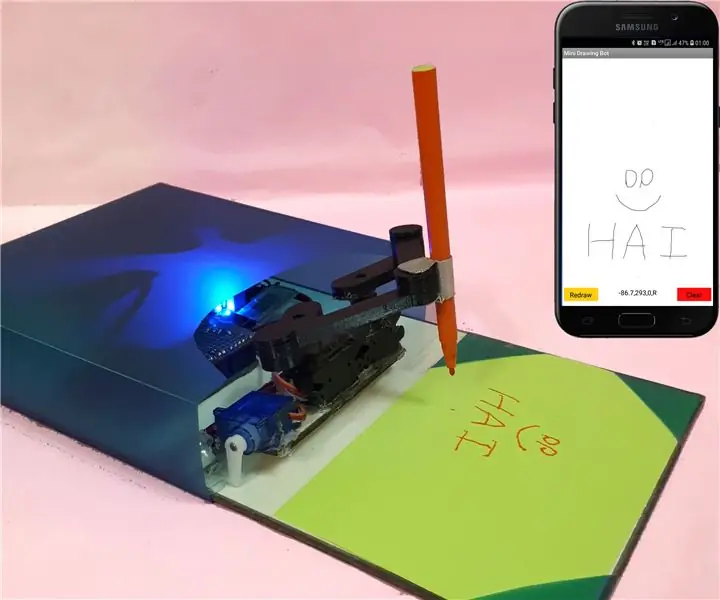
מיני ציור בוט-אפליקציית אנדרואיד חיה-Trignomentry: תודה לאל ולכולכם על ביצוע הפרויקט שלי בייבי-MIT-צ'יטה-רובוט זכה בפרס הראשון בתחרות Make it Move. אני מאוד שמח כי הרבה חברים שואלים הרבה שאלות בשיחה ובהודעות. אחת השאלות החשובות הייתה כיצד
אפליקציית אנדרואיד חלק 1: מסך התזה באמצעות שברים/קוטלין: 5 שלבים

אפליקציית אנדרואיד חלק 1: מסך התזה באמצעות שברים/קוטלין: שוב שלום, סביר להניח שיש לך כמה " חינם " הזמן בבית עקב COVID19 ותוכל לחזור לבדוק נושאים שרצית ללמוד בעבר. פיתוח אפליקציות לאנדרואיד הוא בהחלט אחד מהם בשבילי והחלטתי לפני מספר שבועות לתת
כיצד ליצור אינטראקציה עם Alexa Dragonboard, יישומי אנדרואיד ומכונת קפה: 7 שלבים
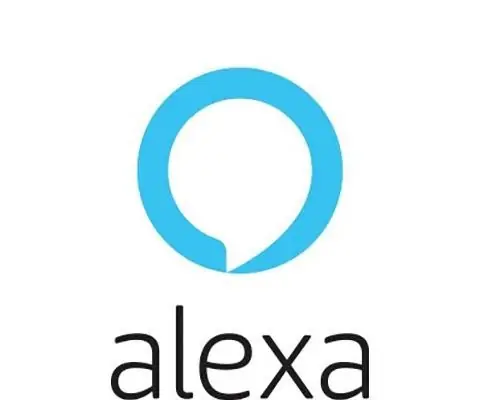
כיצד ליצור אינטראקציה עם Alexa Dragonboard, יישומי אנדרואיד ומכונת קפה: הדרכה זו מספקת את השלבים הדרושים לחיבור, שילוב ושימוש במכונת הקפה עם Alexa Dragonboard ויישום אנדרואיד. לפרטים נוספים אודות מכונת הקפה, אנא עיין במדריך זה
RC רכב פריצה - נשלט באמצעות אפליקציית אנדרואיד: 3 שלבים (עם תמונות)

RC Car Hack - מבוקרת Bluetooth באמצעות אפליקציית Android: אני בטוח שכל אחד מכם יכול למצוא בבית מכונית RC לא בשימוש. הוראה זו תעזור לך לשנות את מכונית ה- RC הישנה שלך למתנה מקורית :) בשל העובדה שמכונית ה- RC שהייתה לי הייתה קטנה במידות, בחרתי ב- Arduino Pro Mini כבקר ראשי. עוד
שלוט בארדואינו באמצעות סמארטפון באמצעות USB באמצעות אפליקציית Blynk: 7 שלבים (עם תמונות)

שליטה בארדואינו באמצעות סמארטפון באמצעות USB באמצעות אפליקציית Blynk: במדריך זה נלמד כיצד להשתמש באפליקציית Blynk ובארדואינו על מנת לשלוט במנורה, השילוב יהיה באמצעות יציאה טורית USB. מטרת ההוראה היא להראות את הפתרון הפשוט ביותר לשלוט מרחוק בארדואינו או ב
