
תוכן עניינים:
- מְחַבֵּר John Day [email protected].
- Public 2024-01-30 09:13.
- שונה לאחרונה 2025-01-23 14:46.

פרויקטים של טינקרד »
במדריך זה אלמד אתכם כיצד להדפיס את שמכם על צג LCD. ניתן לבצע פרויקט זה ב- tinkercad שהיא התוכנה בה אני משתמש, או שניתן לעשות זאת במציאות. המטרה העיקרית של פרויקט זה היא ללמוד משהו חדש מכיוון שמעולם לא השתמשתי בעצמי בתצוגת LCD, אבל עכשיו כשיש לי כוח ללמד אחרים איך. אני מקווה שיהיה לך כיף עם הפרויקט הזה!
שלב 1: חומרים דרושים ועלויות

מכיוון שאני עושה את הפרויקט הזה באתר שנקרא tinkercad שבו הגישה לחומרי מעגל היא בחינם, יהיה לי הכל זמין. אבל אם אתה רוצה לעשות את זה במציאות אעדכן אותך באומדן העלות של החומרים.
החומרים הדרושים והעלויות (דולר קנדי):
1. ארדואינו אונו 30 $
2. LCD 16*2 $ 15
3. לוח לחם 13 $
4. חוטי מגשר 12 $
5. נגדים (1000 אוהם) 17 $
6. פוטנציומטר 20 $
שלב 2: ציור סכמטי

לפני שנתחיל ליצור את הפרויקט הזה, רציתי להראות לכם כיצד ייראה הציור הסכימטי לפרויקט זה. סכמטי הוא ציור או שרטוט של מעגל.
שלב 3: הרכבת מעגל

כעת תוכל להתחיל ליצור מעגל באמצעות התמונה הבאה למעלה. זכור לדייק זאת מכיוון שהקוד שיינתן יתבסס על עיצוב המעגל וסיכות ארדואינו. אם ברצונך לשנות את הסיכות על מנת להיות נקיות, יהיה עליך לשנות את הקוד בהתאם. אם אינך משתמש ב- tinkercad ואתה מצליח להשיג את זה בחיים האמיתיים, התהליך הבא הוא אותו הדבר אבל הוא מעשי.
שלב 4: הרכבת מעגל (המשך)

המשך להרכיב את המעגל. פירקתי את המעגל ל -2 תמונות נפרדות, כך יהיה קל יותר לעקוב ולהרכיב.
שלב 5: קוד
כעת, לאחר שסיימת להרכיב את המעגל, כעת תוכל לעבור להיבט הקידוד. למי שעושה את הפרויקט הזה במציאות, אתה יכול לפתוח את תוכנת הקידוד שלך ולהתחיל לקודד. למי שמשתמש ב- tinkercad, ממש במקום שבו כתוב "התחל סימולציה" יהיה מקום שבו כתוב "קוד". לחץ על כפתור הקוד הזה, ואז תראה איך יש בלוקים של קוד, אתה לא רוצה את הבלוקים, אתה רוצה את הטקסט. לאחר מכן תראה את הקטע שבו כתוב "חסימות" לחץ עליו ואז תוכל לבחור באופציית הקוד. לבסוף העתק את הקוד שניתן לך. המקום שבו כתוב lcd.print ("שמך") תוכל להדפיס את שמך שם או לשנות את מה שאתה רוצה שתצוגת ה- LCD תגיד. כל שעליך לעשות הוא לשנות את הקוד בסוגריים שבו כתוב "lcd.print".
להלן הקוד אם הקובץ שמעל קודו אינו פועל:
LiquidCrystal lcd (1, 2, 4, 5, 6, 7); הגדרת void ()
{lcd.begin (16, 2);
lcd.setCursor (5, 0);
lcd.print ("ברוכים הבאים!");
lcd.setCursor (3, 1);
lcd.print ("כיצד להכין");
עיכוב (2000);
lcd.setCursor (5, 0);
lcd.print ("שמך");
lcd.setCursor (3, 1);
lcd.print ("הדפסה על LCD");
עיכוב (2000);
lcd.clear ();
}
לולאת חלל ()
{
lcd.setCursor (2, 0);
lcd.print ("COOL PROJECT");
lcd.setCursor (2, 1);
lcd.print ("מאת SAHIL");
עיכוב (500); lcd.clear ();
lcd.setCursor (2, 0);
lcd.print (":)");
עיכוב (500); }
שלב 6: הפעל סימולציה

לאחר שתסיים לכתוב או להעתיק את הקוד. אתה יכול ללחוץ על כפתור התחלת סימולציה עבור אלה המשתמשים ב- tinkercad. למי שמשתמש בארדואינו מהחיים האמיתיים פשוט לחץ על "הפעלה" בתוכנת הקידוד שלך, רק זכור לשמור את קובץ הקוד שלך לפני לחיצה על "הפעלה".
שלב 7: הפרויקט הסתיים

אני מקווה שמצאת את ההדרכה שלי ישר והצלחת ליצור את הפרויקט הזה! אנא בדוק את ההוראות האחרות שלי אם אתה רוצה לעשות פרויקטים מהנים יותר כמו זה! תודה!
מוּמלָץ:
הדפסת תצוגת LCD Arduino: 4 שלבים
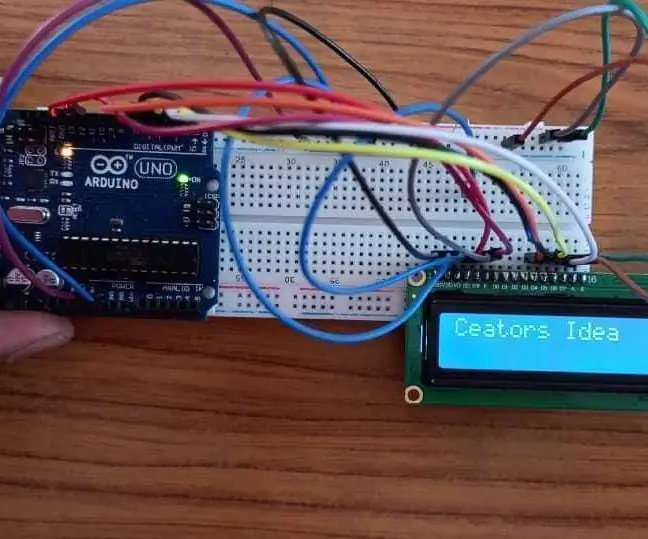
הדפסת תצוגת LCD של Arduino: כיצד לבצע כתיבת LCD פשוטה עבור arduino תכנית LCD זו חשובה מאוד לכתיבת LCD. ניתן להשתמש באותם חיבורים בתכנות רבות להצגת המדידה שלו
בודק סרוו 16 ערוצים עם הדפסת ארדואינו ותלת מימד: 3 שלבים (עם תמונות)

בודק סרוו של 16 ערוצים עם Arduino והדפסה תלת מימדית: כמעט כל פרויקט שעשיתי לאחרונה דרש ממני לבדוק כמה סרוו ולהתנסות בעמדותיהם לפני שהם נכנסים לאסיפה. בדרך כלל אני יוצר בודק סרוו מהיר על קרש לחם ומשתמש במסך הטורי בארדואי
צג הדפסת אוקטופרינט: 8 שלבים

צג הדפסת Octoprint: שלום! אני חושב שהפרויקט הזה יהיה שימושי לאנשים שמשתמשים ב- Octoprint. זהו מסך עם תאורה אחורית צבעונית שמראה לך מידע על התקדמות ההדפסה. זה עובד עם Octoprint API כדי לקבל את כל המידע על התהליך הנוכחי. פיט
MidiMatrix - שידור שמך בזמן ביצוע: 3 שלבים

MidiMatrix - שדר את שמך תוך כדי ביצוע: אינך יכול לפספס מטריצת LED המציגה הודעות. זוהי דרך מצוינת לשדר את שמך/אתרך/אינסטגרם וכו 'בזמן הופעות. בנוסף להצגת הודעות גלילה, עיצוב זה מסונכרן עם שעון MIDI המציג הנפשות ב- 4/4
תג שם LED מדליק תלת -ממדי - קבל את שמך באורות !: 4 שלבים (עם תמונות)

תג שמות LED מודפס תלת-ממדי-קבל את שמך באורות !: זהו פרויקט קטן ונחמד שבו אתה בונה תג שם שהוא מאוד נוצץ ומושך את העין באמצעות נורות LED מרובות צבעים. הוראות וידאו: לפרויקט זה תוכל צריך: חלקים מודפסים בתלת מימד https://www.thingiverse.com/thing:2687490 קטנים
