
תוכן עניינים:
- מְחַבֵּר John Day [email protected].
- Public 2024-01-30 09:13.
- שונה לאחרונה 2025-01-23 14:46.
ניסוי זה משתמש במודול MakePython ESP8266, המאפשר לנו ללמוד תכנות MicroPython ב- ESP8266. הניסוי שלט בגודל העיגול על המסך על ידי סיבוב הפוטנציומטר. בתהליך זה נלמד על השימוש ב- ADC, תצוגת OLED SSD1306 ו- uPyCraft IDE.
שלב 1: אודות ADC ו- I2C
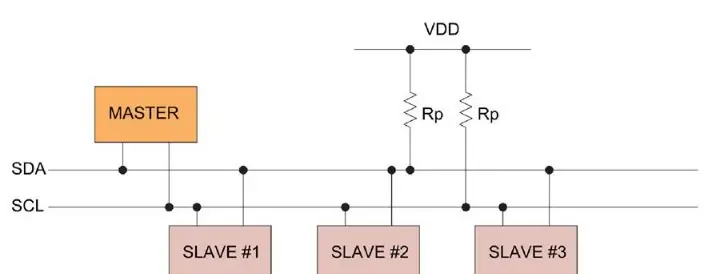
ADC: ADC הוא ממיר אנלוגי/דיגיטלי הממיר אותות אנלוגיים לדיגיטל. בנורית הבקרה הקדמית דולקת, PWM בפנים, אנו יודעים את ההבדל בין אות דיגיטלי לאות אנלוגי. האותות בהם אנו משתמשים בחיי היומיום, כגון עוצמת אור, גלי קול ומתחי סוללה, הם כולם ערכים אנלוגיים. אם ברצוננו למדוד את האות האנלוגי (מתח, עוצמת אור, גל קול) דרך המחשב המיקרו-שבב היחיד ולהביע אותו באמצעות אות דיגיטלי, אז אנו זקוקים לממיר אותות דיגיטליים אנלוגיים ADC.
תקשורת I2C: I2C נמצא בשימוש נרחב לתקשורת בקר עם רכיבים המשולבים כגון חיישנים/ תצוגות. ניתן להשלים את העברת הנתונים על ידי שני קווי אות בלבד, בהתאמה קו שעון SCL וקו האות SDA. בקו I2C יש רק מאסטר להתקן ראשי אחד וכמה התקני Slave. על מנת להבטיח ששני האוטובוסים נמצאים ברמה גבוהה כאשר הם בטלים, SDA ו- SCL חייבים להיות מחוברים עם נגד המשיכה. הערך הקלאסי של נגד המשיכה הוא 10K.
שלב 2: חומרים מתכלים
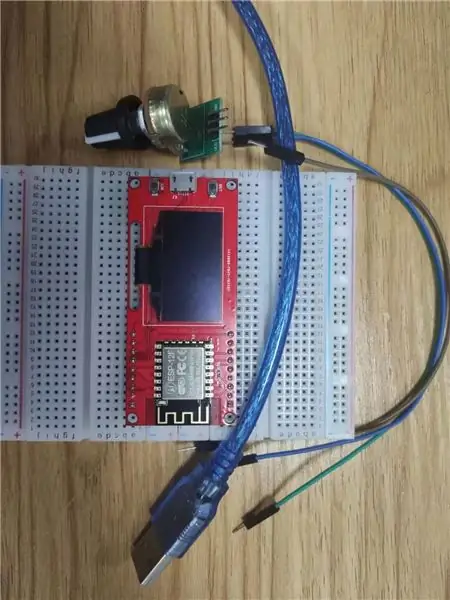
חוּמרָה:
- MakePython ESP8266
- פוטנציומטר
- לוח לחם
- קו קפיצה
- כבל יו אס בי
MakePython ESP8266: יש מודול OLED 1.3 'OLED המשולב על לוח MakePython, עם 128x64 פיקסל … פיקסל אחד של מסך מונוכרום הוא דיודה פולטת אור. OLED הוא "תאורה עצמית", הפיקסל עצמו הוא מקור האור, כך שהניגודיות גבוהה מאוד. למסכי OLED יש פרוטוקולי תקשורת I2C ו- SPI, שאינם תואמים לחלוטין בשל פרוטוקולים שונים. בשיעור שלנו, ה- OLED מוגדר תואם לפרוטוקול I2C. קישור לרכישת מודול:
פוטנציומטר: פוטנציומטר הוא נגד מתכוונן עם שלושה קצוות מובילים וערכי התנגדות הניתנים להתאמה על פי חוק וריאציה מסוים. פוטנציומטר מורכב בדרך כלל מגוף הנגד ומברשת נעה. כאשר המברשת נעה לאורך גוף ההתנגדות, ערך ההתנגדות או המתח ביחס לתזוזה מתקבל בקצה המוצא.
תוֹכנָה:
uPyCraft IDE
ישנם קודים רבים ושיטות תכנות עם MicroPython. להדרכה זו אנו משתמשים ב- uPyCraft IDE, שהיא הדרך הפשוטה והקלה ביותר להתחיל לדלג ל- MicroPython.
שלב 3: חיווט


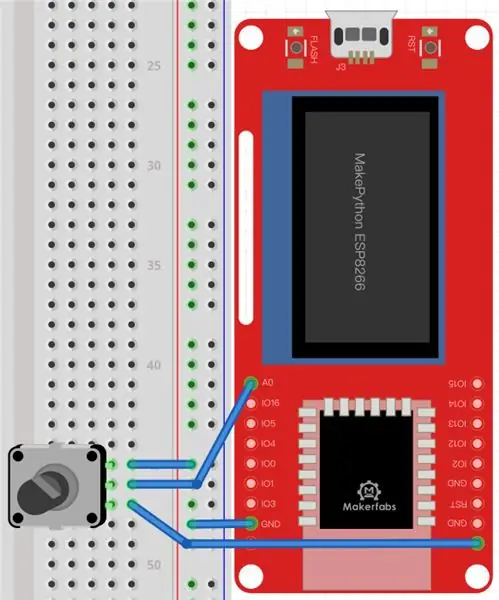
זהו מעגל פשוט מאוד הדורש מעט מאוד חוטים, שלושה בלבד. פשוט חבר את סיכת VCC של הפוטנציומטר ל -3.3 וולט של MakePython ESP8266, ואת סיכת OUT (האמצעית) ל- A0, וחבר את ה- GND זה לזה. תצוגת OLED משתמשת בתקשורת I2C והלוח מחובר, כך שאינך צריך לדאוג.
שלב 4: התקנת UPyCraft IDE Windows PC
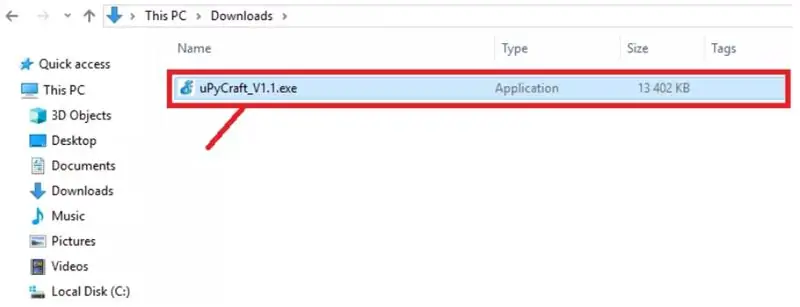
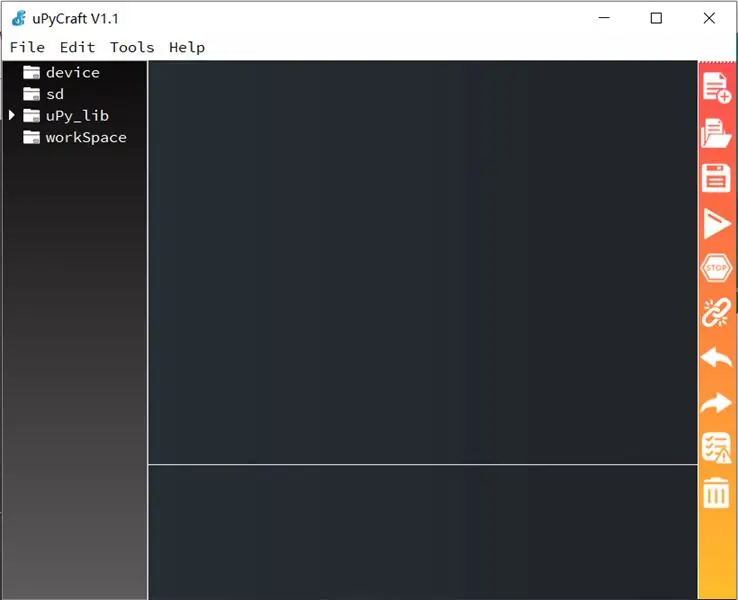
לחץ על קישור זה להורדת uPyCraft IDE עבור Windows:
randomnerdtutorials.com/uPyCraftWindows.
לאחר מספר שניות, אתה אמור לראות קובץ דומה (uPyCraft_VX.exe) בתיקיית ההורדות שלך
לחץ פעמיים על הקובץ. נפתח חלון חדש עם תוכנת uPyCraft IDE.
שלב 5: יצירת תקשורת עם הדירקטוריון
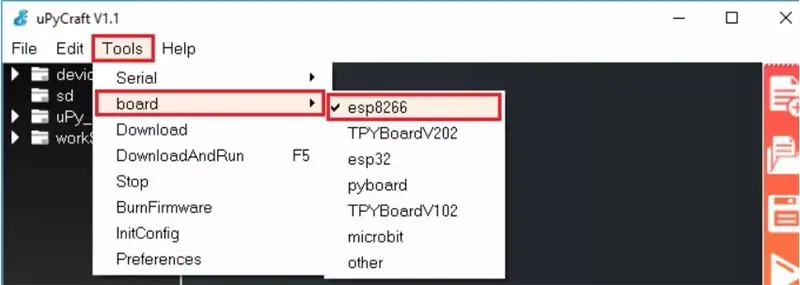
לאחר התקנת הקושחה של MicroPython (קושחת MicroPython כבר מותקנת כאשר אתה מקבל את Makerfabs MakePython ESP8266), חבר אותה למחשב שלך באמצעות כבל USB, בצע את הפעולות הבאות:
- עבור אל כלים> לוח ובחר את הלוח שבו אתה משתמש. בחר את esp8266
- עבור אל כלים> סידורי ובחר את יציאת ה- com שאליה מחובר ה- ESP (הורד את מנהל ההתקן USB בכתובת:
www.silabs.com/products/development-tools/software/usb-to-uart-bridge-vcp-drivers)
לחץ על לחצן התחבר כדי ליצור תקשורת טורית עם הלוח שלך.
תראה ">>>" מופיע בחלון מעטפת לאחר חיבור מוצלח עם הלוח שלך.
שלב 6: יצירת קובץ Main.py בלוח שלך
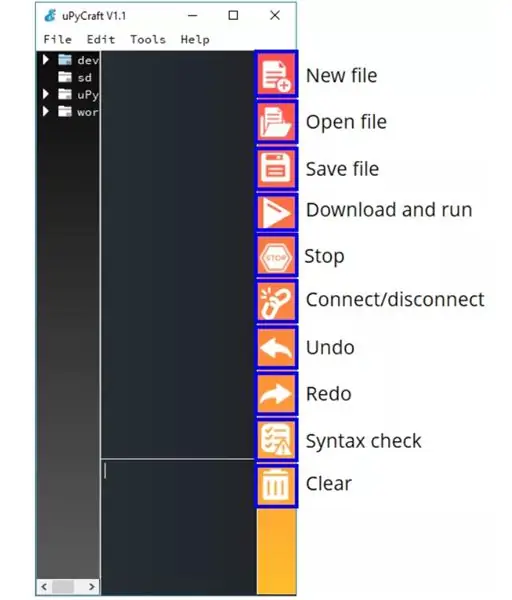
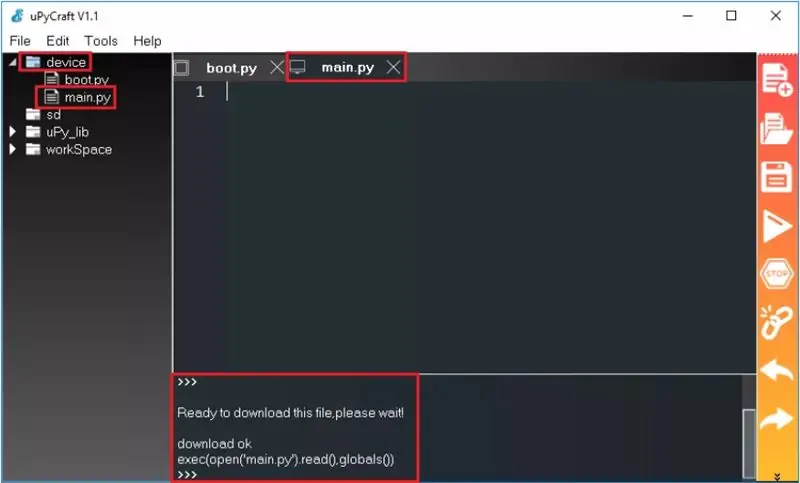
- לחץ על כפתור "קובץ חדש" ליצירת קובץ חדש.
- לחץ על כפתור "שמור קובץ" כדי לשמור את הקובץ במחשב שלך.
- נפתח חלון חדש, שם הקובץ שלך main.py ושמור אותו במחשב שלך.
- לאחר מכן, אתה אמור לראות את הקובץ boot.py במכשיר שלך ולשונית חדשה עם הקובץ main.py.
- לחץ על כפתור "הורד והפעל" כדי להעלות את הקובץ ללוח ה- ESP שלך.
- ספריית המכשירים אמורה כעת לטעון את הקובץ main.py. ב- ESP שלך הקובץ main.py מאוחסן.
שלב 7: הוסף קובץ מנהל התקן
מכיוון שמסך OLED משתמש בשבב מנהלי ההתקן SSD1306, עלינו להוריד את מנהל ההתקן של SSD1306. אתה יכול להיכנס לאתר GitHub כדי לחפש ולהוריד את ספריית SSD1306 או לחץ כדי להוריד את קובץ מנהל ההתקן ssd1306.py שלנו.
לאחר ההורדה, שמור את ssd1306.py בספריית הקבצים של workSpace. לאחר מכן, לחץ על פתח את קובץ ssd1306.py ולחץ על הפעלה, וניתן לטעון את קובץ הספרייה לספריית ההתקן. בשלב זה, קובץ הספרייה של ssd1306.py נטען בהצלחה ב- MakePython ESP8266, שאפשר לקרוא לו עם הצהרת הייבוא ssd1306.
*הערה: בפעם הראשונה שאתה פותח את uPyCraft IDE, נתיב workSpace אינו קיים. כאשר תלחץ, תיבת הדו -שיח workSpace תופיע. באפשרותך ליצור ספריית workSpace לאחסון קבצי המשתמש על ידי בחירת הספרייה שברצונך לאחסן.
שלב 8: הפונקציה העיקרית
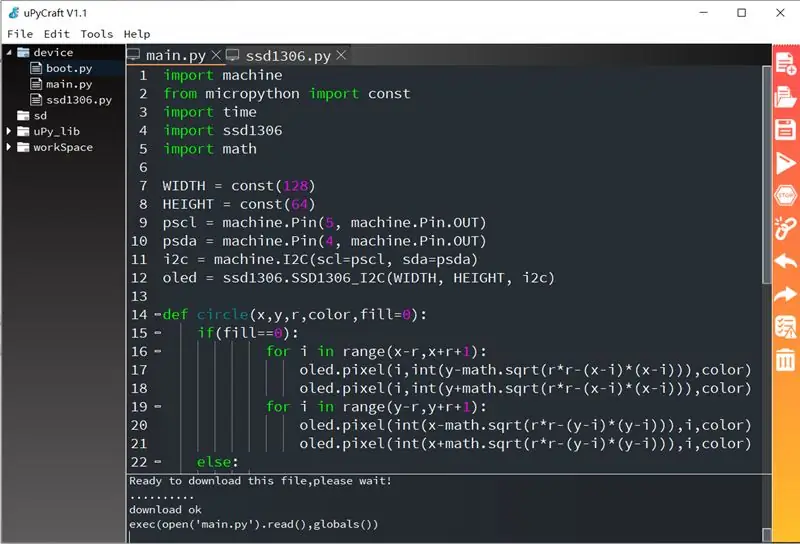
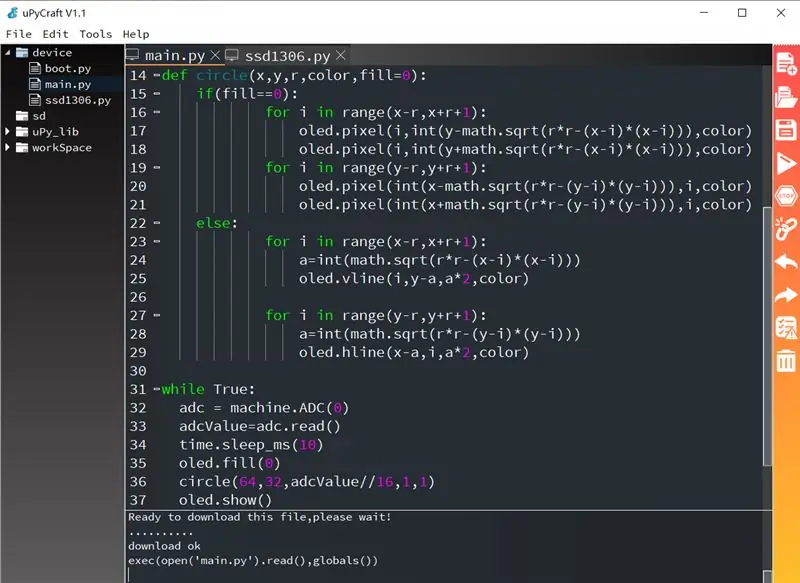
הסבר דקדוקי:
- i2c: הגדר את סיכות SCL ו- SDA
- oled: צור אובייקט OLED
- adc.read (): קרא נתונים שנדגמו ב- ADC
- circle (): פונקציית מעגל צייר מותאמת אישית אשר משתמשת בפונקציה sqrt () לחישוב רדיוס המעגל
- math.sqrt (r): מחזירה את השורש הריבועי של המספר
- פיקסל (x, y, c): צייר את הנקודה ב- (x, y)
- hline (x, y, w, c): צייר קו אופקי, החל מ (x, y), אורך w
- vline (x, y, w, c): צייר קו אנכי, המתחיל ב- (x, y), וגובהו w
- oled.fill (n): רוקן את המסך כאשר n = 0, ומלאו את המסך כאשר n> הוא 0
- oled.show (): הפעל את פונקציית התצוגה
תוכל להוסיף ישירות קובץ זה או להעתיק את תוכנו לקובץ הראשי החדש שנוצר.
שלב 9: תוצאות הניסוי

סובב את הפוטנציומטר לאט, עם כיוון השעון, והעיגול על המסך יגדל, יהיה קטן יותר נגד כיוון השעון.
מוּמלָץ:
תוכנית MicroPython: האם השירותים תפוסים?: 8 שלבים (עם תמונות)
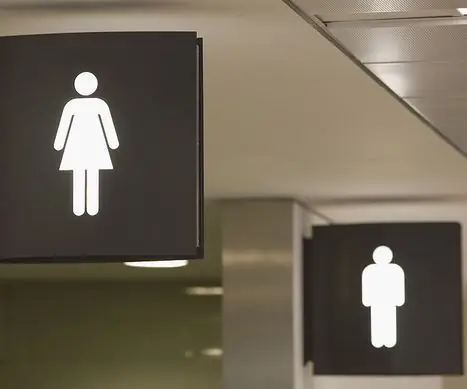
תוכנית MicroPython: האם השירותים תפוסים ?: משרדנו הינו משרד קבוצתי גדול עם שטח אמבטיה מוגבל. &Quot; I " לעתים קרובות אני מוצא שאין לי מקום ללכת לשירותים, אז אני צריך לחכות כל כך הרבה זמן עד שאני מרגיש נבוך.הניסוי השתמש ב- MakePython ESP8266 כדי להקים שרת איתור
תוכנית MicroPython: תחנת מזג אוויר מיני: 7 שלבים

תוכנית MicroPython: תחנת מזג אוויר מיני: עכשיו חורף, אבל זה עדיין מרגיש קצת חם, למרות שאני לובש רק חולצת טריקו, מה שגורם לי לרצות לדעת את הטמפרטורה הנוכחית, אז אני משתמש בחיישני Micropython ESP32 ו- DHT11. ותחנת מזג אוויר פשוטה, כך שתוכלו לקבל את ה
מנוע צעד עם כפכפים D ו- 555 טיימר; החלק הראשון של המעגל טיימר 555: 3 שלבים

מנוע צעד עם כפכפים D ו- 555 טיימר; החלק הראשון של המעגל טיימר 555: מנוע הצעד הוא מנוע DC שזז בשלבים נפרדים. הוא משמש לעתים קרובות במדפסות ואפילו ברובוטיקה. אסביר את המעגל הזה בשלבים. החלק הראשון של המעגל הוא 555 שָׁעוֹן עֶצֶר. זוהי התמונה הראשונה (ראו למעלה) עם שבב 555 שבב
כיצד לבנות את המעגל הראשון שלך: 20 שלבים (עם תמונות)

כיצד לבנות את המעגל הראשון שלך: בניית מעגלים משלך יכולה להיראות כמשימה לא פשוטה. תרשימי מעגלים נראים כמו הירוגליפים וכל החלקים האלקטרוניים האלה ממש לא הגיוניים. חיברתי את המדריך הזה כדי בתקווה לעזור ולכוון אותך לבנות בסופו של דבר
טיימר 555 עם מונה עשור ונורות נוריות ופזר זמזם; תיאור בסיסי של המעגל: 6 שלבים
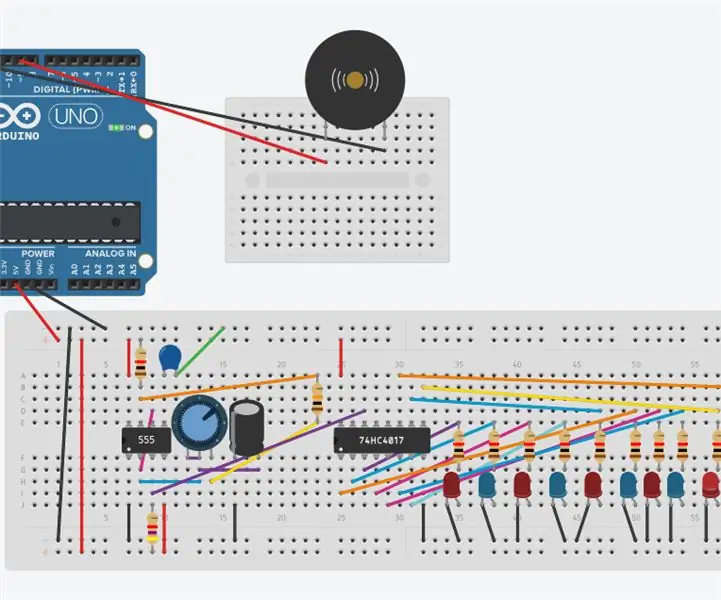
טיימר 555 עם מונה עשור ונורות נוריות ופזר זמזם; תיאור בסיסי של המעגל: מעגל זה מורכב משלושה חלקים. הם זמזם פיצו המייצר צליל. קוד (תוכנית) ישחק " יום הולדת שמח " השלב הבא הוא טיימר 555 שיפיק פולסים המשמשים כשעון
