![שליטה במנוע באמצעות Magicbit [Magicblocks]: 10 שלבים שליטה במנוע באמצעות Magicbit [Magicblocks]: 10 שלבים](https://i.howwhatproduce.com/images/002/image-3604-j.webp)
תוכן עניינים:
- אספקה
- שלב 1: סיפור
- שלב 2: (שיטה 1) הגדרת בלוק הזרקה [שיטה 1]
- שלב 3: הגדרת בלוק המנוע [שיטה 1]
- שלב 4: סוף סוף פריסת הבלוקים [שיטה 1]
- שלב 5: (שיטה 2) הגדרת בלוק המתגים [שיטה 2]
- שלב 6: הגדרת הבלוק המוטורי [שיטה 2]
- שלב 7: סוף סוף לפרוס את הבלוקים ולהשתמש בממשק המשתמש של לוח המחוונים כדי לגשת אליו [שיטה 2]
- שלב 8: (שיטה 3) הגדרת בלוק המחוון [שיטה 3]
- שלב 9: הגדרת הבלוק המוטורי [שיטה 3]
- שלב 10: סוף סוף פריסת הבלוקים ושימוש בממשק המשתמש של לוח המחוונים כדי לגשת אליו [שיטה 2]
- מְחַבֵּר John Day [email protected].
- Public 2024-01-30 09:11.
- שונה לאחרונה 2025-01-23 14:46.
הדרכה זו תלמד אותך לשלוט במנוע באמצעות מג'יקביט באמצעות Magicblocks.
אספקה
Magicbit - Pro
שלב 1: סיפור
שלום וברוך הבא, הדרכה קצרה זו תלמד אותך לשלוט במנוע באמצעות מג'ביט באמצעות Magicblocks.
ישנן 3 שיטות עיקריות להשגת מטרה זו;
- באמצעות Inject Block.
- באמצעות מתג לוח המחוונים.
- באמצעות מחוון לוח המחוונים.
קודם כל היכנס לחשבון Magicblocks שלך, Magicblocks היא תוכנת תכנות חזותית קלה לתכנות הקסם שלך. כל אחד יכול לתכנת את בקר המיקרו שלו באמצעות magicblocks.io ואין צורך בידע בתכנות. אתה יכול להירשם בחינם.
התחל ופתח את מגרש המשחקים.
לאחר מכן וודא שה- Magicbit שלך מחובר לאינטרנט ומחובר לחשבון וגם מקושר לחשבונך באמצעות מנהל ההתקנים.
הכל בוצע? ואז גלול מטה לשיטה 1
רשימת הפריטים הנדרשים
Magicbit: Magicbit היא פלטפורמת פיתוח משולבת המבוססת על ESP32 ללמידה, אב טיפוס, קידוד, אלקטרוניקה, רובוטיקה, IoT ועיצוב פתרונות.
שלב 2: (שיטה 1) הגדרת בלוק הזרקה [שיטה 1]
![(שיטה 1) הגדרת בלוק ההזרקה [שיטה 1] (שיטה 1) הגדרת בלוק ההזרקה [שיטה 1]](https://i.howwhatproduce.com/images/002/image-3604-1-j.webp)
![(שיטה 1) הגדרת בלוק ההזרקה [שיטה 1] (שיטה 1) הגדרת בלוק ההזרקה [שיטה 1]](https://i.howwhatproduce.com/images/002/image-3604-2-j.webp)
![(שיטה 1) הגדרת בלוק ההזרקה [שיטה 1] (שיטה 1) הגדרת בלוק ההזרקה [שיטה 1]](https://i.howwhatproduce.com/images/002/image-3604-3-j.webp)
![(שיטה 1) הגדרת בלוק ההזרקה [שיטה 1] (שיטה 1) הגדרת בלוק ההזרקה [שיטה 1]](https://i.howwhatproduce.com/images/002/image-3604-4-j.webp)
1. גרור ושחרר את בלוק ההזרקה מקטע צמתי הקלט בצד שמאל של המסך אל הזרימה.
2. לחץ פעמיים על הבלוק ובחר את סוג המטען מהתפריט הנפתח לכניסה מספרית (מספר).
3. הקלד ערך אחר בין 0 & 100 (1 פירושו כבוי ו- 100 פירושו מהירות מלאה).
4. הגדר צומת 'כבוי' באמצעות אותה שיטה לעיל.
שלב 3: הגדרת בלוק המנוע [שיטה 1]
![הגדרת בלוק המנוע [שיטה 1] הגדרת בלוק המנוע [שיטה 1]](https://i.howwhatproduce.com/images/002/image-3604-5-j.webp)
![הגדרת בלוק המנוע [שיטה 1] הגדרת בלוק המנוע [שיטה 1]](https://i.howwhatproduce.com/images/002/image-3604-6-j.webp)
![הגדרת בלוק המנוע [שיטה 1] הגדרת בלוק המנוע [שיטה 1]](https://i.howwhatproduce.com/images/002/image-3604-7-j.webp)
1. גרור ושחרר את בלוק המנוע מקטע הצמתים של Magicbit בצד שמאל של המסך אל הזרימה.
2. לחץ פעמיים על בלוק המנוע והקלד או הדבק את מזהה ההתקן הייחודי שלך מהכרטיסייה 'מנהל ההתקנים' בחשבון Magicblocks שלך. [זה יקשר בין בלוק המנוע לבין המנוע המחובר ל- Magicbit שלך]
3. ל- Magicbit יש שני קודים של מנוע. חבר אותו לאחד מהם וודא שבחר את ה- PIN הנכון של המנוע מהתפריט הנפתח.
[אופציונלי] ייבא צמתים כבר מותקנים
אם התקשת בהגדרת צמתים, תוכל להשתמש בתכונת הייבוא ב- Magicblocks כדי לקבל את הצמתים שכבר הותקנו.
- העתק קודם את הקוד ללוח שלך
- לחץ על תפריט האפשרויות בפינה הימנית העליונה של המסך.
- לאחר מכן העבר את הסמן מעל לתפריט המשנה ייבוא.
- לאחר מכן לחץ על הלוח והדבק את הקוד בלוח בשדה הטקסט
- בחר זרימה נוכחית או זרימה חדשה ולחץ על ייבוא.
חָשׁוּב
הקפד להקליד את מזהה המכשיר שלך במאפייני הצומת המנוע ובחר את ה- PIN שאליו המנוע שלך מחובר.
שלב 4: סוף סוף פריסת הבלוקים [שיטה 1]
![לבסוף פריסת הבלוקים [שיטה 1] לבסוף פריסת הבלוקים [שיטה 1]](https://i.howwhatproduce.com/images/002/image-3604-8-j.webp)
1. חבר את בלוק ההזרקה עם צומת התצוגה.
2. לחץ על כפתור הפריסה בפינה הימנית העליונה של המסך.
3. לאחר הפריסה לחץ על התיבה בצד שמאל של בלוק ההזרקה כדי להפעיל אותו וזה יפעיל את המנוע.
פתרון בעיות [שיטה 1]
- בדוק אם ה- Magicbit שלך מחובר לאינטרנט.
- בדוק אם המנוע מחובר כהלכה ושימוש ב- PIN המנוע הנכון.
שלב 5: (שיטה 2) הגדרת בלוק המתגים [שיטה 2]
![(שיטה 2) הגדרת בלוק המתגים [שיטה 2] (שיטה 2) הגדרת בלוק המתגים [שיטה 2]](https://i.howwhatproduce.com/images/002/image-3604-9-j.webp)
![(שיטה 2) הגדרת בלוק המתגים [שיטה 2] (שיטה 2) הגדרת בלוק המתגים [שיטה 2]](https://i.howwhatproduce.com/images/002/image-3604-10-j.webp)
1. גרור ושחרר את בלוק הבורר ממקטע הצמתים של לוח המחוונים אל הזרימה.
2. לחץ פעמיים על צומת המתגים והגדר ממשק משתמש בסיסי של לוח המחוונים [ממשק משתמש] מהתפריט הנפתח ושם לשדה שלך.
3. בחר את המצב כקלט מספר מהתפריט הנפתח הן מופעל והן כבוי. והגדר את המטען כ- 75 ואת המטען כ -1.
שלב 6: הגדרת הבלוק המוטורי [שיטה 2]
![הגדרת בלוק המנוע [שיטה 2] הגדרת בלוק המנוע [שיטה 2]](https://i.howwhatproduce.com/images/002/image-3604-11-j.webp)
![הגדרת בלוק המנוע [שיטה 2] הגדרת בלוק המנוע [שיטה 2]](https://i.howwhatproduce.com/images/002/image-3604-12-j.webp)
![הגדרת בלוק המנוע [שיטה 2] הגדרת בלוק המנוע [שיטה 2]](https://i.howwhatproduce.com/images/002/image-3604-13-j.webp)
1. גרור ושחרר את בלוק המנוע מקטע הצמתים של Magicbit בצד שמאל של המסך אל הזרימה.
2. לחץ פעמיים על בלוק המנוע והקלד או הדבק את מזהה ההתקן הייחודי שלך מהכרטיסייה 'מנהל ההתקנים' בחשבון Magicblocks שלך. [זה יקשר את בלוק המנוע לבין המנוע המחובר לתצוגת ה- Magicbit שלך]
[אופציונלי] ייבא צמתים כבר מותקנים
- העתק קודם כל קוד זה ללוח שלך.
- לחץ על תפריט האפשרויות בפינה הימנית העליונה של המסך.
- לאחר מכן העבר את הסמן מעל לתפריט המשנה ייבוא.
- לאחר מכן לחץ על הלוח והדבק את הקוד בלוח בשדה הטקסט.
- בחר זרימה נוכחית או זרימה חדשה ולחץ על ייבוא.
חָשׁוּב
הקפד להקליד את מזהה המכשיר שלך במאפייני הצומת המנוע ובחר את ה- PIN שאליו המנוע שלך מחובר.
שלב 7: סוף סוף לפרוס את הבלוקים ולהשתמש בממשק המשתמש של לוח המחוונים כדי לגשת אליו [שיטה 2]
![סוף סוף פריסת הבלוקים ושימוש בממשק המשתמש של לוח המחוונים כדי לגשת אליו [שיטה 2] סוף סוף פריסת הבלוקים ושימוש בממשק המשתמש של לוח המחוונים כדי לגשת אליו [שיטה 2]](https://i.howwhatproduce.com/images/002/image-3604-14-j.webp)
- חבר את בלוק הזנת הטקסט עם צומת התצוגה.
- לחץ על כפתור הפרוס בפינה השמאלית העליונה של המסך.
- לאחר הפריסה עבור אל ממשק המשתמש של לוח המחוונים על ידי לחיצה על הקישור לכתובת האתר של לוח המחוונים בפינה הימנית העליונה של המסך.
- יש להפעיל ולכבות את המתג כדי לשלוט במנוע.
- העתק את כתובת האתר של לוח המחוונים שלך וניתן לגשת אליו באמצעות האינטרנט כדי להציג טקסט על תצוגת ה- Magicbit שלך מכל מקום בעולם.
פתרון בעיות [שיטה 2]
- בדוק אם ה- Magicbit שלך מחובר לאינטרנט.
- בדוק אם המנוע מחובר כהלכה ושימוש ב- PIN נכון של המנוע.
שלב 8: (שיטה 3) הגדרת בלוק המחוון [שיטה 3]
![(שיטה 3) הגדרת בלוק המחוון [שיטה 3] (שיטה 3) הגדרת בלוק המחוון [שיטה 3]](https://i.howwhatproduce.com/images/002/image-3604-15-j.webp)
![(שיטה 3) הגדרת בלוק המחוון [שיטה 3] (שיטה 3) הגדרת בלוק המחוון [שיטה 3]](https://i.howwhatproduce.com/images/002/image-3604-16-j.webp)
1. גרור ושחרר את בלוק המחוון ממקטע הצמתים של לוח המחוונים אל הזרימה.
2. לחץ פעמיים על צומת המחוון והגדר ממשק משתמש בסיסי של לוח המחוונים [ממשק משתמש] מהתפריט הנפתח ושם לשדה שלך.
3. הגדר את צומת המחוון כמפורט להלן.
שלב 9: הגדרת הבלוק המוטורי [שיטה 3]
![הגדרת בלוק המנוע [שיטה 3] הגדרת בלוק המנוע [שיטה 3]](https://i.howwhatproduce.com/images/002/image-3604-17-j.webp)
![הגדרת בלוק המנוע [שיטה 3] הגדרת בלוק המנוע [שיטה 3]](https://i.howwhatproduce.com/images/002/image-3604-18-j.webp)
![הגדרת בלוק המנוע [שיטה 3] הגדרת בלוק המנוע [שיטה 3]](https://i.howwhatproduce.com/images/002/image-3604-19-j.webp)
1. גרור ושחרר את בלוק המנוע מקטע הצמתים של Magicbit בצד שמאל של המסך אל הזרימה.
2. לחץ פעמיים על בלוק המנוע והקלד או הדבק את מזהה המכשיר הייחודי שלך מהכרטיסייה 'מנהל ההתקנים' בחשבון Magicblocks שלך. [זה יקשר את בלוק המנוע לבין המנוע המחובר לתצוגת ה- Magicbit שלך]
[אופציונלי] ייבא צמתים כבר מותקנים
- העתק קודם כל קוד זה ללוח שלך.
- לחץ על תפריט האפשרויות בפינה הימנית העליונה של המסך.
- לאחר מכן העבר את הסמן מעל לתפריט המשנה ייבוא.
- לאחר מכן לחץ על הלוח והדבק את הקוד בלוח בשדה הטקסט.
- בחר זרימה נוכחית או זרימה חדשה ולחץ על ייבוא.
חָשׁוּב
הקפד להקליד את מזהה המכשיר שלך במאפייני הצומת המנוע ובחר את ה- PIN שאליו המנוע שלך מחובר.
שלב 10: סוף סוף פריסת הבלוקים ושימוש בממשק המשתמש של לוח המחוונים כדי לגשת אליו [שיטה 2]
![לבסוף פריסת הבלוקים ושימוש בממשק המשתמש של לוח המחוונים כדי לגשת אליו [שיטה 2] לבסוף פריסת הבלוקים ושימוש בממשק המשתמש של לוח המחוונים כדי לגשת אליו [שיטה 2]](https://i.howwhatproduce.com/images/002/image-3604-20-j.webp)
- חבר את בלוק הזנת הטקסט עם צומת התצוגה.
- לחץ על כפתור הפרוס בפינה השמאלית העליונה של המסך.
- לאחר הפריסה עבור אל ממשק המשתמש של לוח המחוונים על ידי לחיצה על הקישור לכתובת האתר של לוח המחוונים בפינה הימנית העליונה של המסך.
- תפוס את המחוון כדי לשלוט במנוע.
פתרון בעיות [שיטה 3]
- בדוק אם ה- Magicbit שלך מחובר לאינטרנט.
- בדוק אם המנוע מחובר כהלכה ושימוש ב- PIN המנוע הנכון.
מוּמלָץ:
שליטה במנוע סקייטבורד חשמלי חזק אופנוע 350W DC באמצעות Arduino ו- BTS7960b: 9 שלבים
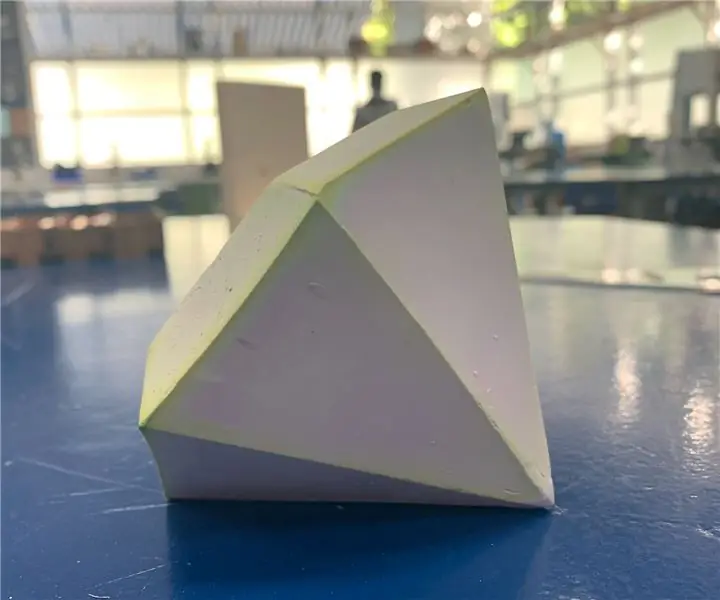
שליטה במנוע סקייטבורד חשמלי רב עוצמה מנוע 350W DC באמצעות Arduino ו- BTS7960b: במדריך זה נלמד כיצד לשלוט על מנוע DC באמצעות Arduino ו- Dc driver bts7960b. המנוע יכול להיות 350W או רק מנוע צעצוע arduino צעצוע קטן כל עוד העוצמה שלו לא תחרוג מהנהג המקסימלי של מנהל ההתקן BTS7960b צפה בסרטון
פשוט לשלוט במנוע באמצעות טלפון נייד: 5 שלבים
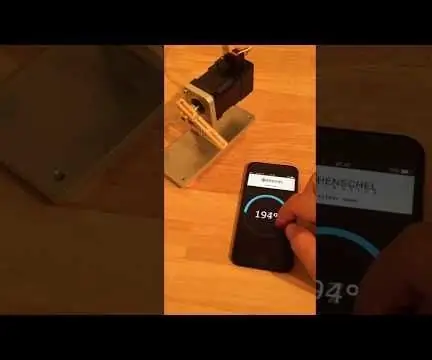
פשוט לשלוט במנוע באמצעות טלפון נייד: הוראות שימוש אלו מציגות כיצד לשלוט ב- IoT Servo חכם " HDrive17 " באמצעות הטלפון הנייד שלך רק באמצעות HTML ו- JavaScript. דף האינטרנט כולל סקריפט זה מאוחסן במנוע עצמו והוא יכול להיות מחובר ל- WebApp בטלפון הנייד שלך
כיצד לשלוט במנוע מזל"ט ללא מברשות מזל"ט (3 סוגים של חוטים) באמצעות בקר מהירות מנוע HW30A ו- Arduino UNO: 5 שלבים

כיצד לשלוט במנוע DC ללא מברשות (3 סוגים של חוטים) באמצעות מזל"ט באמצעות בקר מהירות מנוע HW30A ו- Arduino UNO: תיאור: ניתן להשתמש בבקר מהירות המנוע HW30A עם 4-10 NiMH/NiCd או 2-3 תאי סוללות LiPo. ה- BEC מתפקד עם עד 3 תאי LiPo. ניתן להשתמש בו לשליטה על מהירות מנוע DC ללא מברשות (3 חוטים) עם מקסימום עד 12V DC ספציפי
כיצד ליצור דמות דו -ממדית עם בקר תווים במנוע Unreal 4 באמצעות סקריפט חזותי למחשב: 11 שלבים

כיצד ליצור דמות דו -ממדית עם בקר תווים במנוע Unreal 4 שימוש בסקריפט חזותי למחשב האישי: כיצד ליצור דמות דו -ממדית עם בקר תווים במנוע Unreal 4 באמצעות סקריפט חזותי למחשב היי, אני ג'ורדן סטלץ. פיתחתי משחקי וידיאו מאז שהייתי בן 15. הדרכה זו תלמד אותך כיצד ליצור דמות בסיסית עם
ממשק משתמש אנדרואיד (remotexy) לשליטה במנוע סרוו באמצעות Arduino ו- Bluetooth: 7 שלבים (עם תמונות)

ממשק המשתמש של אנדרואיד (remotexy) לשליטה במנוע סרוו באמצעות Arduino ו- Bluetooth: במדריך זה אני אתן לך צעד מהיר לבצע ממשק משתמש אנדרואיד באמצעות Maker Remote Interface Maker לשליטה במנוע סרוו המחובר ל- Arduino Mega באמצעות Bluetooth. סרטון זה מראה כיצד ממשק המשתמש ישלוט על מהירות המיקום והמיקום שלו
