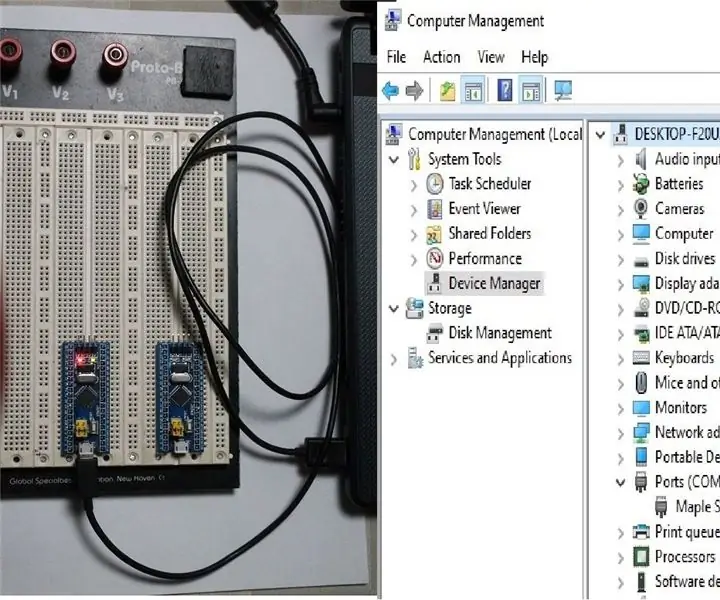
תוכן עניינים:
2025 מְחַבֵּר: John Day | [email protected]. שונה לאחרונה: 2025-01-23 14:46
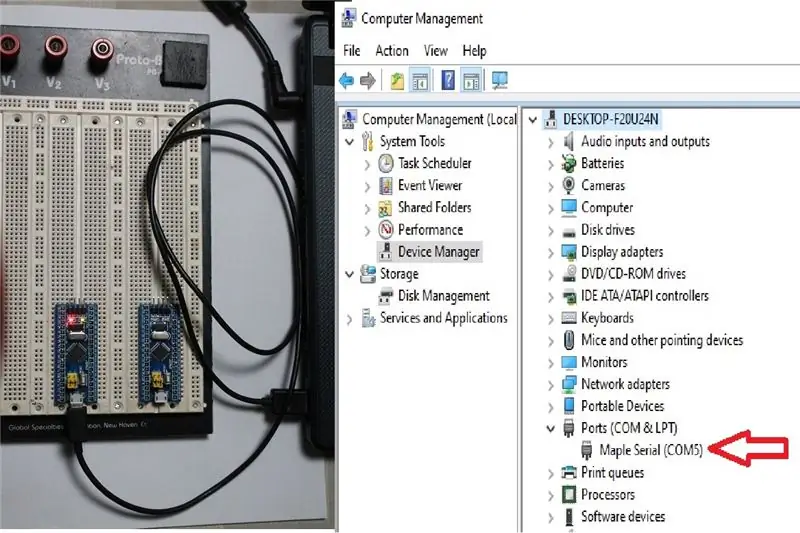
השוואת לוח אב טיפוס גנרי STM32F (כלומר Blue Pill) לחלק הנגדי שלו Arduino קל לראות כמה משאבים יש לו יותר, מה שפותח הרבה הזדמנויות חדשות לפרויקטים של IOT.
החסרונות הם חוסר התמיכה בו. למעשה לא ממש חוסר תמיכה, אבל הוא מופץ מדי בפורומים, בלוגים וחבורת דפים אחרים. רבים מיושנים.
אני אתאר את החוויות שלי לקבל אחד הלוחות האלה לא רק שהוגדרו על ידי Arduino IDE אלא גם באמצעותו מובנה מחבר USB.
אני גם אראה כיצד מעלים את Bootloader באמצעות ST-Link V2.
שלב 1: חלקים:


תזדקק לכמה חלקים:
- הדבר הראשון שתזדקק לו הוא כמובן לוח אב טיפוס ST32F103. "גלולה כחולה" היא הדרך בה היא מכירה בסביבה, ותוכל לקנות אותה במחיר משתלם בחנות מסחר אלקטרוני רבות.
- מודול ST-Link V2
- לוח לחם וכבלי קפיצה
שלב 2: תוכנה שתזדקק לה:
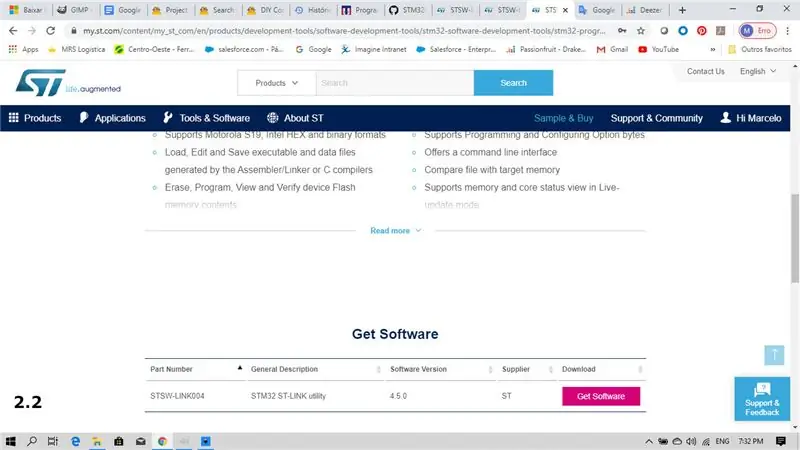
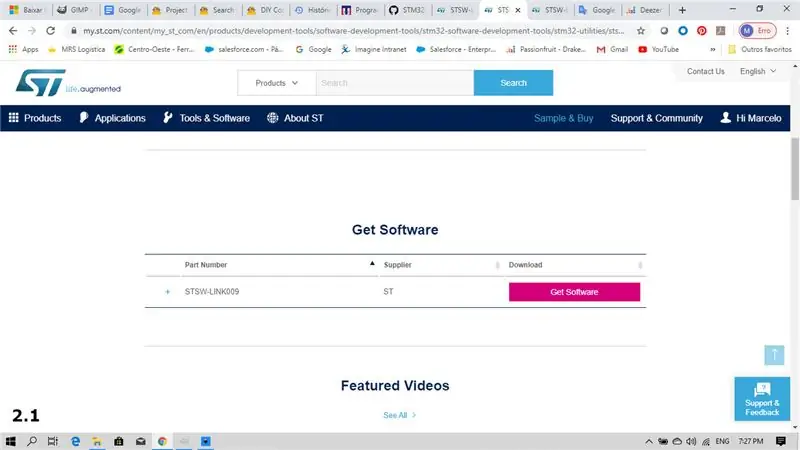
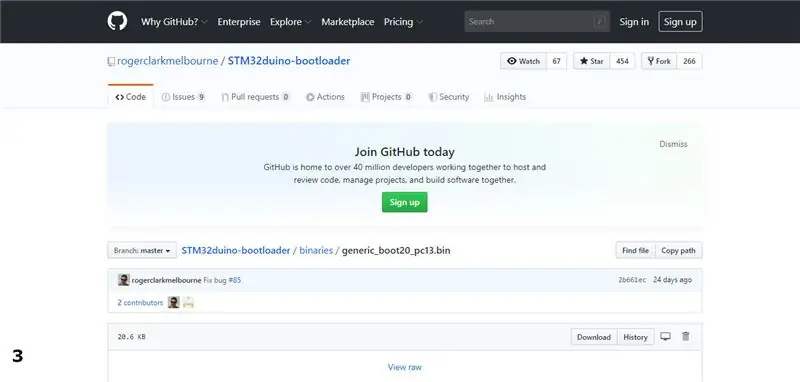
- קודם כל, Arduino IDE. אם עדיין לא הורדת אותו, זהו הקישור: https://www.arduino.cc/en/Main/Software. אני בודק את ההוראה הזו עם גירסה 1.8.11, 1.8.12 וגירסת האפליקציה, שעובדות רק עבור Windows 8 ו- 10. אני לא אכסה את התקנת התוכנה הזו, ברגע שיש מידע רב סביב איך לעשות זאת.
-
מאתר STM תזדקק להלן תוכנה. יש צורך ליצור חשבון:
- מנהל התקן חלונות ST-Link V2:
- כלי השירות STM32-Link (https://my.st.com/content/my_st_com/en/products/development-tools/software-development-tools/stm32-software-development-tools/stm32-programmers/stsw-link004.html).
- אז הגיע הזמן להוריד את מטען האתחול. זה מה שיאפשר לחברת Blue Pill להתחבר למחשב USB. זהו הקישור לזה:
שימו לב שתצטרכו גם לוחות הוספה ל- Arduino IDE. אסביר בפירוט כיצד עושים זאת.
שלב 3: לוח אב טיפוס גנרי STM32F103, הגלולה הכחולה
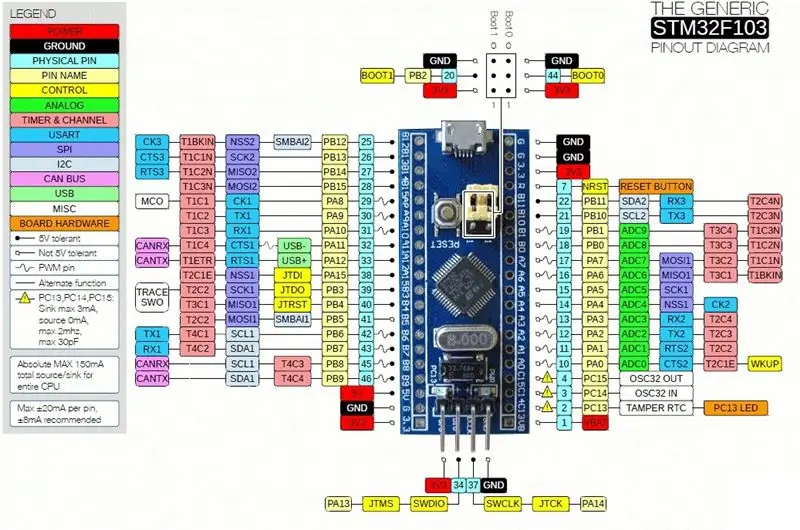
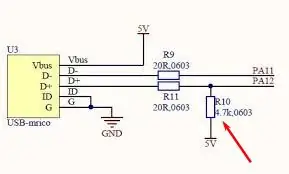
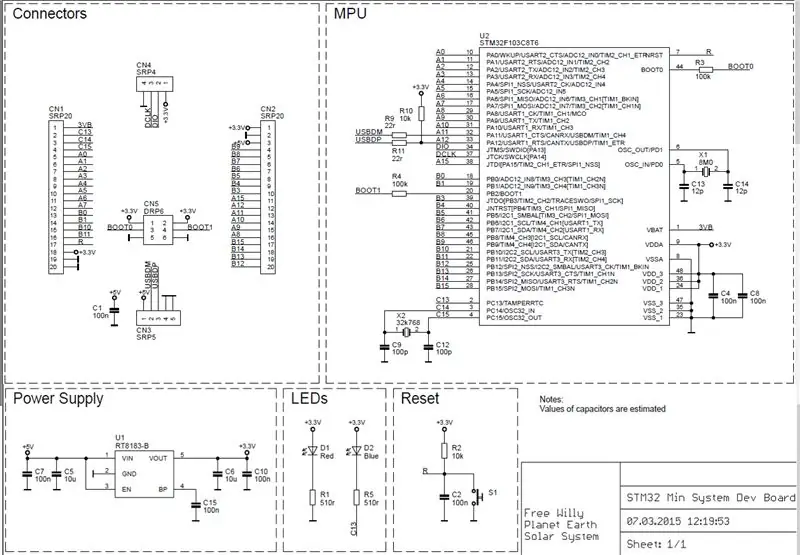
עכשיו הסבר קצר על לוח אב טיפוס STM32F103, מכיר "גלולה כחולה".
זו חומרת קוד פתוח, דומה Arduino Nano (גודל כמעט דומה). יתכן שתמצאו ייצורים רבים ושונים, אך הם עוקבים אחר סכמטי מאוד מקרוב, אפילו הנושאים.
אתה עשוי לשאול: אם זה נראה כמו Arduino Nano, מדוע עלי לעבור לחומרה אחרת?
התשובה פשוטה. כפי שכבר אמרתי, אם הפרויקט שלך צריך בקר מיקרו מהיר יותר, עם יותר GPIO (33 בסך הכל), יותר ו/או כניסות ADC מדויקות (10 כניסות x 12 ביט רזולוציה), יותר יציאות אנלוגיות (15), יותר ממשקי תקשורת וכו '; זהו בקר המיקרו שאתה עשוי להזדקק לו.
למעלה יש את הסיכה החוצה והתרשים הסכימטי.
עכשיו, כמה עצות:
- זהו בקר מיקרו 3V3. למרות כמה סיכות עמידות 5V, אני מציע לשמור על רמת אביזרים גבוהה ב- 3V3, אחרת תוכל לטגן לך כדור כחול.
- PA11 ו- PA12 של Pin אינם זמינים, ברגע שהם אחראים לתקשורת USB.
- אם מדברים על USB, תוכלו למצוא אתרים ובלוגים רבים המעידים על כך של- Blue Pill יש ערך הנגבה שגוי ביציאות שלה. לפיכך, הם בדרך כלל 10KΩ במקום 4, 7KΩ. זה עלול לגרום לבעיות בחיבור USB. למען האמת, יש לי 3 לוחות ומעולם לא הייתה לי בעיה לחבר אף אחד אחר כך בכל מחשב נייד. לכן, הייתי ממליץ פשוט לעבוד על זה אם אתה באמת נתקל בבעיות בחיבור USB למחשב שלך. מאוחר מצאתי מתיחת מעגלים אם ערך הנגד הזה אכן היה 10KΩ. קח איור …. הפתרון הוא הלחמה נגד 1.5KΩ או 1.8KΩ בין סיכה PA12 לבין 5V vcc.
- ניתן לראות מבט מקרוב על התרשים ולראות שאין הגנה בין קווי אספקת החשמל של 5V לבין USB 5V. BE זהיר או פשוט הימנע משימוש במספר מקורות אספקת חשמל. אתה יכול לטגן את יציאת ה- USB של המחשב שלך, אם אתה משתמש באמצעי אספקת חשמל חיצוני של 5V בזמן שהלוח מחובר ל- USB.
שלב 4: מתאם USB ST LINK V2
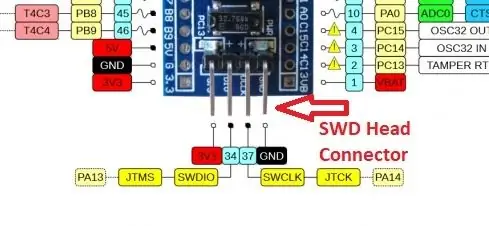

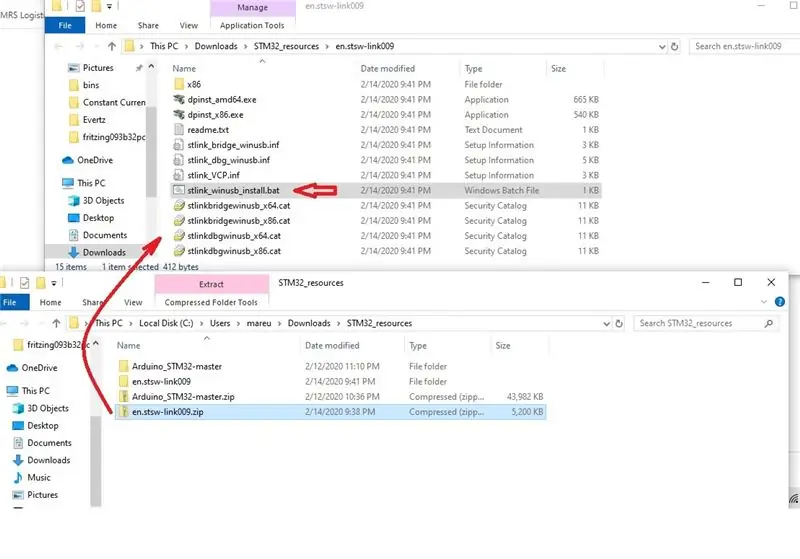
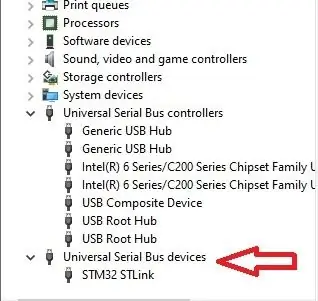
ST LINK V2 הוא מתאם USB ל- SWD, המיועד למשימות באגים ותכנות.
אם אתה מתכוון לעבוד עם שבב STM32 בצורה רצינית, תזדקק לכלי זה. זה מאפשר לך לתקשר לשבב ישירות באמצעות מחבר ראש SWB.
יש הרבה בלוג ואתרים עם הוראות כיצד להעמיס באמצעות מתאם USB ל- TTL, אך לא הצלחתי למצוא שימוש בכלי זה לטעון מטעין אתחול.
זה גם מאפשר לתכנת Blue Pill עם מטעין אתחול מקורי באמצעות תוכנת מתכנת STM32Cube (אולי אצור תוכנה להנחיה לכך בעתיד).
כדי להתקין את כונן Windows בצע את הפעולות הבאות:
- פתח את הקובץ שהורדת
- הפעל "stlink_winusb_install.bat כמנהל מערכת
- הקש על המקש לאחר סיום.
- חבר ST-Link V2 לכל מחשב USB זמין.
זכור: פעולה זו תתקין התקן USB, לא יציאת comm.
שלב 5: זמן להתחיל בעבודה אמיתית: טעינת מטען אתחול STM32Duino
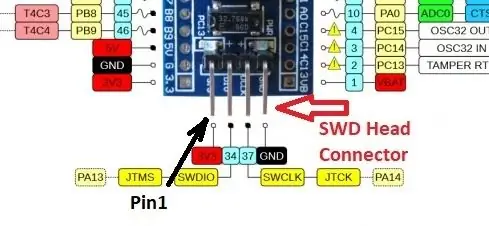
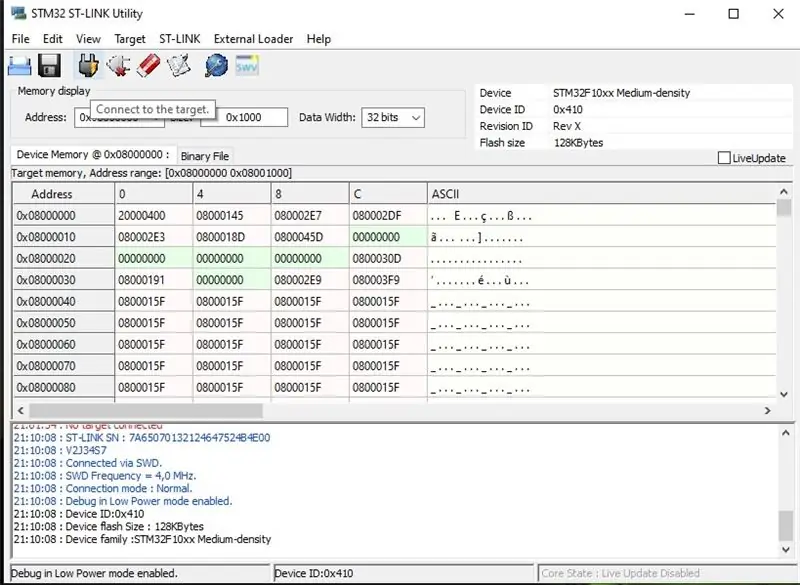
ראשית הדברים הראשונים: חבר את ST-Link ל- Blue Pill. זה פשוט מאוד, ברגע ש- pin pin out מסומן על המארז שלו.
מחבר SWD גלולה כחולה ST-Link
pin2- SWDIO pin2- SWIO (או IO בכמה לוחות)
pin3- GND pin4- GND
pin6- SWCLKpin3- SWCLK (או רק CLK)
pin7- 3.3V pin1- 3V3
ST-Link V2 pin out הוא תווית ברורה על גופו.
הפעל את תוכנת "STM32 ST-Link Utility" (ייתכן שהתקנת כבר במחשב שלך).
ברגע שהתוכנה נטענת, היא תאסוף את כל הנתונים בזיכרון Boot0. אם לא, לחץ על "התחבר למכשיר", תקע השקע עם סמל בריח. הוא גם יאחזר מידע רב על שבבי STM32.
טעינת קובץ בינארי היא פשוטה מאוד:
- העבר את מגשר "Boot0" למיקום "1"
- לחץ על "בינארי"
- בחר קובץ Bootloader (.bin)
- בתפריט, לחץ על "יעד" ו"תוכנית ".
זה יאפשר לטעון את Boot0 עם מטען אתחול חדש.
- החזר את מגשר "Boot0" למצב "0"
- לחץ על כפתור האיפוס.
שימו לב: לעולם לא תצטרכו להעביר את מגשר Boot0 יותר למיקום "1" כדי לטעון תוכניות שנוצרו ב- Arduino IDE.
שלב 6: זמן להתמודד עם Arduino IDE
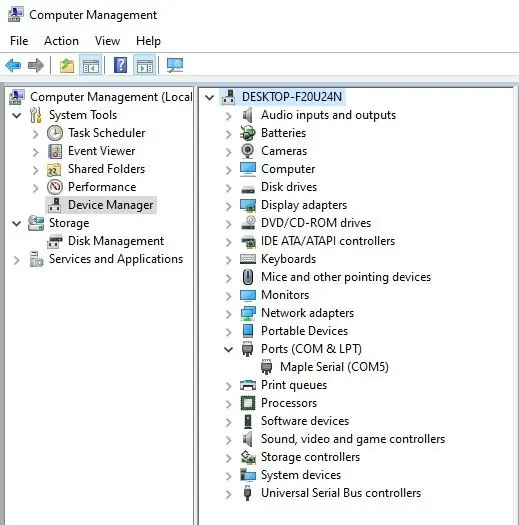
ייתכן שתבחין לאחר הטעינה "generic_boot20_pc13.bin" יציאת ה- USB של הגלולה הכחולה שלך תזוהה על ידי מנהל ההתקנים של המחשב כ- "Maple Serial (COMx)".
כדי להכין לך Arduino IDE להתמודד עם STM32, בצע את השלבים הבאים:
שלב 7: זמן להתמודד עם Arduino IDE
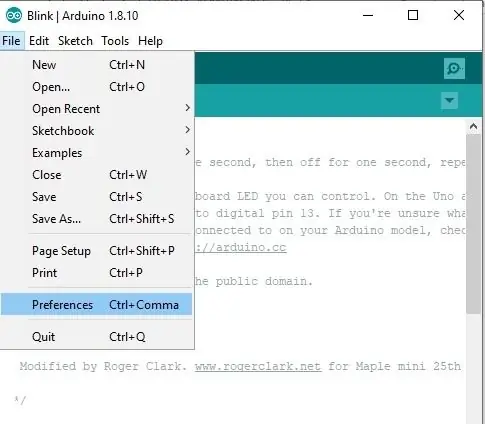
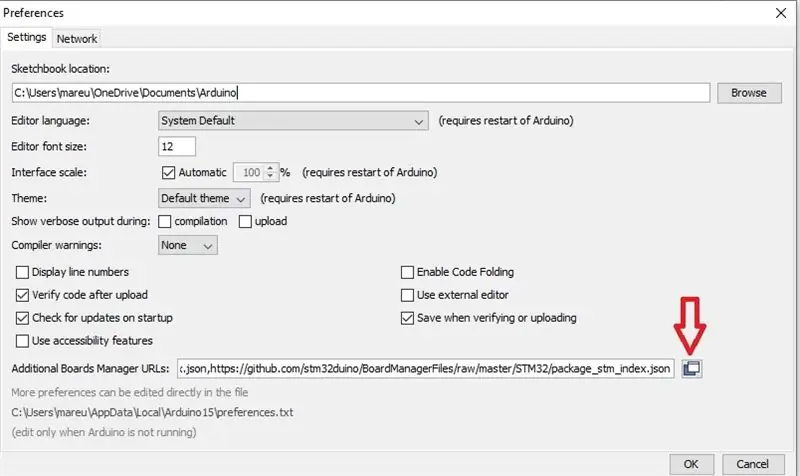
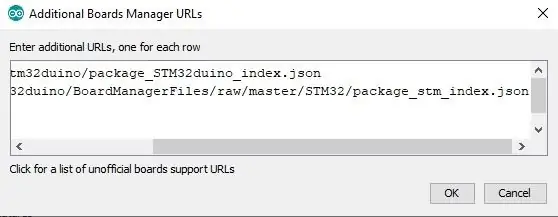
כעת אתה עשוי להבחין בכך שאתה מחבר את יציאת ה- USB למחשב שלך והוא יוכר כ- "Maple Serial (COMx)".
כעת, ניתן להכין את Arduino IDE לתכנות STM32. פתח את Arduino IDE, אם עדיין לא פתח אותו:
- עבור לתפריט קובץ ובחר "העדפות". פעולה זו תפתח את חלון העדפות.
- לחץ על הסמל המרובע הכפול ליד תיבת הטקסט "כתובת URL נוספת למנהל לוחות".
- בתוך תיבת הטקסט, העתק והדבק מתחת לקישורים, אחד בכל שורה: https://dan.drown.org/stm32duino/package_STM32duino_index.jsonhttps://github.com/stm32duino/BoardManagerFiles/raw/master/STM32/package_stm_index.json צריך את שני הלוחות בהגדרות הקישורים האלה.
- כעת עבור לתפריט "כלים" ובחר "מנהל לוח". פעולה זו תפתח את חלון "מנהל הדירקטוריון".
- הקפד "הכל" נבחר ב"סוג "ובסוג תיבת הטקסט" STM32F1"
- התקן את שתי האפשרויות מופיעות.
שלב 8: "גמר הגמר"
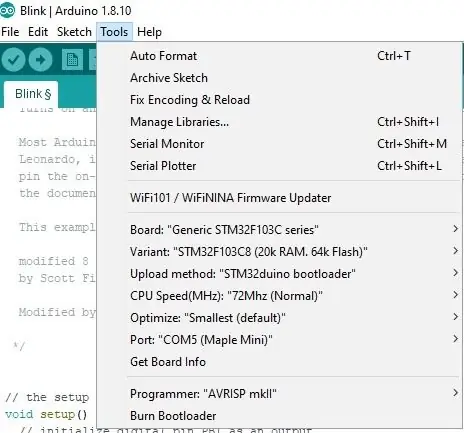
כעת תוכל להקליד את הקוד ולערוך אותו.
חבר את "הגלולה הכחולה" שלך והגדר תצורות כפי שהוא בתמונה. הקפד לבחור יציאה נכונה.
אז עכשיו הוא מוכן להעלות קוד ל"גלולה כחולה ".
אני מקווה שזה יעזור לך!
מוּמלָץ:
גריל גלולה מבוקר עם טלפון/טאבלט (טרייגר): 4 שלבים
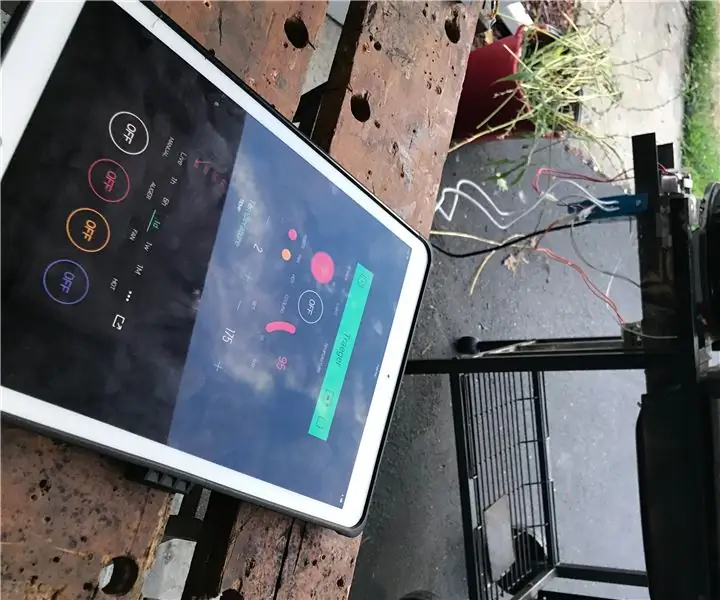
גריל גלולה מבוקרת בטלפון/טאבלט (טרייגר): אז לאחר שראיתי את אחי הזינוק הטראגר מדהים של 1000 דולר, החלטתי לבנות משלי. בשבילי הכל היה על האלקטרוניקה, ועל הגרימה מחדש והגריל הישן שעוד לא נפטרתי ממנו. במבנה זה למדתי איך לרתך, וזה היה כל כך
אז אתה טוען את מטען האתחול STM32duino ב"גלולה הכחולה "שלך אז מה עכשיו ?: 7 שלבים

אז אתה טוען את ה- Bootloader STM32duino ב"גלולה הכחולה "שלך … אז מה עכשיו?: אם כבר קראת את ההוראות שלי המסבירות כיצד טעינת ה- Bootloader STM32duino או כל תיעוד דומה אחר, אתה מנסה דוגמת קוד טעינה ו …. אולי אין כלום קורה בכלל. הבעיה היא, רבות, אם לא כל הדוגמאות ל " גנריות " STM32 רוצה
אין מנורה כחולה: 4 שלבים

אין מנורה כחולה: אז החנון הזקן והעצל הזה (LOG) עבד על פרויקט אור כחול: https: //www.instructables.com/id/Blue-Light-Projec…https: //www.instructables.com /id/Blue-Light-Projec … ובכן, לשלב הבא רציתי מנורה שתהיה בהירה במהלך
תחילת העבודה עם Stm32 באמצעות Arduino IDE: 3 שלבים

תחילת העבודה עם Stm32 באמצעות Arduino IDE: STM32 הוא לוח חזק ופופולרי למדי הנתמך על ידי Arduino IDE. אך כדי להשתמש בו עליך להתקין את הלוחות עבור stm32 ב- Arduino IDE כך שבמדריכים אלה אגיד כיצד להתקין לוחות stm32 וכיצד לתכנת אותו
שלוט בארדואינו באמצעות סמארטפון באמצעות USB באמצעות אפליקציית Blynk: 7 שלבים (עם תמונות)

שליטה בארדואינו באמצעות סמארטפון באמצעות USB באמצעות אפליקציית Blynk: במדריך זה נלמד כיצד להשתמש באפליקציית Blynk ובארדואינו על מנת לשלוט במנורה, השילוב יהיה באמצעות יציאה טורית USB. מטרת ההוראה היא להראות את הפתרון הפשוט ביותר לשלוט מרחוק בארדואינו או ב
