
תוכן עניינים:
- מְחַבֵּר John Day [email protected].
- Public 2024-01-30 09:13.
- שונה לאחרונה 2025-01-23 14:46.




הרעיון של הפרויקט הוא לפתח טאבלט מבוסס Raspberry Pi להדפסה תלת -ממדית. כל החלקים (רכיבים) חייבים להיות קלים להשגה וזמינים. היא חייבת להיות בעלת סוללה, והיא חייבת להיות מקור החשמל העיקרי (כלומר, היא תיטען עם כבל מחובר לחשמל, אך חייבת להיות בעלת מספיק כוח להפעלה בלעדיה.) היא חייבת להיות מסוגלת לפעול בצורה מושלמת ללא מקלדת. (כלומר, כל דבר בממשק המשתמש אמור לעבוד ללא בעיה גם אם אין לך מקלדת ועכבר מחוברים).
הערה: פרויקט זה משתמש במערכת ההפעלה Raspbian לעת עתה, עד שאוכל למצוא פתרון "מגע ראשון" מתאים יותר.
מאפיינים
- SBC: Raspberry Pi גרסה 4B+ (4Gig RAM)
- תצוגה: צג LCD בגודל 7 אינץ '(עם מגע)
- ספק כוח: UPS של PiJuice (עם סוללת 5000 אמפר)
- מצלמה: מצלמה 1080p (קדימה)
- סאונד ורמקולים: כרטיס קול, מפעיל 2 רמקולים ו -2 מיקרופונים, ומספק שקע שמע לאוזניות.
- מד תאוצה: ג'ירו/מד תאוצה - לכוון המסך. (עם פייתון)
- קירור: מאוורר מחובר לבקר מהירות מאוורר (המהירות נשלטת בפייתון)
- USB: USB פריצה
-
כפתורים:
- כפתור הפעלה
- נדנדה מעלה/מטה
-
נוריות:
- לחייב
- נורית LED של כוח ופעילות מופנית (באמצעות ניילון) למארז.
-
לוחית אחורית:
גב עץ במבוק, עם מדבקה חרוטה בלייזר
פרטי הפרויקט המלא: GitHub
הערה: אם אין לך קובץ מצורף בלייזר, עזוב את הצעד הזה או שאל חבר (gcode מסופק)
אספקה
- Raspberry Pi 4B+ (או 3B+, אם אתה משתמש בלוח בפורמט A תוכל לדלג על הסרת הרשת וחסימות USB) אמזון
- תצוגת LCD רשמית של Raspberry Pi 7 "(עם מגע) אמזון
- PiJuice UPS PiSupply
- סוללת PiSupply 5000 mAmp PiSupply
- מצלמת רשמית Raspberry Pi 1080p (אופציונלי: כבל סרט באורך מורחב) אמזון
- Waveshare Audio HAT (כרטיס קול) Waveshare
- 2 רמקולים (8 אוהם, 1 וואט) אמזון
- מד תאוצה וג'ירוסקופ אמזון MPU-6050
- בקר מהירות מאוורר HW-517 PWM אמזון
- 30mmx30mmx7mm מאוורר אמזון
- כרטיס SD 128Gig (מינימום 16Gig)
- 3 לחצני לחיצה אמזון
- פריצת USB 2.0 אמזון
- חוטי צבע
- 18AWG (או פחות) כבל
- עץ 3 מ"מ (מכל סוג שהוא - אבל השתמשתי במבוק)
שלב 1: כיצד לבצע וידאו


שימו לב: הסרטון מורכב מהקלטה מפורטת מאוד של כל השלבים שעשיתי להשלמת פרויקט זה. אנא צפה בסרטון או בצע את השלבים שלהלן כדי להפוך את הפרויקט הזה לעצמך.
שלב 2: הכנת הרכיבים



בשלב זה יהיה עליך לבצע כמה שינויים בחלקים שהזמנת. זה בעיקר כדי להוריד את החלקים המגושמים כמו קופסאות בורג וקופסאות USB וכו 'מהמחשב הלוח, כיוון שנלחם את הכבלים ללוח.
- פטל פטל: הסר את בלוקי ה- USB ואת בלוק הרשת (אין להסיר, השתמש בחותך, כדי להסיר את מעטפת המתכת ולחתוך את הפלסטיק). הסר גם את כל סיכות ה- GPIO למעט ה- 6 העליונות (על פי תרשים הסריגה)
- LCD: הסר את בלוק ה- USB מה- PCB והסר שני מהסיכות של 12 מ"מ מאחור.
- PiJice: הסר את מחזיק הסוללות הפלסטיק השקוף. הסר את מבודד הפלסטיק השחור לסיכות ה- GPIO, ולאחר מכן גזור (אל תנתק) את ה- GPIO והשאיר רק את 6 הפינים העליונים (3 מימין, 3 משמאל).
- HW-517: הסר את אבני הבורג (ללא הלחמה)
- wm8960: הסר את מבודד הפלסטיק השחור עבור ה- GPIO ואת בלוק כבל הרמקול והברגים, ולאחר מכן חתך את ה- GPIO בהתאם לתרשים הסריגה.
- מאוורר: הסר את גוף הקירור
שלב 3: הדפסה תלת מימדית



תוכל להוריד את כל הקבצים הדרושים לך למטה. יש גם עותק ב- Thingiverse, כך שתוכל להשתמש בשירות הדפסה בתלת מימד אם אין לך כזה.
טיפ להדפסה תלת מימדית:
יש משהו במדפסת Creality שיחסוך לך הרבה מבנים שנכשלו … משטח הזכוכית שלהם נורא להדפסה, ולמרות שלוחית הבנייה עלולה להיות מחוממת, היא כמעט ולא מספקת הידבקות ואני בדרך כלל לא משתמש בשוליים או משהו … איך זה? אני מנקה את הכוס באלכוהול טהור ולאחר מכן משתמש בדבק נייר רגיל Pritt Stick. זהו דבק לא רעיל שכאשר מחמם אותו (כמו מהמיטה) דביק מאוד ומחבר את ה- PLA לצלחת הבנייה. ואז כשההדפסה נעשית ולוח הבנייה קריר, היא פשוט קופצת בקלות. אם אתה ממהר, אתה יכול לשטוף אותו עם מים. (בכל מקרה תצטרך לשטוף את הזכוכית לאחר כל הדפסה)
שלב 4: לאחר הדפסה



הדבק כל שכבה יחד עם דבק סופר הדבקה מהיר או משהו שווה ערך. השכבות צריכות לשבת בצורה מסודרת אחת על השנייה. לשכבה 1 ו -2 יש מלכודות קטנות שעוזרות ליישר את השכבה.
קח את אגוזי הפלסטיק שיצאו מה- PiJuice, והדבק ואז לתוך החללים המסופקים בשכבה 2
עכשיו כשהוא מודבק, אתה יכול לשייף את המארז כדי שייראה מושלם!
על מנת שהמקרה שלך ייראה מושלם, יהיה עליך לשייף. אני משתמש בדברים הבאים:
- חול מחוספס עם חצץ 100, כך שכל קווי השכבה מוסרים. כל פלסטיק הפונה כלפי חוץ נראה אפור וגס למדי, אך אין קווי שכבה גלויים או פיסות פלסטיק רכות.
- מלטש חלק - בעזרת נייר זכוכית של 400 עד 800 גריסים, התחל לעבוד על משטחי השומן חלקים וחלקים יותר עד שזה לא משנה אם אתה מלטש, ה- PLA עדיין ייראה מעט מגרד.
- Brasso - השתמשו במתחם שפשוף מתכת כמו Brasso, כדי להעניק לפלסטיק גימור חלק לחלוטין.
- לבסוף לרסס שכבה אחת של צבע ריסוס שטוח שחור. אתה יכול להשתמש בכל (השתמשתי ב- Rust-oleum) כל עוד הוא נקשר לפלסטיק.
שלב 5: חיווט הרכיבים



השתמש בתרשים החיווט כדי לחבר את כל הרכיבים כך שכל רכיב מחובר בכבל המקודד בצבע המתאים לו. לאחר שתעשה זאת, תוכל להכניס את הלוחות הבודדים למארז ולחבר את החוטים יחד.
שלב 6: תחריט לייזר את לוח העץ




שלב זה ידרוש ממך חיבור לייזר למדפסת שלך, כמו ה- Ender 2. זה משתמש ב- PWM של בקר מהירות המאוורר כבקר ההספק של הלייזר. כשהמאוורר מלא אז הלייזר מלא, ואם המאוורר אומר 10% אז הלייזר נשרף רק מעט לתוך העץ. התוצאה היא היכולת "לחרוט" למשטח כמו עץ. ה- gcode בו השתמשתי מסופק - הוא קובע את גובה הלייזר ל -50 מ"מ, לכן הקפד להתאים את המיקוד של הלייזר ל -50 מ"מ.
אופציונלי: תוכל גם ליצור עיצוב משלך אם תרצה, אך לאחר מכן יהיה עליך להיכנס לאתר זה:
צריך לחתוך את העץ ל -112 מ"מ על 230 מ"מ, ותצטרך לשייף את המכלים כך שיתאימו לשכבה 3
שלב 7: התקנת תוכנה
עבור אל https://raspberrypi.org/ לחץ על הורד, לחץ על Raspbian
- פתח את הקובץ שהורדת לשולחן העבודה שלך והשתמש באצ'ר כדי להבהב את קובץ ה- img לכרטיס ה- SD.
- הוצא את כרטיס ה- SD מהמחשב והכנס אותו לחריץ כרטיס ה- SD של ה- Raspberry Pi.
- הפעל את הטאבלט על ידי לחיצה על לחצן ההפעלה בצד המארז למשך 2 שניות.
- בפעם הראשונה שהוא מתחיל, הוא ישנה את גודל המחיצה באופן אוטומטי למילוי כרטיס ה- SD.
לאחר מכן הוא יופעל מחדש, וכדאי שתמצא במסך הפתיחה של מערכת ההפעלה Raspbian.
- הקש "הבא
- לחץ שוב על הבא
- אתה יכול לדלג על הגדרת הסיסמה לעת עתה
- אתה יכול לבטל את האפשרות לגבי הגבול השחור
- בחר את הרשת האלחוטית של הנתב והזן את הסיסמה. יהיה עליך להכניס מקלדת USB בשלב זה מכיוון שלא תהיה מקלדת על המסך.
- דלג על העדכון במסך הבא (נוכל לעשות זאת מאוחר יותר)
- אתה סיימת
כעת עלינו להגדיר כמה הגדרות על מנת שנוכל לגשת לטאבלט מרחוק.
- לחץ על סמל ה- Raspberry Pi (למעלה משמאל)
- עבור אל העדפות
- עבור אל תצורת Raspberry Pi
- לחץ על הכרטיסייה ממשקים
- אפשר: SSH ומצלמה, I2C, SPI
- לחץ על אישור, כדי לאשר ולתת לו אתחול מחדש
את שאר העבודה ניתן לבצע במסוף מרוחק במחשב הרגיל שלך:
-
באמצעות Putty (ב- Windows) או Terminal (ב- Mac), היכנס לטאבלט pi פטל כ:
- ssh [email protected]
- סיסמת ברירת המחדל היא פטל
-
לאחר מכן הנח את הפקודות הבאות:
- סודו סו
- עדכון apt-get
- שיבוט git
- תקליטור WM8960-Audio-HAT
- ./install.sh
- לְאַתחֵל
-
כעת הוא מופעל מחדש, היכנס שוב ותוכל להישאר כ- pi
- sudo nano /boot/config.txt
-
בתוך ננו, בצע את השינויים הבאים:
- מצא את # hdmi_drive = 2 והסר את ה- # (uncomment) ושנה ערך זה ל- 1
- מצא dtparam = שמע = מופעל והוסף מספר מול (הגיב עליו)
- הוסף שורה חדשה עם hdmi_ignore_edid_audio = 1
- Ctrl s (לשמירה)
- Ctrl x (ליציאה)
- sudo אתחול מחדש
-
עכשיו תן לזה לאתחל, היכנס שוב ובצע את הפעולות הבאות:
- סודו סו
- apt-get להתקין libasound-dev
- התקנת python -m pip -שדרוג גלגל setuptools של pip
- pip להתקין pyalsaaudio
- יְצִיאָה
-
כעת חזרת כמשתמש pi, כעת קבל את הפרויקט מ- GitHub
שיבוט git
עכשיו אתה צריך לבנות את 3 השירותים שגורמים למסך להסתובב, עוצמת הקול עולה ויורדת והמאוורר נדלק ונכבה.
sudo nano /lib/systemd/system/PiTabAudio.service
[יחידה]
תיאור = שירות אודיו של Tablet Tablet אחרי = multi-user.target [email protected] [Service] Type = simple ExecStart =/usr/bin/python /home/pi/Raspberry-Pi-Tablet/Services/audio.py StandardInput = tty-force [Install] WantedBy = multi-user.target
- sudo systemctl daemon-reload
- sudo systemctl אפשר PiTabAudio.service
- sudo systemctl הפעל את PiTabAudio.service
- sudo systemctl status PiTabAudio.service
- sudo nano /lib/systemd/system/PiTabScreen.service
[יחידה]
תיאור = שירות מסך מסך טאבלט לאחר = multi-user.target [email protected] [שירות] משתמש = pi Group = pi Type = simple ExecStart =/usr/bin/python/home/pi/Raspberry-Pi-Tablet /Services/screen.py StandardInput = tty-force [Install] WantedBy = multi-user.target
- sudo systemctl daemon-reload
- sudo systemctl אפשר PiTabScreen.service
- sudo systemctl הפעל את PiTabScreen.service
- sudo systemctl status PiTabScreen.service
- sudo nano /lib/systemd/system/PiTabFan.service
[יחידה]
תיאור = שירות מעריצים של מחשבי לוח לאחר = multi-user.target [email protected] [Service] Type = simple ExecStart =/usr/bin/python /home/pi/Raspberry-Pi-Tablet/Services/fan.py StandardInput = tty-force [Install] WantedBy = multi-user.target
- sudo systemctl daemon-reload
- sudo systemctl אפשר PiTabFan.service
- sudo systemctl הפעל את PiTabFan.service
- sudo systemctl status PiTabFan.service
- sudo אתחול מחדש
כעת נוכל להתקין את הכלים והשירותים של PiJuice:
sudo apt-get להתקין pijuice-gui
זה הכל אנשים!
שלב 8: המוצר הסופי




עליך לסיים הכל כעת ולבחון את התכונות השונות.
מצאתי כמה ברגים שחורים ויפים שהשתלבו יפה באומי הפלסטיק שהדבקנו לפינות. קידחתי קצת את החורים כך שראש האגוזים שקוע מעט.


סגנית בתחרות Raspberry Pi 2020
מוּמלָץ:
מד ספירומט מודפס בתלת מימד: 6 שלבים (עם תמונות)

ספירומטר מודפס בתלת -ממד: ספירומטרים הם הכלי הקלאסי לביצוע ניתוח האוויר כשהוא מוציא מהפה. הם מורכבים מצינור שאתה נושף לתוכו המתעד את עוצמת הקול והמהירות של נשימה אחת אשר מושווים לאחר מכן לקבוצת ערכים רגילים
מגבר מודפס תלת מימד מודפס בתלת מימד: 11 שלבים (עם תמונות)
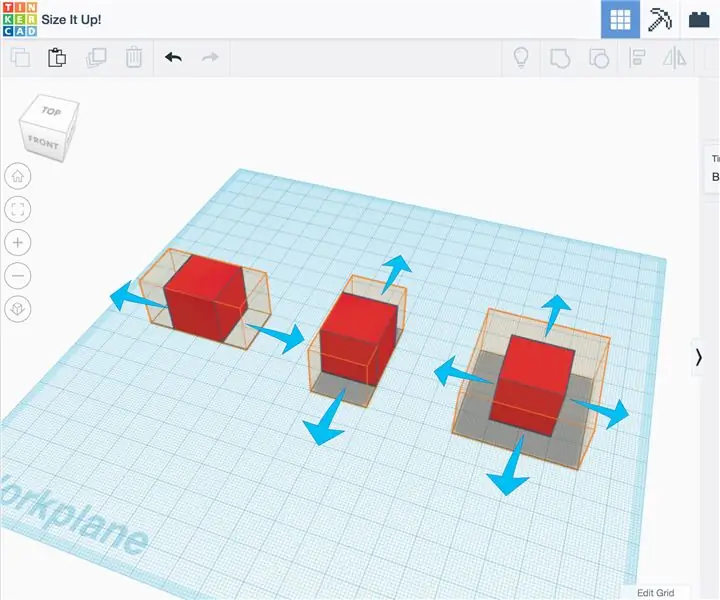
מגבר מודפס תלת מימד מודפס תלת מימד: הגדרת הפרויקט. אני מקווה להכין מגבר להדפסה לשימוש עם כינור חשמלי או כל מכשיר חשמלי אחר. מפרט. תכנן כמה שיותר חלקים להדפסה תלת מימדית, הפוך אותו לסטריאו, השתמש במכשיר מגבר פעיל ושמור אותו קטן
טנק מודפס תלת -ממדי מודפס בתלת -ממד !!: 8 שלבים (עם תמונות)

טנק מודפס תלת -ממד מודפס תלת -ממדי !!: האם אי פעם רצית שיהיה לך רכב בשליטה מרחוק שיכול לרדת מהכביש ואפילו אתה יכול לראות ממצלמת צפייה בגוף ראשון, אז הטנק הזה מדהים בשבילך. המסלולים על הטנק מאפשרים אחיזה רבה בעת נהיגה על שטחים כמו עפר
עץ חג המולד המודפס בתלת מימד מודפס בתלת מימד: 10 שלבים (עם תמונות)

עץ חג המולד המודפס בתלת מימד מודפס בתלת מימד: זהו עץ חג המולד המודפס בתלת מימד ובתוכו נורות LED ניתנות להתייחסות. כך שניתן לתכנת את הלדים לאפקטים של אור נחמד ולהשתמש במבנה המודפס בתלת מימד כמפזר. העץ מופרד ב -4 שלבים ואלמנט בסיס (העץ
אלטרנטור ודינמומטר מודפס בתלת -ממד מודפס בתלת -ממד: 4 שלבים (עם תמונות)

אלטרנטור ודינומומטר מודפס בתלת -ממד מודפס: STOP !! קראו זאת לראשונה !!! זהו תיעוד של פרויקט שעדיין נמצא בפיתוח, אל תהסס להציע תמיכה. המטרה שלי בסופו של דבר היא שמנוע/אלטרנטור מסוג זה יכול להפוך לעיצוב קוד פתוח פרמטרי. משתמש צריך להיות מסוגל
