
תוכן עניינים:
- מְחַבֵּר John Day [email protected].
- Public 2024-01-31 10:19.
- שונה לאחרונה 2025-01-23 14:46.

אסדת ה- time-lapse שלי משתמשת ב- Pi הראשון מהדור הראשון + במצלמת רשת USB זולה מאוד + מעמד בחינם (דו-פוד). חלק מקריטריוני הבנייה שלי הוא שימוש חוזר/עדכון מחזור שכבר קיבלתי, אחרת הייתי פשוט יוצא וקונה מודול מצלמת פי והשתמש במדריך הפרויקטים הזה. אה.. והכל היה צריך להיות מופעל באמצעות הטרמינל - כפי שדמיינתי שרוב/כל עיבוד הפוסטים יתבצע מרחוק (ללא ראש), או לא באמצעות רשת.
אספקה
עלויות וציוד:
- RPi דור ראשון = £ 5: 00
- כרטיס SD בנפח 16GB = 5:00 ליש"ט
- ספק כוח = 4:00 ליש"ט
- מצלמת רשת USB = 1:00 ליש"ט
- כבל אתרנט CAT5 = חינם
- Bipod = חינם
שלב 1: שלב 1: התקן את Fswebcam


הערה: השתמשתי בכרטיס SD בנפח 16 ג'יגה -בתים עם התקנה נקייה של מערכת ההפעלה הנוכחית Raspbian (גרסת שולחן העבודה של באסטר). אני משתמש באצ'ר כדי להבהב את הכרטיסים שלי.
התחל בהתקנת fswebcam, כמתואר בתיעוד RPi זה.
sudo apt להתקין fswebcam
חבר את מצלמת הרשת הזולה/הרזרבית ובדוק אותה באמצעות:
fswebcam -r 800X600 image.jpg
אם זה עובד בסדר, צור ספרייה שתכיל את המוני התמונות שלך.
מצלמת רשת mkdir
שלב 2: שלב 2: צור Bash Script & Automate

כל הפקודות המתבצעות באמצעות חלון מסוף / שורת פקודה.
צור סקריפט bash ב- nano (הנקרא webcam.sh). צור את הקובץ הריק על ידי הקלדת:
nano webcam.sh
תסריט bash סיים:
#!/bin/bash
DATE = $ (תאריך +"%Y-%m-%d_%H%M")
fswebcam -r 800x600 --no -banner /home/pi/webcam/$DATE.jpg
השתמש בפקודה זו כדי להפוך אותה להפעלה:
chmod +x webcam.sh
בדוק את הסקריפט באמצעות פקודה זו:
./webcam.sh
להפוך את התהליך לאוטומטי באמצעות cron (הסבר טוב כאן).
הקלד את הפקודה הבאה בשורת הפקודה, עבור לתחתית הקובץ והקלד את הפקודה השנייה:
crontab -e
* * * * * /home/pi/webcam.sh 2> & 1
יש אפילו מחולל מקוון שימושי שעושה לך את כל החשיבה:
שמור ויצא מעורך הטקסט. אתחל מחדש, הגדר את מצלמת האינטרנט שלך ולך. סקריפט זה לוקח כעת תמונה אחת לשתי שניות (כל יום) עם שם קובץ ייחודי עם חותמת זמן בגודל 800X600 בגודל res, הכל נזרק לתיקיית מצלמת האינטרנט שלך.
שלב 3: שלב 3: בדוק את התמונות שלך


בתוך תיקיית מצלמת האינטרנט:
צפה ls
זה מציג את תוכן התיקיה עם עדכון בזמן אמת.
רציתי דרך מהירה לעבור בין (כמה) מהתמונות באמצעות שורת פקודה (כדי לבדוק אותן לפני הקידוד). הקלד:
עדכון sudo apt-get
לקבל את כל ההנחיות
לאחר מכן הקלד:
sudo apt -get -y התקן fbi
להפעלת מצגת שקופיות מהירה (שנייה אחת לתמונה) של תמונות השתמשו בתחביר (כאשר הוא מחובר למסך): fbi -a -t 1 *.jpg
הערה: "FBI פועל רק משורת הפקודה ללא ממשק גרפי אחר. אז אם אתחל ישר לשורת הפקודה זה יעבוד מצוין. אם אתה מאתחל בשולחן העבודה ולאחר מכן משתמש בחלון מסוף זה לא."
תודה חייבת לבחור המרגל Raspberrypi על ההערה הזו ועל רעיון ה- fbi.
שלב 4: שלב 4: קידוד והפעלה של הסרטון

התקן את FFMPEG - שהיא ערכה רצינית של עריכת וידאו. ניתן לסלק את FFMPEG משורת הפקודה (אם אתה יודע מה אתה עושה!). התקן את זה:
sudo apt-get להתקין ffmpeg
המרת ה- jpegs שלך לסרט השתמש בתחביר - בתוך ספריית מצלמות האינטרנט:
חתול *-j.webp" />
אז זה מסנן את רשימת ה- jpegs ל- ffmepg לעיבוד; במסגרות של 20, עד פלט הווידאו המוגמר. mkv או mpg/mp4, וכו '. יש עוד הרבה משתנים שאתה יכול לצבוט באמצעות מתגים כדי לשנות את הפלט של הסרטון שלך!
זו הייתה ללא ספק השיטה הפשוטה ביותר שמצאתי - ותודה חייבת ללכת ללוק סמית 'על הסרטון שלו בנושא. ישנן שיטות אחרות, ודפי העזרה של ffmpeg מספקים גם כמה דוגמאות טובות.
כדי להפעיל את הסרטון משורת הפקודה, אני משתמש בנגן מדיה VLC.
בצע זאת על ידי הקלדת:
vlc --zoom 0.5 --loop video.mkv
זה מפעיל את הסרטון בקנה מידה של 0.5 בלולאה עד שתלחץ על CTRL + C כדי לבטל את התסריט. גיליתי שזה עובד הכי טוב אם אתה עובר למצב שולחן עבודה (startx) ואז פותח חלון מסוף. אחרת גרסאות ישנות יותר של ה- pi יורידו מסגרות מסרטוני וידאו גדולים / hi rez. נגן המדיה VLC כולל מערכת פקודות מקיפה - בדומה ל- ffmpeg, להפעלה מחלון מסוף.
שלב 5: שלב 5: גישה מרחוק ל- Pi




כדי להריץ סקריפטים, סגור את ה- pi והעבר קבצים השתמשתי בשני יישומי Windows וכבל אתרנט CAT 5.
הגישה ל- Pi נעשתה באמצעות כבל Cat 5, מכיוון שחשבתי שהיא מספקת דרך קלה ומהירה. דמיינתי את אסדת המצלמות שלי בסככה או בחוץ בהזדמנויות מסוימות (ללא רשת). כך שחיבור פיזי נראה אידיאלי, עד שהקמתי כתובת IP סטטית והשתמשתי בנקודה חמה בטלפון!
אז פשוט חבר את הכבל לפאי ולמחשב הנייד/מחשב האישי שלך. התקן את שתי התוכנות החינמיות הבאות:
- מֶרֶק
- WinSCP
השתמשתי במרק כדי להריץ את הסקריפטים של ffmeg ולכבות את ה- Pi (כיבוי סודו עכשיו). אתחול מרק במחשב Windows שלך. הקלד את שם המארח בשם ה- Pi שלך ואחריו.local. כלומר שלי הוא:
pi-webcam.local
לחץ על הלחצן פתח ולאחר מכן פעל לפי ההנחיות לשם וסיסמה. לאחר מכן אתה נכנס ל- Pi ברמת הטרמינל, מושלם להפעלת סקריפטים וניווט בין ספריות.
כדי להעתיק או להעביר את הסרטונים מה- Pi למחשב הנייד שלי השתמשתי ב- WinSCP. זה פועל באופן דומה, מבחינת הזנת כתובת ה- pi המסתיימת ב-.local, ובעקבות ההנחיה להזין את סיסמת ה- Pi שלך.
פשוט גרור קבצים מהפי (מימין) למחשב הנייד של Windows (משמאל).
שלב 6: שלב 6: פלט סרטוני וידאו

שתי הדוגמאות בהן התנסיתי מוצגות להלן. שניהם הוצגו כ *.mkv מה שנתן תוצאות טובות, וכך גם ה- *.mp4 CODEC. נראה שפורמט *.mpg/Mpeg הוחלף. שני הסרטונים צולמו בימים סוערים אפורים - כך שהבהירות היא סבירה. Jpgs נלכדו ב 650X480. אני אתנסה עם JPGs גבוה יותר של Rez ושיעורי פריימים שונים בעת עיבוד סרטונים.
תודה לאנדי ואמילי @ טלפורד מאקרספייס על העזרה לאורך כל הדרך.
מוּמלָץ:
אסדת האנימציה Stop-Motion של Raspberry Pi: 16 שלבים (עם תמונות)

Raspberry Pi Stop-Motion Rig: אנימציה Stop-motion היא טכניקה שבה אובייקטים מתבצעים פיזית ומצולמים מסגרת-מסגרת ליצירת אשליה של תמונה נעה. תערוכת האנימציה הפסקת-מוטיב המיני שלנו נעשית עם פטל פטל , שהוא " זעיר ו aff
אסדת מצלמה תקורה גדולה DIY מתחת ל 50 $: 3 שלבים

מתקן מצלמה תקורה גדול DIY מתחת ל 50 $: צילומי תקורה יכולים להיות בעלי ערך רב בסוגים מסוימים של צילומי מוצרים או אפילו קומפוזיציות אמנותיות. אבל לפעמים אתה בתקציב. עם זאת, זה לא אמור לעצור את עבודת היצירה שלך. במקום זאת, חפש דרכים אחרות לבצע את הצילומים האלה באמצעות
מצלמה לתמונות Time Lapse קלות: 22 שלבים (עם תמונות)

מצלמה לתמונות זמן לשגות קלות: בדקתי את אחת ההוראות האחרות בנושא יצירת סרטי זמן לשגות. הוא די כיסה את החלק בסרט. הוא סיפר על התוכנה החינמית שתוכל להוריד ליצירת הסרטים. אמרתי לעצמי, אני חושב שאני אראה אם אני יכול
מצלמה למעמד מצלמה: 6 שלבים (עם תמונות)
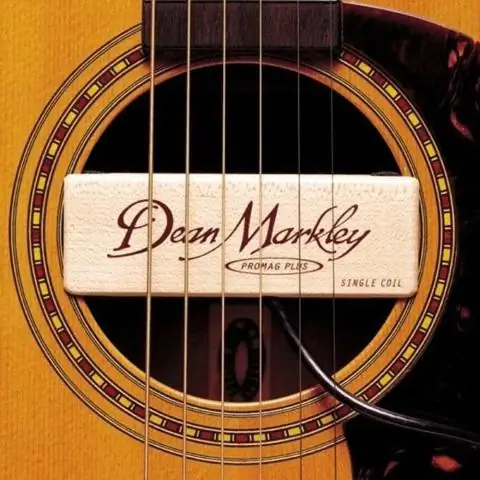
הרכבה למצלמת המיקרופון: בהופעה שנערכה לאחרונה, הייתי צריך לראות את הבמה. בדרך כלל יש מספיק מקום להציב חצובה בחלק האחורי של החדר ולתת למצלמה לשלוח לי עדכון ממה שקורה. במקום הספציפי הזה, לא היה מקום נוסף במתחם
הוסף שקע סינכרון למחשב לכבל Nikon Sc-28 Ttl (השתמש בהגדרות אוטומטיות עבור פלאש מצלמה והפעלת הבזקי מצלמה !!): 4 שלבים

הוסף שקע סינכרון למחשב לכבל Nikon Sc-28 Ttl (השתמש בהגדרות אוטומטיות עבור פלאש מצלמה והפעלת הבזקי מצלמה !!): בהנחיה זו אראה לך כיצד להסיר אחד ממחברי TTL הקנייניים של 3 פינים על הצד של כבל TTL כבוי של מצלמת Nikon SC-28 והחלף אותו במחבר סינכרון מחשב רגיל. זה יאפשר לך להשתמש בפלאש ייעודי
