
תוכן עניינים:
2025 מְחַבֵּר: John Day | [email protected]. שונה לאחרונה: 2025-01-23 14:46


במדריך זה נלמד כיצד לשלוט על בהירות ה- LED בעזרת פוטנציומטר ולהציג את הערך בתצוגת OLED.
צפה בסרטון הדגמה.
שלב 1: מה שאתה צריך

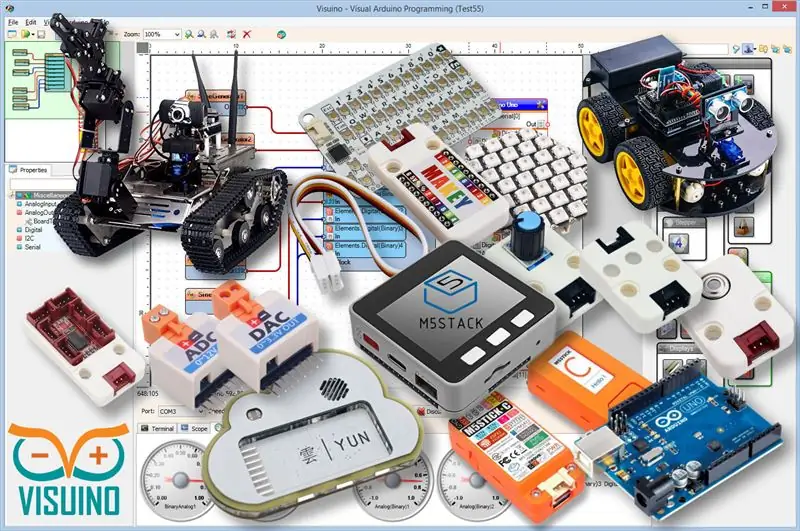
- ארדואינו UNO (או כל ארדואינו אחר)
- לד
- פוטנציומטר
- חוטי מגשר
- תצוגת OLED
- תוכנית Visuino: הורדת Visuino
שלב 2: המעגל
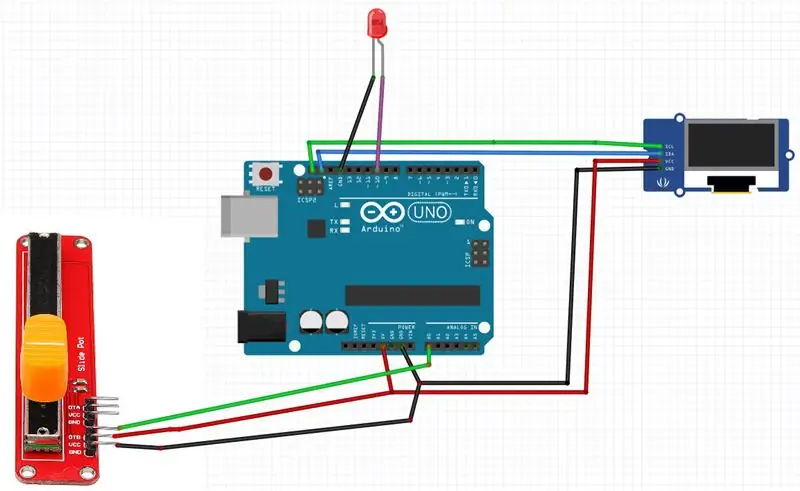
- חבר את סיכת הפוטנציומטר [DTB] לסיכה האנלוגית של הארדואינו [A0]
- חבר את סיכת הפוטנציומטר [VCC] לסיכה הארדואינו [5V]
- חבר את סיכת הפוטנציומטר [GND] לסיכת הארדואינו [GND]
- חבר פין חיובי LED לסיכה דיגיטלית של Arduino [10]
- חבר פין חיובי LED לסיכת Arduino [GND]
- חבר את פין הצג OLED [VCC] לסיכת הארדואינו [5V]
- חבר את פין הצג OLED [GND] לסיכת הארדואינו [GND]
- חבר את פין הצג OLED [SDA] לסיכת הארדואינו [SDA]
- חבר את פין הצג OLED [SCL] לסיכת הארדואינו [SCL]
שלב 3: הפעל את Visuino ובחר את סוג הלוח של Arduino UNO
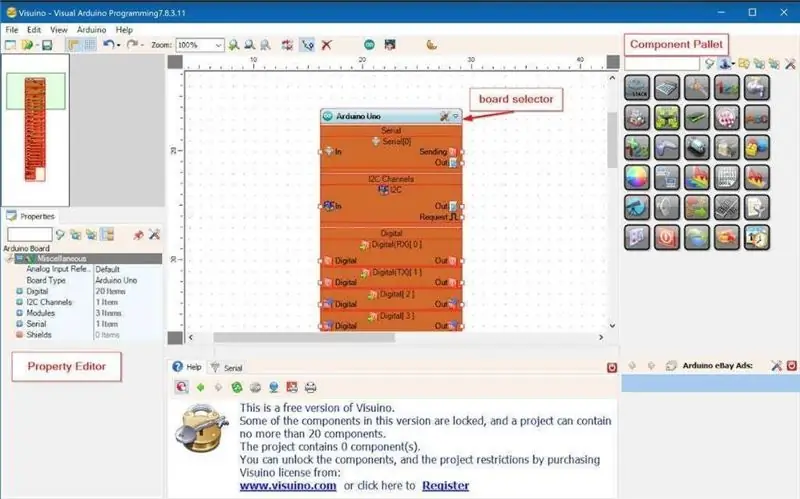
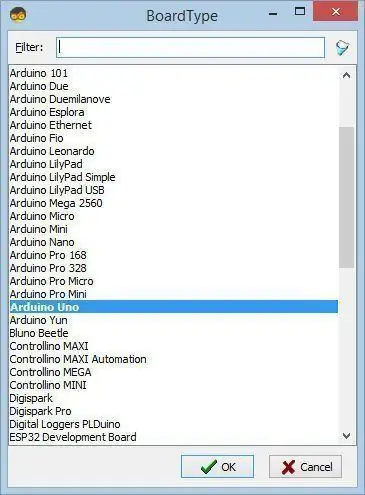
כדי להתחיל לתכנת את Arduino, יהיה עליך להתקין את Arduino IDE מכאן:
שים לב שיש כמה באגים קריטיים ב- Arduino IDE 1.6.6. הקפד להתקין 1.6.7 ומעלה, אחרת הוראה זו לא תעבוד! אם לא עשית בצע את השלבים במדריך זה להגדרת ה- Arduino IDE לתכנת Arduino UNO! יש להתקין גם את Visuino: https://www.visuino.eu. התחל את Visuino כפי שמוצג בתמונה הראשונה לחץ על כפתור "כלים" ברכיב Arduino (תמונה 1) ב- Visuino כאשר מופיע הדיאלוג, בחר "Arduino UNO" כפי שמוצג בתמונה 2
שלב 4: ברכיבי ADD & Connect של Visuino
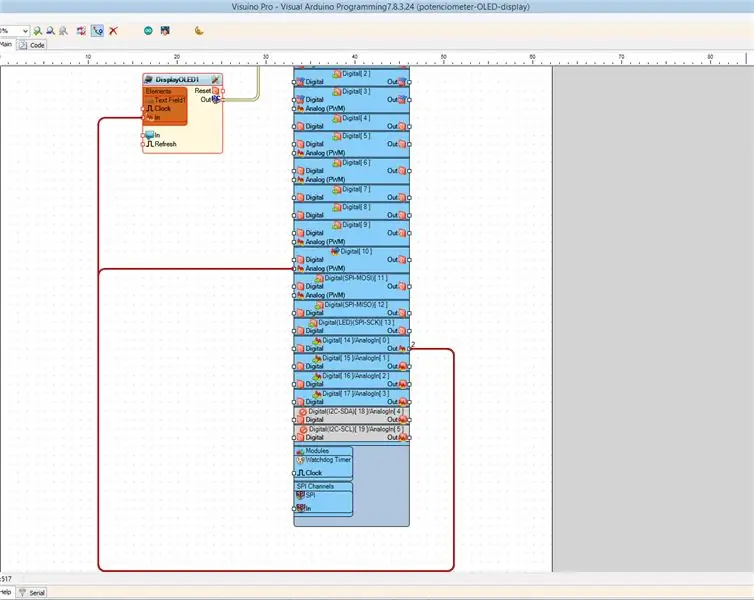
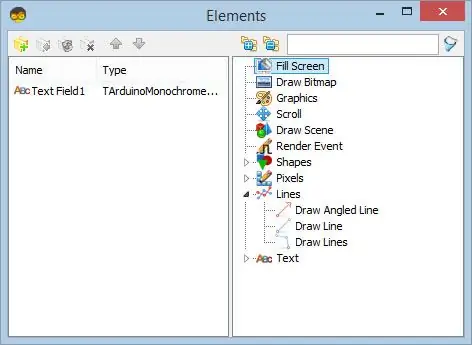
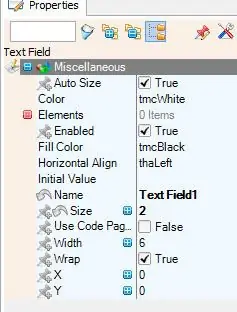
- חבר את פין Arduino AnalogIn [Out] ל- Arduino Digital [10] pin - Analog (PWM)
- הוסף תצוגת OLED I2C
- לחץ פעמיים על רכיב DisplayOLED1
- בחלון האלמנט הרחב את "טקסט" וגרור את "שדה הטקסט" לצד השמאלי
- בחר "שדה טקסט 1" בצד שמאל ובחלון המאפיינים הגדר את גודל: 2
- סגור את חלון האלמנטים
- חבר את Arduino AnalogIn [0] ל- DisplayOLED1> שדה טקסט 1> הצמד
- חבר את DisplayOLED1 pin I2C Out ל- Arduino I2C In
שלב 5: צור, הידור והעלה את קוד הארדואינו
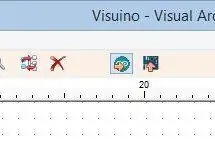
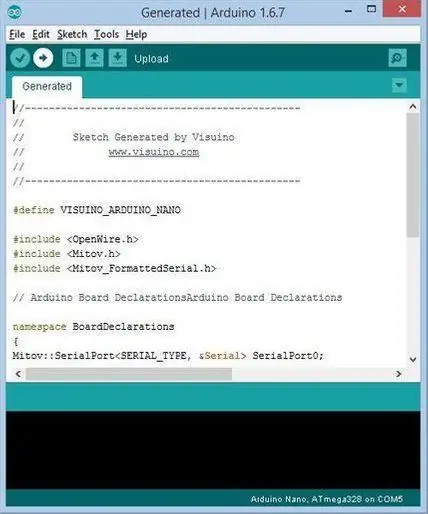
ב- Visuino, הקש F9 או לחץ על הלחצן המוצג בתמונה 1 כדי ליצור את קוד הארדואינו, ופתח את מזהה Arduino
ב- Arduino IDE, לחץ על כפתור העלאה, כדי לאסוף ולהעלות את הקוד (תמונה 2)
שלב 6: שחק
אם אתה מפעיל את מודול ה- Arduino UNO, ומשנה את מיקום הפוטנציומטר הנורית תשנה את בהירותו וערך הפוטנציומטר יוצג בתצוגת OLED.
מזל טוב! סיימת את הפרויקט שלך עם Visuino. מצורף גם פרויקט Visuino שיצרתי עבור Instructable זה, אתה יכול להוריד אותו כאן ולפתוח אותו ב- Visuino:
מוּמלָץ:
שליטה בהירות LED עם פוטנציומטר עם Arduino: 3 שלבים

שליטה בהירות LED עם פוטנציומטר עם Arduino: בפרויקט זה, נשלוט על בהירות LED באמצעות התנגדות משתנה המסופקת על ידי פוטנציומטר. זהו פרויקט בסיסי מאוד למתחילים, אך הוא ילמד אותך הרבה דברים על פוטנציומטר ועבודת LED שנדרשים כדי להפוך את ההתקדמות
בקרת LED מהבהבת עם פוטנציומטר ותצוגת OLED: 6 שלבים

שליטה מהבהבת נוריות LED עם פוטנציומטר ותצוגת OLED: במדריך זה נלמד כיצד לשלוט על מהבהבי LED בעזרת פוטנציומטר ולהציג את ערך תדר הדופק בתצוגת OLED. צפה בסרטון הדגמה
דהייה/שליטה בלד/בהירות באמצעות פוטנציומטר (נגד משתנה) ו- Arduino Uno: 3 שלבים
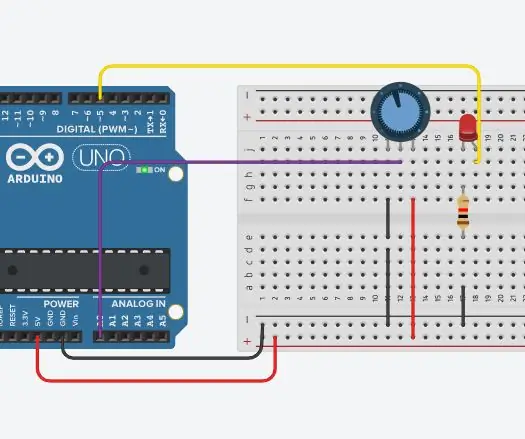
דהייה/שליטה בלד/בהירות באמצעות פוטנציומטר (נגד משתנה) ו- Arduino Uno: סיכת הכניסה האנלוגית של Arduino מחוברת לפלט של הפוטנציומטר. אז פין אנלוגי של Arduino ADC (ממיר אנלוגי לדיגיטלי) קורא את מתח היציאה על ידי הפוטנציומטר. סיבוב כפתור הפוטנציומטר משנה את פלט המתח והארדואינו מחדש
שליטה על בהירות LED עם פוטנציומטר וארדואינו: 6 שלבים

שליטה על בהירות LED בעזרת פוטנציומטר וארדואינו: במדריך זה נלמד כיצד לשלוט על בהירות LED בעזרת פוטנציומטר וארדואינו. צפה בסרטון הדגמה
התאם את בהירות LED באמצעות פוטנציומטר: 4 שלבים

התאם את בהירות ה- LED באמצעות פוטנציומטר: במאמר הקודם, הראיתי לך כיצד לקרוא את ערך ה- ADC ממד פוטנסומטר באמצעות Arduino. והפעם אנצל את הקריאה מערך ה- ADC. כלומר התאמת הבהירות של הנורית
