
תוכן עניינים:
- מְחַבֵּר John Day [email protected].
- Public 2024-01-30 09:13.
- שונה לאחרונה 2025-01-23 14:46.

היי! במדריך זה אראה לכולכם כיצד להפוך מקבוק 2010 שנשבר לשולחן עבודה מסוג "iMac"! למה שתרצה לעשות זאת? טוב אולי יש לך MacBook פגום ישן שוכב ואוסף אבק.. אולי יושב ממש ליד צג ישן. למה לא לשלב אותם ולהוציא ממנה מחשב פונקציונלי !? זכור כי ה- MacBook 2010 ישן למדי בשלב זה, כך שהוא לא יהיה המחשב המהיר ביותר בסביבה, אך עם בחירה נכונה של רכיבים הוא אמור להיות לפחות שימושי לדברים יומיומיים.
במדריך זה אני אעבור על מה שעשיתי כדי להפוך את ה- MacBook הספציפי שלי (אמצע 2010 Unibody White) למחשב שולחני מתפקד. ייתכן שה- MacBook השבור שלך שבור בדרכים שונות או שתצטרך חלקים שונים כדי לתקן את זה, כך שאולי אין במדריך הזה את המידע המדויק שאתה צריך כדי להפוך את שולחן העבודה שלך. זה קריטי לעשות קצת מחקר על מה שתצטרך כדי להקים את השטח שלך לפני שתתחייב אליו (אחרת אתה עלול לבזבז כסף על MacBook שלעולם לא יעבוד).
בכל שלב אדבר באופן כללי על התהליך (באותיות נטויות) ולאחר מכן אפרט על מה שעשיתי כדי להפעיל את הבניה הספציפית שלי.
כתב ויתור: מדריך זה אכן מכיל שלבים (בעיקר הלחמת מתג הפעלה חדש) שעלולים לפגוע בלוח האם של ה- MacBook שלך! גבה את כל הנתונים החשובים לפני שתמשיך! מדריך זה מיועד בעיקר למחשבי MacBook שאחרת היו ממחזרים/לעולם לא ישתמשו בהם יותר. במילים אחרות: בצע רק את השלבים הבאים במחשב שאתה בסדר לאבד אם משהו משתבש (שלב ההלחמה די קשה).
שלב 1: הערך את ה- MacBook



מה לא בסדר עם זה? האם זה מתאים לפרויקט הזה? הדברים העיקריים שיש לבדוק הם אם הוא עדיין מופעל ואם יציאות ה- USB ויציאות פלט הווידאו עדיין פועלות. תזדקק לכמה חלקים וכלים כדי לבדוק אם ה- MacBook יופעל. בכל מינימום סביר להניח שתצטרך ספק כוח וקצת זיכרון RAM (הייתי צריך גם צג וכבל וידאו מכיוון שהתצוגה שלי שבורה).
קיבלתי את ה- MacBook הזה בשימוש בזול מאוד. הוא רשום כ"חלקים לא עובדים ". התיאור גם אמר שהוא לא יופעל ויש לו מסך שבור. בואו נסתכל על זה.
פתחתי את ה- MacBook ואני כבר יכול לדעת שהמסך אכן שבור. אחר כך חיברתי את ה- MacBook וניסה להדליק אותו באמצעות לחצן ההפעלה … שום דבר לא קרה. אבל הנורית הירוקה במתאם החשמל נדלקה, אז זה סימן טוב!
לאחר מכן הורדתי את החלק התחתון. נראה כי לוח האם, זיכרון ה- RAM וכונן ה- DVD נמצאים שם. אין נזק נוזלי ברור ללוח האם. הסוללה והכונן הקשיח חסרים. יש גם כמה מחברים שבורים שנראים כאילו הם מיועדים לדברים אודיו (כמו רמקול או מיקרופון). כבל הכונן הקשיח נראה שלם וזה טוב.
אז למה זה לא יתחיל? ובכן התיאוריה שלי היא שבשלב מסוים מישהו שפך נוזל לתוך המקלדת וקיצר את המקלדת. כפתור ההפעלה הוא חלק מהמקלדת ב- MacBook זה, כך שלפעמים כאשר המקלדת עוברת, כפתור ההפעלה הולך איתו. למרבה המזל, ל- MacBook זה יש כמה רפידות בדיקה בלוח האם (ראו תמונות) שניתן לקצר כדי להפעיל את ה- MacBook כאשר לחצן ההפעלה אינו פועל.
על מנת להפעיל את ה- MacBook באמצעות רפידות הבדיקה ניתקתי את ה- Mac ממתאם החשמל (אם הייתה לו סוללה הייתי מנתקת גם את זה.).
לאחר מכן ניתקתי את כבל סרט המקלדות מלוח האם. עשיתי את זה כי קיצור רפידות הבדיקה אולי לא יעבוד אם המקלדת אכן החלק הפגום (מכיוון שכפתור ההפעלה הוא חלק מהמקלדת.).
לאחר מכן חיברתי מחדש את ה- mac וניסה לקצר את רפידות הבדיקה האלה בעזרת מברג קטן … הצלחה! זה חי! הקפד לא לקצר רכיבים אחרים בעת ביצוע פעולה זו. זה יכול לקחת כמה נסיונות לגרום למברג ליצור מגע טוב עם כריות הבדיקה, אז סבלנות. המאוורר הסתובב, הפעמון נשמע והאור האחורי של המסך נדלק, כל הסימנים הטובים!
לאחר מכן בדקתי אותו על ידי חיבור צג, מקלדת USB ועכבר USB והפעלתי אותו על ידי קיצור רפידות הבדיקה שוב (אם ה- MacBook לא יוציא וידאו לצג, נסה לסגור את המסך המובנה ולהפעיל אותו מחדש). על הצג נמצא הקובץ עם סימן שאלה (מה שאומר שהוא הופעל בהצלחה אך לא מצליח למצוא כונן קשיח לאתחול ממנו). ניתקתי אותו והפעלתי אותו פעם נוספת, והפעם החזקתי את המקשים "פקודה", "אופציה" ו- "r". לאחר מכן הראה את סמל "שחזור הרשת" עם דיאלוג לבחירת רשת. לאחר מכן בדקתי מקלדת USB ועכבר USB ונראה שהכל עובד!
שלב 2: בחר את המבנה שלך וקבל את החלקים והכלים הדרושים לך



אז עכשיו לאחר שהבנת שה- MacBook שלך מתאים, עליך להחליט היכן להכניס את ה- MacBook למבנה שלך. יש כל מיני מבנים אפשריים שאתה יכול לעשות. אתה יכול לשים אותו מתחת לצג, לבנות אותו לתוך שולחן עבודה, להכניס אותו למארז ישן של Apple TV או מארז iMac. כל כך הרבה אפשרויות מהנות! זו גם נקודה טובה לקבל את כל החלקים והכלים שאתה צריך ביחד.
החלטתי לצרף את ה- MacBook לחלק האחורי של הצג עם קשרי רוכסן, כך שהוא לא ייראה מעיניך בעת השימוש במחשב. חשבתי שמכיוון שזה היה די בטוח במקרה המקורי שלו שפשוט להשאיר אותו שם תהיה הגישה הקלה והמשתלמת ביותר.
החלטתי גם להוסיף מתג הפעלה חדש למארז מכיוון שהמכשיר המובנה כבר לא עובד.
לבנייה שלי השתמשתי בחלקים הבאים:
- MacBook "unibody לבן" לשנת 2010 עם מסך ומקלדת שבורים.
- מתאם מתח ל- MacBook (Apple A1184 60 watt mag safe 1).
- 4 GB DDR3 RAM עבור ה- MacBook (השתמשתי ב- 2 מקלות של 2 GB RAM שכבר היו ב- MacBook)
- כונן SATA SSD בגודל 2.5 אינץ 'בגודל 2.5 אינץ' להתקנת macOS (כונן Solid State עדיף משיקולי ביצועים אך גם כונן קשיח SATA ישן בגודל 2.5 אינץ 'יעבוד).
- דונגל מתאם וידאו (A1307) עבור ה- MacBook (כבר היה לי מתאם מיני DVI ל- VGA אז זה מה שאני משתמש בו. ייתכן שתצטרך מתאם אחר בהתאם למה שהמסך שלך יכול להשתמש כקלט וידאו).
- צג Dell בעל מסך רחב לשנת 2009 עם רכזת USB מובנית (רוב כל צג ישן יעבוד כל עוד יש לו קלט התואם את תפוקת הדונגל של מתאם הווידאו של ה- MacBook שלך).
- כבל מתח למסך.
- כבל וידיאו למסך (אני משתמש בכבל VGA ישן).
- כבל USB לרכזת ה- USB המובנית במסך זה (סוג B לסוג A). חלק זה לא ממש נדרש מכיוון שתמיד אוכל פשוט להשתמש ביציאות ב- MacBook עצמו, אך מכיוון שלצג זה יש רכזת USB אם כי חשבתי שאפשר להשתמש בו.
- מקלדת ועכבר חיצוניים USB (יכול להיות אלחוטי או Bluetooth).
- לחצן הפעלה חדש מכיוון שכפתור ההפעלה שבור ב- MacBook זה (מתג SPST).
- קצת חוט לכפתור ההפעלה החדש.
- 3 זיפסים גדולים לחיבור ה- MacBook לצג.
- כונן הבזק מסוג USB להתקנת מערכת ההפעלה (אין צורך אם יש לך כבר כונן קשיח ישן עם macOS עליו, או אם יש לך גישה לרשת WIFI להתקנת macOS, או אם יש לך את DVD התקנת Snow Leopard)
- מיסוך/סרט חשמלי.
- סרט הרכבה דו צדדי.
והייתי צריך את הכלים הבאים:
- משקפי מגן
- מחשב מתפקד נפרד (כדי לייצר כונני פלאש לאתחול, בצע מחקר בנושא ect). במקרה זה השתמשתי ב- Lenovo t400.
- מטר רב.
- מברג קטן של ראש פיליפס (הידוע גם בשם הפסקה צולבת).
- מברג קטן לראש שטוח.
- מלחם והלחמה.
- פנס ראש.
- כלי "ידיים עוזרות" להלחמה.
- כלי חותך/חשפן.
- מהדק עץ.
- פטיש.
- מסמר קטן.
- אקדח דבק חם ודבק חם.
שלב 3: תקן את מה שצריך תיקון



תקן את מה שצריך לתקן כדי להפוך את ה- MacBook לשולחן עבודה. וחבר הכל יחד.
במקרה שלי הייתי צריך להתקין כפתור הפעלה חדש מכיוון שהישן מת. התקנתי את המתג ישירות למארז של ה- MacBook כך שהוא מאובטח ולא יינתק החוצה.
הגעתי להחלטה היכן להתקין את מתג ההפעלה על סמך כמה דברים. ראשית אין לי סוללה ואני לא הולך להשיג אחת, כך שהמקום שבו הוא היה בעבר הגיוני להתקנת המתג. שנית רציתי מקום שיהיה קל להגיע אליו כשהוא מותקן בחלק האחורי של הצג. רציתי גם שפתחי האוורור התרמיים של MacBooks יעלו כלפי מעלה כאשר הרכבתי אותו לצג כדי לסייע בקירור. עם זאת בחשבון החלטתי להתקין את מתג ההפעלה החדש בקצה ה"קדמי "של ה- MacBook, כך אני יכול להגיע בקלות מתחת לצג וללחוץ על כפתור ההפעלה כדי להפעיל אותו ברגע שהוא מחובר למסך.
אם ל- MacBook שלך יש סוללה, מקום הרכבה נוסף של לחצן ההפעלה יהיה המקום שבו נמצא כונן ה- DVD (כמובן שתצטרך להסיר את כונן ה- DVD).
אז כדי באמת לקדוח את החור הצמדתי את המארז לשולחן שלי כך שהוא לא ילך לשום מקום. לאחר מכן הרמתי את משקפי הבטיחות האמינים שלי. לאחר מכן השתמשתי במסמר ופטיש קטן בכדי ליצור שקע קטן שבו אני רוצה לקדוח את המארז. בהתחלה קידחתי את החור בעזרת מקדח קטן ועבודתי דרך ארבעה מקדחים קטנים עד גדולים. תכננתי במקור שהחור למתג יעבור בתחתית המארז, והמתג יוחזק במקומו על ידי אגוז השמירה שלו. לאחר שקידחתי את החור עם המקדח הגדול ביותר שלי, הבנתי שהחור עדיין לא גדול מספיק. אז השתמשתי בכמה חותכי תיל כדי לחתוך את החלק העליון של חור הבורג ולהפוך אותו גדול מספיק למתג.
לאחר מכן התקנתי את המתג בתיק וודאתי שהחוטים ארוכים מספיק בכדי להגיע לרפידות הבדיקה בלוח האם. אחר כך הסתרתי את אנשי הקשר בלוח האם של ה- MacBook שאני רוצה להלחם את החוטים מהמתג ל (אני ממש לא רוצה שהלחמה תיפול על חיבורים אקראיים בלוח האם!). אנשי הקשר האלה הם אותם אישיים בהם בדקתי אם ה- MacBook יאתחל מוקדם יותר. לאחר מכן הסרתי את הקצוות המיותרים מהחוטים שלי (הם ממוחזרים מפרויקט אחר) והפשטתי כ -2 מ מ בידוד של קצותיהם.
לאחר מכן הפעלתי את מגהץ הלחמה והגדרתי אותו לטמפ 'מקסימלית. הדבקתי את קצה הברזל, החוטים וכתמי המגע עם מעט הלחמה. לאחר מכן השתמשתי בידיים המסייעות להחזיק את החוט על נקודות המגע שרציתי להלחם. הוספתי מעט הלחמה טרייה למגהץ ואז הלחמתי את החוטים על המגעים שלהם. בעת הלחמה אל תשאיר את המגהץ במגע עם לוח האם יותר מהצורך. העקבות בלוח האם יכולות להעביר חום ואולי לפגוע ברכיבים אחרים בלוח. זוהי נקודה קשה להלחמה, כך שאם אתה חדש בהלחמה הייתי מתרגל על משהו אחר לפני ניסיון הפרויקט הזה.
לאחר הלחמת החוטים ללוח האם ואז הלחמתי אותם למגעי המתג. לאחר מכן בדקתי את המתג והשתמשתי בדבק חם כדי להחזיק אותו במקרה.
הסרתי גם את תחתית הגומי מהחלק התחתון של מארז ה- MacBook. הוא כבר היה במחצית ופשוט נראה רע. זה היה הרבה יותר קשה ממה שציפיתי! נאלצתי להשתמש במברג ובמייבש שיער למשך 40 דקות אולי תוך כדי עבודה איטית. אם הייתי צריך לעשות את זה שוב הייתי משאיר עליו את החלק התחתון של הגומי.
לאחר מכן חיברתי את כונן ה- Solid State לכבל הכונן הקשיח של ה- MacBook והשתמשתי בקלטת הרכבה דו צדדית להחזיק את ה- SSD במקומו. מכיוון שזה לא כונן קשיח (שהוא שביר יותר) אני לא דואג לאבטח אותו באמת. אם אתה משתמש בכונן קשיח הייתי ממליץ להשתמש בכמה ברגים ובסוגריים המובנים כדי לאבטח אותו. בסוגריים אלה יש כמה פיסות גומי שאולי מבודדות מעט את הכונן מרעידות.
שלב 4: התקן מערכת הפעלה



אז כשזה מגיע לאיזו מערכת הפעלה אתה רוצה להתקין יש לך 3 אפשרויות עיקריות: macOS, Windows ו- Linux.
איזה מהם כדאי להתקין? זה באמת תלוי אילו תוכניות אתה רוצה להריץ ואיזה מערכת הפעלה הם דורשים. שלושתם פשוטים למדי להתקנה במכונה זו.
רצתי כמה אמות מידה במכונה זו עם מערכת ההפעלה השונה רק כדי לראות אם אחת מהן הייתה ביצועית טובה יותר באופן מובהק. להלן התוצאות:
- macOS: Single Core 1197, Multi Core: 1994
- לינוקס: ליבה אחת: 1210, ליבה מרובת: 2001.
- Windows 10: ליבה אחת: 1105, ליבה מרובת: 1531
- ממוצע חנון Bench 4 לאמצע 2010 MacBook: ליבה אחת 1548, ליבה מרובת: 2544
כפי שאתה יכול לראות מהמדדים ממוצע Bench Bench היה טוב יותר באופן משמעותי מכל המדדים שהרצתי. זה יכול להיות בגלל שה- MacBook שלי חסרה את הסוללה (שמעתי שהדגמים האלה שואבים חשמל מהסוללה ומתאם המתח לספק ללוח האם, גם כשהוא מחובר לחשמל). מלבד זאת למרות ש- Linux ו- macOS קשורים פחות או יותר לביצועים. Windows 10 גרוע משמעותית משניהם במבחן ה- Multi Core.
macOS:
זה MacBook והכל … אני מניח שכדאי לנסות קודם כל macOS!
הבעיה העיקרית בהתקנת macOS ב- MacBook זה היא שמחשב נייד זה אינו יכול להריץ את הגרסה העדכנית ביותר של macOS (Catalina כרגע). הוא תומך רק רשמית בהיי סיירה. אם אתה בהחלט זקוק לקטלינה, ייתכן שיהיה עליך להשתמש במחשב נייד חדש יותר של Apple התומך בכך. אולם מחשב נייד זה מאפשר התקנה של גרסאות עדכניות של Linux ו- Windows 10.
גם אם לא ניתן להריץ את הגרסה העדכנית ביותר של macOS, גרסאות ישנות יותר עדיין שימושיות לפעמים. אז ננסה להתקין macOS דרך רשת WiFi.
החזקתי את המקש "פקודה", "אפשרות" ואת מקש "R" בזמן שהמערכת מופעלת. החזקתי אותם עד להופעת הגלובוס המסתובב. לאחר מכן התחברתי לרשת ה- WIFI שלי. לאחר מכן ארך התקדמות נמשך זמן רב (אני מתאר לעצמי שהוא מוריד משהו). לאחר זמן מה זה משאיר לך כמה אפשרויות כמו "כלי דיסק" ו"התקן מחדש את MacOSX "וכו '. אם תבחר להתקין מחדש את macOS הוא יוריד אותו דרך רשת ה- WIFI שלך ותתקין אותו. הגרסה שהיא מתקינה ב- MacBook זה היא Lion (10.7). לאחר מכן יכולתי להשתמש ב- App Store כדי להוריד גרסאות מעודכנות יותר של macOS, עד High Sierra, באופן תיאורטי.
ישנן עוד כמה דרכים להתקין macOS. אתה יכול להשתמש בתקליטור התקנת Snow Leopard אם יש לך כזה או שאתה יכול לקנות מתקין USB מחוץ ל- eBay. כנראה שיש גם דרכים אחרות. שלושת אלה הם רק אלה שניסיתי בעבר ועבדתי. אם יש לך במקרה כונן קשיח נוסף עם macOS עליו אתה יכול לנסות להכניס אותו למערכת ולבדוק אם הוא יאתחל (קודם כל גבה נתונים חשובים מהכונן הקשיח!). החלפתי בעבר כוננים קשיחים בין מחשבי Mac ללא בעיה.
רציתי גם להתקין את El Capitan כדי שאוכל להריץ כמה סימני ספסל. התקנתי את אל קפיטן ממקל USB. קיבלתי את השגיאה "לא ניתן היה להתקין את OS X במחשב שלך. אף חבילה לא הייתה כשירה להתקנה. פנה ליצרן התוכנה לקבלת סיוע. " זהו באג בגלל התאריך שהוגדר לא נכון (ל- MacBooks אין סוללות CMOS ומכיוון ש- MacBook זה חסר הוא הסוללה שלו הוא לא זוכר את התאריך). השתמשתי בכלי הטרמינל מסביבת ההתקנה כדי לשנות את התאריך באמצעות הפקודה "תאריך". למשל "תאריך 062810232019" יקבע את התאריך ל -28 ביוני 10:23 2019. לאחר שינוי התאריך ההתקנה של אל קפיטן נמשכה ללא בעיות.
חלונות 10:
גם Windows 10 אינו קשה מדי להתקנה. גוגל "כלי ליצירת מדיה של Windows 10" ולחץ על הקישור שהוא האתר הרשמי של מיקרוסופט. עקוב אחר ההנחיות שלהם ובקרוב יהיה לך כונן USB לאתחול של Windows 10 (שים לב: לשימוש מלא של Windows 10 ייתכן שיהיה עליך מפתח Windows).
אז כדי להפעיל את כונן הבזק של Windows 10 הורדתי לראשונה את הכלי ליצירת מדיה של Windows. לאחר מכן קיבלתי את הסכם הרישיון. לאחר מכן בחרתי "צור מדיה התקנה". לאחר מכן בחרתי ב- USB. לאחר מכן בחרתי בכונן הבזק שרציתי מהרשימה. כשהתקנתי את Windows 10 הוא סיים את ההתקנה ולאחר מכן נאלץ להפעיל מחדש כארבע פעמים לפני האתחול. אבל אחרי זה הכל היה טוב!
אובונטו סטודיו: אובונטו סטודיו היא הפצת לינוקס טובה הכוללת חבורה של תוכניות שמע/גרפיקה/משרד שכבר מותקנות. בנוסף הוא משתמש בסביבת שולחן עבודה קלה וטוב למחשבים ישנים יותר.
כדי להתקין את סטודיו אובונטו עשיתי את הפעולות הבאות:
ראשית הורדתי תמונת דיסק של אובונטו סטודיו 19.04 מאתר סטודיו אובונטו.
לאחר מכן פרמטתי את כונן הבזק באמצעות Windows.
לאחר מכן הורדתי את התוכנית UNetbootin מאתר האינטרנט UNetbootin.
לבסוף הפעלתי את התוכנית UNetbootin. לחצתי על האפשרות "diskimage" ולאחר מכן בחרתי את תמונת הדיסק של אובונטו סטודיו שהורדתי. יש להם הוראות כיצד לעשות זאת באתר שלהם אם אתה זקוק לעזרה נוספת.
עכשיו יש לנו את כונן הבזק מסוג USB הניתן לאתחול! בואו להתקין את סטודיו אובונטו!
למעשה קל להפתיע להתקין את סטודיו אובונטו לאחר הגדרת כונן הבזק. פשוט החזק את מקש האפשרויות בזמן שהמחשב מופעל ולאחר מכן בחר באפשרות כונן הבזק (במקרה שלי הוא נקרא "אתחול EFI" והיה לו סמל כונן הבזק צהוב. היה לו מסך מוזר עם כמה פיקסלים מוארים לזוג דקות ולאחר מכן ממשיכה לאתחל את סביבת החי. מכאן אתה יכול להתקין לכונן מצב מוצק על ידי לחיצה על סמל ההתקנה בשולחן העבודה. בזמן ההתקנה אני בוחר שלא להתקין את תוכנת צד שלישי מכיוון שהסביבה החיה נראית בסדר. בלי זה (גרפיקה ו- wifi כבר נראו בסדר).
זה בסדר זה MacBook יכול להפעיל את שלוש מערכות ההפעלה הגדולות!
שלב 5: הרכבת ה- Macbook לצג




החלטתי לקשור את ה- MacBook לחלק האחורי של הצג כך שהוא לא יפריע. אם להיות כנה אני חושב שרק הצבתו מתחת לצג כמו בשלב 4 זה טוב אם לא טוב יותר אבל … אני די אוהב שזה לא נראה מאחורי המסך. אז עם המסך הספציפי הזה אתה יכול להחליק קשירה בין המקום שבו הוא מתחבר לצג ולבסיס. לאחר מכן צירפתי עוד שני ציפסים בלולאה רופפת. לאחר מכן הנחתי את ה- Macbook (עם אוורור תרמי כלפי מעלה) והדקתי את קשרי הרוכסן. לאחר מכן עטפתי ותחבתי את הכבלים כך שהם נראו טוב (איש) וחיברתי הכל יחד.
שלב 6: מסקנה


אני חושב שה- MacBook הישן הזה עדיין שמיש כיום, לפחות לדברים קלים. משחקים ב- Garage Band, עורכים כמה מסמכים. הפעלת iTunes (RIP) לשחזור אייפוד ישן. זה לא מחשב בעל ביצועים גבוהים או משהו אבל זה בהחלט מחשב macOS זול. ואת הדגם הספציפי הזה אפשר לשדרג ל -16 GB של זיכרון RAM וזה לא רע, במיוחד כאשר משתמשים גם ב- SSD. למרות שהשתמשתי בפלט וידיאו VGA במבנה הספציפי הזה, גם איכות הווידאו לא רעה.
כל כך אהבתי את המחשב הזה והחלטתי להשאיר אותו מוגדר לצמיתות מאחורי צג המחשב הראשי שלי.בכל פעם שמתחשק לי לשחק ב- macOS אני פשוט מנתק את המקלדת והמחשב השולחני שלי ומחבר אותם ל- MacBook הקטן שמתחבא מאחורי הצג שלי.
מוּמלָץ:
יצירת מראה אינסופית לשולחן העבודה: 14 שלבים (עם תמונות)

צור מראה אינסופית לשולחן העבודה: רוב מראות האינסוף שראיתי הן חד צדדיות, אבל רציתי לבנות אחת קצת אחרת. זה הולך להיות דו צדדי ומעוצב כך שניתן יהיה להציג אותו על שולחן עבודה או מדף. זה פרויקט קל, מגניב מאוד לביצוע
תצוגת תחנת מזג אוויר ייחודית לשולחן העבודה: 5 שלבים (עם תמונות)

תצוגת תחנת מזג אוויר ייחודית לשולחן העבודה: היי חבר'ה! עבור פרוייקט החודשים הזה יצרתי תחנת מזג אוויר בצורת שולחן שולחני או שאתה יכול לקרוא לזה כמו תצוגת שולחן. תחנת מזג אוויר זו אוספת נתונים ל- ESP8266 מאתר בשם openwethermap.org ומשנה את צבעי ה- RGB ב
חידוש חלקי מחשב ישן לשולחן העבודה: 7 שלבים
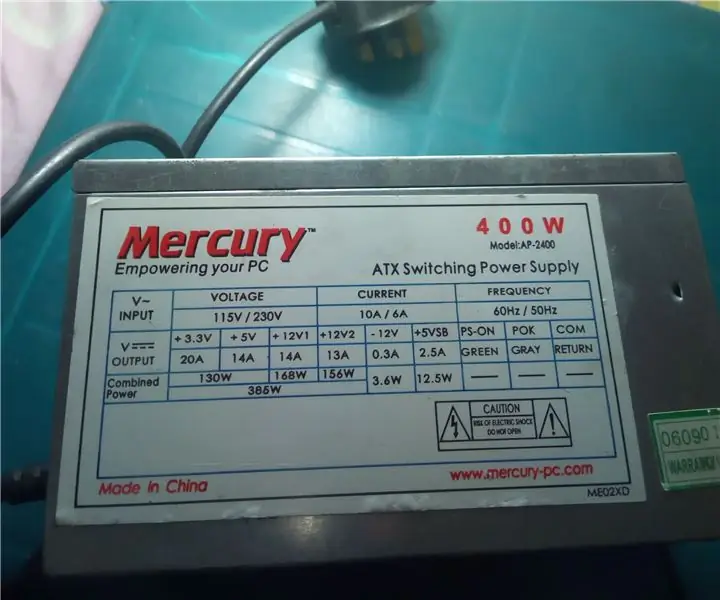
חידוש חלקי מחשב שולחניים ישנים: היי חבר'ה אפשר לציין שנראה שהמדריכים שלי גוררים חלק מסוים, …….. חח מיותר לציין שהכל על שיפורי החיים בשבילי, כל יום אני יכול לתקן משהו הבית כדי לפתור אתגר כזה או אחר. בבית ה
Stargate לשולחן העבודה שלך - עיצוב PCB: 6 שלבים (עם תמונות)

Stargate לשולחן העבודה שלך - עיצוב PCB: אם אתה אוהב את הפרויקט הזה, אנא שקול להצביע עבורו בתחרות ה- PCB (בתחתית הדף)! Stargate SG -1 היא תוכנית הטלוויזיה האהובה עליי בכל הזמנים - עצירה. במהלך החודשיים האחרונים אני מכריח את חברתי לצפות כדי לצפות ב
אור LED DIY - מנורת מצב רוח מודרנית לשולחן העבודה עם שלט: 8 שלבים (עם תמונות)

אור LED DIY - מנורת מצב רוח מודרנית לשולחן העבודה עם שלט: במאמר זה אעבור על התהליך בו השתמשתי לבניית מנורת מצב הרוח המדהימה הזו בצורת פירמידה.השתמשתי במייפל למבנה הראשי וכמה קוצים מהגוני להוספת כוח. עבור האורות השתמשתי בנורות LED RGB המגיעות ברצועת 16 רגל
