
תוכן עניינים:
- מְחַבֵּר John Day [email protected].
- Public 2024-01-30 09:13.
- שונה לאחרונה 2025-01-23 14:46.

תמונות נמצאות בכל מקום. הם שולטים במדיה החברתית, דפי אינטרנט, עבודות מודפסות, פרסום וכו 'וכו'. אז רוב הסיכויים שהיית צריך לעבוד עם תמונות בשלב כלשהו. אולי היית צריך ליצור PowerPoint או פלייר, או משהו אחר לגמרי, ורצית לשדרג אותו עם כמה תמונות תומכות. כנראה שהבנת שתמונות מגיעות בכל הצורות והגדלים, וכי הרוב המכריע של הזמן, התמונה שאתה רוצה היא לא הצורה ולא הגודל שאתה רוצה אותה. אבל, עם גישה ל- Adobe Photoshop, מקבלים כל תמונה שאתה רוצה בצורה ובגודל שאתה רוצה את זה, הוא פשוט מאוד.
שלב 1: מציאת התמונה הנכונה




אם אי פעם חיפשת תמונות ספציפיות באינטרנט בעבר, כנראה השתמשת בתמונות Google. מנוע החיפוש השולט על הגלובוס שלט גם בשנים רבות בהרבה את מקורות התדמית של רוב האנשים באינטרנט. מכיוון שכך הוא המקרה, עדיף לדעת כיצד למקם תמונות בצורה נכונה באמצעותו, מה שימנע ממך להסתבך עם חוק זכויות היוצרים.
1) שימוש נכון ב- Google Images
כדי להתחיל, פתח דפדפן אינטרנט לבחירתך ועבור אל images.google.com. פעולה זו תביא אותך לדף הבית של מנוע החיפוש ותנחה אותך להזין טקסט כלשהו. הזן מילת מפתח אחת או שתיים הקשורות לדבר שברצונך למצוא תמונה והקש Enter.
** חשוב ** כברירת מחדל, תמונות Google אינן ממיינות לפי רישיון. המשמעות היא שהיא תמשוך כל תמונה ישנה הקשורה למונחי החיפוש שלך, בין אם התמונה היא בבעלות מישהו אחר ובין אם לאו. רק בגלל שתמונה מופיעה בתוצאות החיפוש, לא נותנת לך את הזכות להשתמש בה
כדי למצוא תמונות שאתה רשאי להשתמש בהן בחינם, לחץ על הכרטיסייה "הגדרות" ממש מתחת לשורת החיפוש ולאחר מכן לחץ על "חיפוש מתקדם". פעם בדף חיפוש תמונות מתקדם, גלול למטה וקרוב לתחתית תראה תפריט נפתח שכותרתו "זכויות שימוש". לחץ על התפריט ובחר את האפשרות המתאימה ביותר למטרות שלך. ברוב המקרים, בחירה ב"חינם לשימוש או לשיתוף "תהיה בסדר. לבסוף, לחץ על הכפתור הכחול "חיפוש מתקדם" ממש מתחת ואז בחר מהתוצאות. כל התמונות המוצגות יהיו תמונות שהמחבר סימן כ"שימוש חופשי"
חשוב לציין כי אין זו הגנה מובטחת מוחלטת מפני שימוש לא תקין, אך זהו שלב ענק בעלייה בחיפושים אקראיים. אם אתה רוצה להיות בטוח לחלוטין שאתה יכול להשתמש בתמונה שבה אתה רוצה להשתמש, צור קשר עם בעל הקניין הרוחני ונקה אותה איתם
2) שימוש בשירותים בתשלום
ישנם אתרים רבים המאחסנים מאגרי מידע עצומים מלאים בתמונות שהם ימכרו לך את הזכויות לשימוש, בהתאם למה אתה משתמש בו. חלק ממראות אלה כוללים: gettyimages.com, pexels.com, ומאגר הנתונים של Adobe עצמו Adobe Stock (שניתן לגשת אליו מתוך Photoshop). שירותים אלה בדרך כלל מספקים תמונות, סרטונים והפעלות סאונד באיכות גבוהה מאוד, ללא תמלוגים (כלומר לא תשלמו עמלה חוזרת על מנת להמשיך להשתמש במדיה). בין אם תבחרו ללכת עם חברת רישוי כמו אחת מאלה, יגיע במידה רבה למחיר. למטרות פאוור פוינט או פלייר, המחיר עשוי להיות גורם אסור ומיותר. אך למטרות מקצועיות או מסחריות, סביר להניח שזוהי דרך ראויה לשאוף אליה אם אינך יכול בכלל ליצור את התקשורת מאפס בעצמך.
שלב 2: אחסון התמונה שלך



זהו צעד פשוט, אך לעתים קרובות מתעלמים ממנו, שיכול לגרום לך כאב ראש בקלות אם תמהר לעבור אותו. הוראות אלה יהיו למשתמשי Windows 10, אם כי התהליך דומה מאוד למשתמשי Mac כמו גם לגירסאות קודמות של Windows. לאחר שמצאת את התמונה שבה ברצונך להשתמש בתמונות Google, לחץ על כפתור "בקר" ועליו גלובוס. פעולה זו תעביר אותך לדף האינטרנט שמארח את התמונה. פעם בדף אינטרנט זה, אתר את התמונה ולחץ עליו באמצעות לחצן העכבר הימני. בתפריט הנפתח, בחר "שמור בשם …" לחץ עליו וזה יביא את סייר הקבצים של Windows. בחלון סייר הקבצים, נווט אל התיקייה שבה ברצונך לשמור את התמונה.
שים לב שחשוב שתשמור אותה במקום בלתי נשכח, כך שלא תאבד את התמונה כשתלך להשתמש בה ותאלץ להתחיל את התהליך מחדש.
לאחר שניווט לתיקייה בה ברצונך לשמור את התמונה (אני ממליץ על שולחן העבודה ברוב המקרים, מכיוון שיהיה קל לאחזר אותו, גם אם תשכח היכן שמרת אותו), תן לקובץ שם בלתי נשכח ולחץ על "שמור". התמונה מאוחסנת כעת מקומית במחשב שלך, מוכנה לייבוא לפוטושופ.
1) זיהוי מאפייני תמונת מפתח
בהתאם למקרה השימוש הסופי של התמונה שבחרת אולי כדאי לדעת כמה דברים חשובים על התמונה לפני שתתחיל לתפעל אותה. למידע על פורמט הקובץ, גודל הרזולוציה והמידות של התמונה. כדי למצוא מידע זה עבור הקובץ שלך, אתר אותו שוב בסייר הקבצים של Windows ולחץ באמצעות לחצן העכבר הימני על הקובץ ובחר "מאפיינים" בתחתית התפריט הנפתח. בחלון המאפיינים המוקפצים, בחר בכרטיסייה "פרטים". מתחת ללשונית זו כל המידע המפורט לעיל. ייתכן שתעזור לתקן את הדברים האלה, או שתוכל לנווט לחלון זה שוב כשהמידע יהפוך להיות חשוב.
שלב 3: ייבוא התמונה שלך לפוטושופ


כאן, אנו מגיעים למרכז ההדרכה: למעשה עריכת התמונה שלך באמצעות Adobe Photoshop. לאחר השלמת השלבים הקודמים, מצא ופתח את Adobe Photoshop במחשב שלך. ברגע ש- Photoshop פתוח, אתה אמור לקבל מסך שנראה בערך כך:
בתחתית המסך נמצא כפתור "פתח …". לחץ עליו, והוא יפתח חלון סייר קבצים של Windows. בחלון זה, נווט אל קובץ התמונה השמור שלך ופתח אותו. Photoshop תפתח כעת את החלון הראשי שלה עם התמונה שלך בחלונית המרכזית.
שלב 4: חיתוך התמונה



לפני שינוי גודל התמונה, או ביצוע התאמות אחרות, בדרך כלל עדיף להכניס את התמונה לצורה הרצויה ו/או להסיר אזורים לא רצויים בתמונה. לרוב המכריע של הזמן, הצורה הרצויה היא מלבן או ריבוע., אז הדרכה זו תתמקד בחיתוך לגורם הצורה הזה.
1) מציאת כלי החיתוך
כדי להתחיל בחיתוך, אתר את כלי החיתוך בסרגל הכלים בצד שמאל של החלון. אייקון הכלי דומה לריבוע בעל פינות חופפות ונראה כך:
לחץ על הכלי ותיבה צריכה לכסות את כל התמונה שלך או חלק ממנה. תיבה זו היא האזור הפעיל של כלי החיתוך. כל דבר מחוץ לקצוות המקווקו ייחתך כשהכל ייאמר.
2) חיתוך "יד חופשית"
ברוב המקרים, סביר להניח שתרצה לחתוך כדי להסיר משהו לא רלוונטי או זר מהתמונה. במקרה כזה, לרוב עדיף לתפעל את תיבת החיתוך באופן ידני-למעלה/למטה, כמו גם שמאלה/ימינה. לשם כך, עבור לסרגל הכלים של כלי החיתוך בראש החלון ואתר את הלחצן שכותרתו "נקה". לחיצה על זה תסיר כל הגבלה על אופן שינוי גודל תיבת החיתוך.
לאחר השלמת זה, תוכל פשוט ללחוץ ולגרור את הקצוות או הפינה של תיבת החיתוך כדי לתת לה את כל הממדים המלבניים שאתה צריך.
3) חיתוך לפי היבט היבט
השיטה העיקרית האחרת לחיתוך היא שימוש בכלי החיתוך לעיצוב התמונה ליחס גובה -רוחב מסוים. שלושת יחסי הגודל הנפוצים ביותר הם 16: 9, 4: 3 ו -1: 1 (במקרה של ריבוע). למי שלא יודע מה המשמעות של המספרים האלה בעצם, זה די פשוט. שימוש בדוגמה של 16: 9 פירושו כי על כל 16 יחידות מידה (בדרך כלל פיקסלים) בציר שמאל/ימין, ישנן 9 יחידות מידה בציר למעלה/למטה-מכאן המונח "יחס"
כדי לחתוך לפי יחס גובה -רוחב בפוטושופ, העלה את כלי החיתוך על פי ההנחיות שלמעלה. לאחר שהתיבה החיתוך הופיעה מעל התמונה, אתר את התפריט הנפתח השמאלי ביותר בסרגל הכלים החיתוך בראש המסך. בתפריט הנפתח, בחר את יחס הגובה -רוחב שאליו ברצונך לחתוך את התמונה. לאחר בחירתו, תיבת החיתוך תינעל ליחס גובה -רוחב זה. כלומר, כאשר אתה לוחץ וגורר את פינות התיבה, התיבה תישאר באותה "צורה" ותשמור על היחס
לאחר שקיבלת את התיבה לגודל הרצוי באמצעות אחת משיטות החיתוך, תוכל ללחוץ ולגרור בתוך התיבה כדי לנוע סביב התמונה כולה מתחתיה. לחיצה מחוץ לתיבת החיתוך תאפשר לך לסובב את התמונה הראשית, אם תבחר בכך. לאחר שתסדר את התיבה כפי שהיית רוצה, לחץ על לחצן סימן הביקורת בסרגל הכלים לחיתוך בחלק העליון של החלון. לאחר לחיצה על כפתור זה, כל חלק בתמונה המקורית מחוץ לתיבת החיתוך יוסר
שלב 5: שינוי גודל התמונה שלך



כעת, לאחר שקיבלת את התמונה המדויקת שאתה רוצה, הגיע הזמן להפוך אותה לגודל הנכון. זה לא פשוט כמו התקרבות תמונה וניסיון לשמור אותה כך. מדובר במיוחד בשינוי גודל התמונה ברמת הקובץ הבסיסית. למרבה המזל, Adobe Photoshop מספק דרך לעשות זאת במהירות ובקלות. כדי להתחיל, לחץ על הכרטיסייה "תמונה" בחלק העליון של החלון כדי להציג תפריט נפתח. בתפריט זה, בחר באפשרות "גודל תמונה", שתעלה חלון במרכז המסך. בחלון זה נמצא כל המידע שנצטרך כדי לשנות את גודל התמונה.
ברוב המקרים פשוט תרצה לשנות את הגודל באמצעות מדידות ברירת המחדל של הפיקסלים. אפשרויות אחרות כוללות סנטימטרים, סנטימטרים, מילימטרים וכו '. בדרך כלל אלה ישמשו רק במדיומים מודפסים, שכן לאינץ' אין משמעות רבה בפורמטים דיגיטליים המגדילים ומכווצים תמונות ללא הרף. ככזה נתמקד בפיקסלים, אם כי התהליך זהה לכל היחידות.
חשוב קודם כל לעשות דבר אחד: לחץ על סמל השרשרת הקטן שליד התפריטים "רוחב" ו"גובה ". פעולה זו תשאיר את יחס הגובה -רוחב נעול, כלומר לא יהיו לו מתיחות או עיוותים עד שתסיים. כאן זה עשוי להיות מועיל לכתוב את הרזולוציה המקורית של התמונה, כך שתוכל להרגיש כמה אתה רוצה לשנות אותה.
לאחר שתסתפק במספר טוב, פשוט הדגש ושנה את מספר הפיקסלים הנוכחי בתיבה "רוחב" לכל רוחב חדש שתרצה שתהיה לתמונה. אם נעלת את שני הצירים באמצעות סמל השרשרת הקטן הזה, ערך "גובה" צריך להשתנות באופן אוטומטי כדי לשמור על יחס הגובה -רוחב המקורי של התמונה.
שינוי הגודל אמור להשתקף כעת בחלון הראשי של פוטושופ.
שלב 6: סיום ושמירת התמונה


חשוב לציין כי ניתן לשנות את גודל התמונה בפוטושופ, אך שינויים אלה עדיין לא באו לידי ביטוי בקובץ בפועל של התמונה שנשמרה במחשב שלך. לסיום ההליך, עליך לשמור את השינויים על ידי לחיצה על הכרטיסייה "קובץ" בחלק העליון של החלון ובחירה "שמור". מכיוון ששינית את גודל התמונה, המחשב צריך לעשות כמה דברים אחרונים כדי לתת לך תמונה מוגמרת. עבור רוב סוגי הקבצים, כולל פורמט-j.webp
אתה יכול לחשוב על זה כך: אם הייתה לך שורה של 20 דליים לצבע, כל אחד עם צבעים שונים, והוטלת עליך להקטין את מספר הדליים ל -10 בלבד תוך שמירה על אותו הספקטרום, תצטרך לעשות כמה הנחות. לדוגמה, אם היו לך במקור 3 גוונים של ירוק, סביר להניח שתוכל לבחור אחד או שניים מהגוונים האלה ב -10 האחרונים שייצגו את הסך הירוק.
תהליך דומה מאוד מתרחש בדחיסת תמונות ברוב תבניות הקבצים. בכל פעם שגודל התמונה משתנה, היא צריכה לעבור את התהליך. לאחר לחיצה על "שמור", יופיע חלון שיאפשר לך לשנות את אופן הפעולה של דחיסת התמונה. בשלב זה, הגורם הקריטי ביותר הוא כמה גדול אתה רוצה שגודל הקובץ יהיה. זה שונה מאוד מגודל התמונה, המחובר רק באופן חלקי. גודל הקובץ נקבע על פי כמות המידע שהקובץ צריך לצורך הצגת התמונה-במקרה של הדוגמה הקודמת שלנו, כמה דלי צבע מובחנים שהוא החליט להשתמש בהם עבור ספקטרום הצבעים.
החלון שצץ מאפשר לך לבחור זאת. בתיבה העליונה ביותר, אתה יכול לבחור מספר בין 1 ל -12, כאשר 1 הוא דחיסה אגרסיבית מאוד שתיתן לך גודל קובץ קטן מאוד ותאבד הרבה פירוט בתמונה. 12 הוא הדחיסה הקלה ביותר (שומרת על המספר הגבוה ביותר של "דליים") שתתן לך את התמונה המפורטת ביותר, אך גם תתפוס את גודל הקובץ הגדול ביותר.
זוהי בחירה המתאימה לחלוטין להעדפותיך ולמגבלות האינדיבידואליות שלך, לכן בחר מה יתאים ביותר למצבך. לאחר שהחלטת על גודל הקובץ ורמת הפירוט המשויכת, לחץ על "אישור" וכל השינויים שלך בתמונה יישמרו בכל מקום ששמרת את הקובץ בתחילה.
מוּמלָץ:
ספק כוח לגיבוי לכיבוי נכון: 5 שלבים

ספק כוח לגיבוי לכיבוי נכון: ספק כוח גיבוי הוא מעגל המספק חשמל למכשירים במידה ואספקת החשמל העיקרית שלהם תיפול. במקרה זה, ספק כוח גיבוי זה נועד לספק אספקת חשמל למשך מספר שניות בלבד, כך שהמכשיר יוכל לבצע את הליך הכיבוי שלו
פירוק שלט השמש של השמש: עשיתי את זה לא נכון כדי שלא תצטרך: 11 שלבים
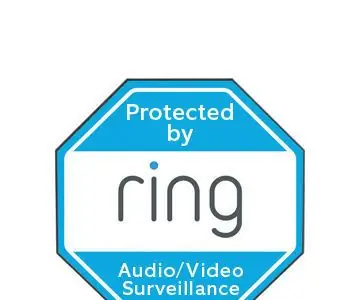
פירוק שלט השמש של השמש: עשיתי את זה לא נכון אז אתה לא צריך: קיבלתי פעמון טבעת, וזה די מדהים. Yay for Ring. ואז קיבלתי מצלמת Ring Stick-up כשכל המכירות המקוונות של חג ההודיה התקיימו. הנחה של 50 $ והם שלחו לי את השלט הסולרי המהודר הזה בחינם (ערך של 49 $ בלבד!). אני בטוח ש
כיצד למדוד נכון את צריכת החשמל של מודולי תקשורת אלחוטית בעידן צריכת החשמל הנמוכה ?: 6 שלבים

כיצד למדוד נכון את צריכת החשמל של מודולי תקשורת אלחוטית בעידן צריכת החשמל הנמוכה ?: צריכת חשמל נמוכה היא מושג חשוב ביותר באינטרנט של הדברים. רוב בלוטות ה- IoT צריכות להיות מופעלות באמצעות סוללות. רק על ידי מדידה נכונה של צריכת החשמל של המודול האלחוטי נוכל להעריך במדויק את כמות הסוללה שאני
כיצד לסיים כבל מחשב נכון: 7 שלבים
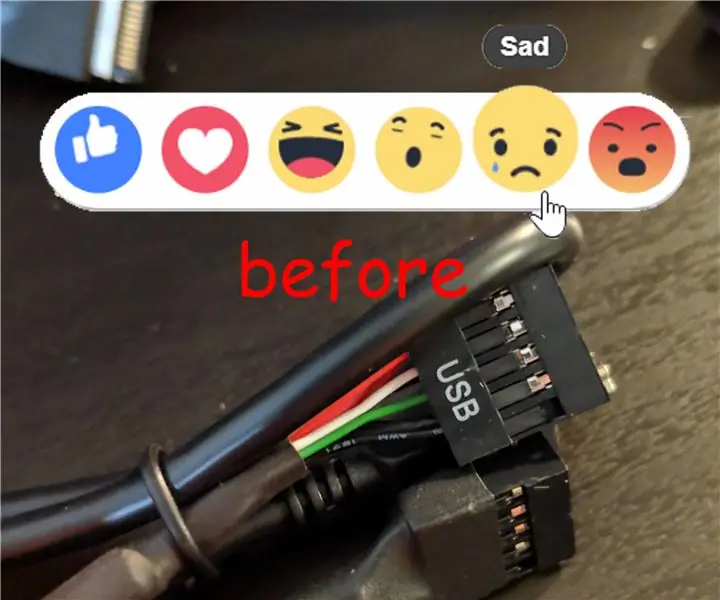
כיצד לסיים כבלי מחשב כראוי: הרגע גיליתי שיטת INSANE לניקוי נכון של הכבלים המכוערים שכולנו צריכים להשתמש בהם. סביר להניח שראיתם אותם במחברי הקלט/פלט הקדמיים שלכם, או בכותרות USB פנימיות. לבסוף, לא עוד חתיכות קטנות ומטרידות של קטשופ והחרדל הורסות יו
סיסמאות: כיצד לעשות זאת נכון: 10 שלבים

סיסמאות: כיצד לעשות זאת נכון: מוקדם יותר השנה, אשתי איבדה את הגישה לחלק מחשבונותיה. הסיסמה שלה נלקחה מאתר שנפרץ, ואז היא שימשה להיכנס לחשבונות אחרים. רק כשאתרים התחילו להודיע לה על ניסיונות כניסה כושלים, היא הבינה כל דבר
