
תוכן עניינים:
- מְחַבֵּר John Day [email protected].
- Public 2024-01-30 09:13.
- שונה לאחרונה 2025-01-23 14:46.
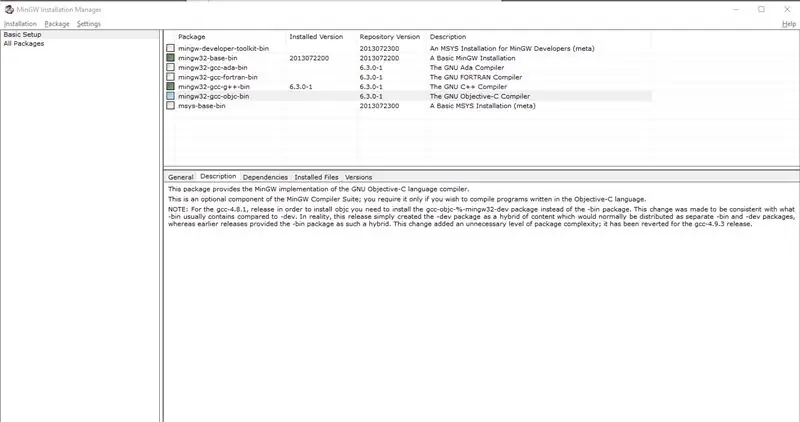
C ו- C ++ הן שפות תכנות פופולריות שמספקות במהירות גישה ליצירת נוסחאות ופתרון בעיות מורכבות תוך הפחתת משאבים מינימליים. הבעיה היא למצוא דרך להרכיב ולהפוך את התוכנית להפעלה.
אחת האפשרויות שלך עשויה להיות שימוש ב- Visual Studio, שהוא עורך טקסט, מהדר באחד. למרות שזה שימושי, חלקם עשויים למצוא את זה מורכב מדי או שירצו דרך פשוטה יותר לשנות ולהרכיב את הקוד שלהם. כאן נכנס ה- GNU המינימליסטי ל- Windows, או בקיצור MinGW. אתה משתמש ב- MinGW בממשק שורת הפקודה שלך, יישום הטקסט היחיד שאליו תוכל לגשת במהירות על ידי לחיצה על מקש Windows והקלדת "cmd".
עד סוף הוראה זו, עליך להתקין את MinGW כראוי ולהיות מסוגל לאסוף כל תוכנית c/c ++ בכל מקום במחשב שלך.
הערה: הוראה זו מיועדת אך ורק לסביבות Windows. לינוקס מגיעה עם GCC, אוסף מהדרים של GNU. זוהי התוצאה הרצויה עבור הסביבה שלנו, להעלות את GCC ל- Windows.
אספקה
תצטרך מחשב כדי להוריד את התוכנה וחיבור אינטרנט הגון להתקנה יציבה ומהירה. למרות שזה לא נחוץ, ייתכן שתרצה גם האגודל, למקרה שתרצה לקבל עותק נייד פיזית של הגדרת MinGW.
שלב 1: הורד את המתקין
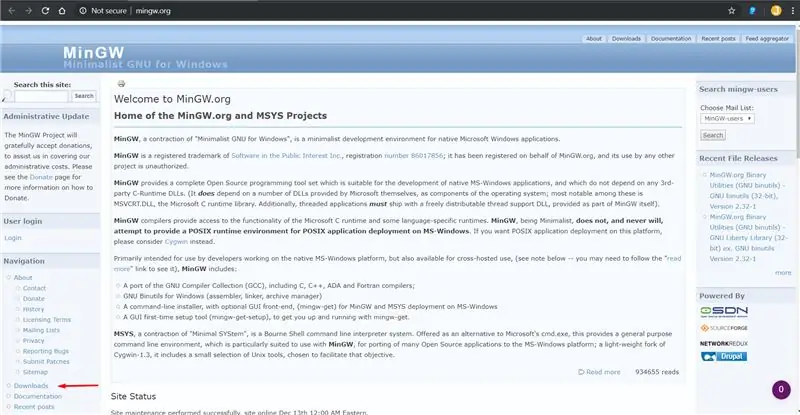
הדבר הראשון שעלינו לעשות הוא להשיג את המתקין.
לשם כך עלינו להיכנס לאתר MinGW.
משם תרצה לעבור לקישור ההורדות הממוקם בצד שמאל בקטע הניווט. במקרה שאתה לא יכול למצוא אותו או שהוא הועבר, הקישור הזה ייקח אותך לשם
מה שאנחנו רוצים הוא הקובץ mingw-get-setup.exe. לאחר הורדת הקובץ נוכל להמשיך לשלב הבא.
שלב 2: התקן נכון את MinGW
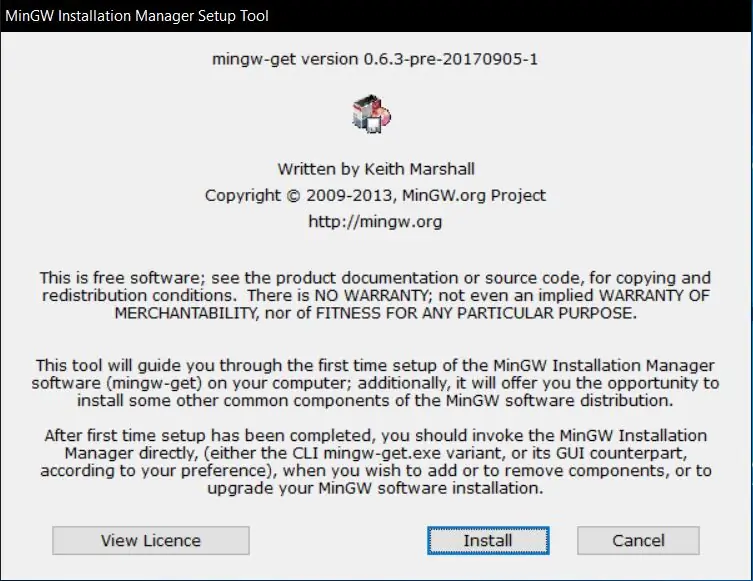
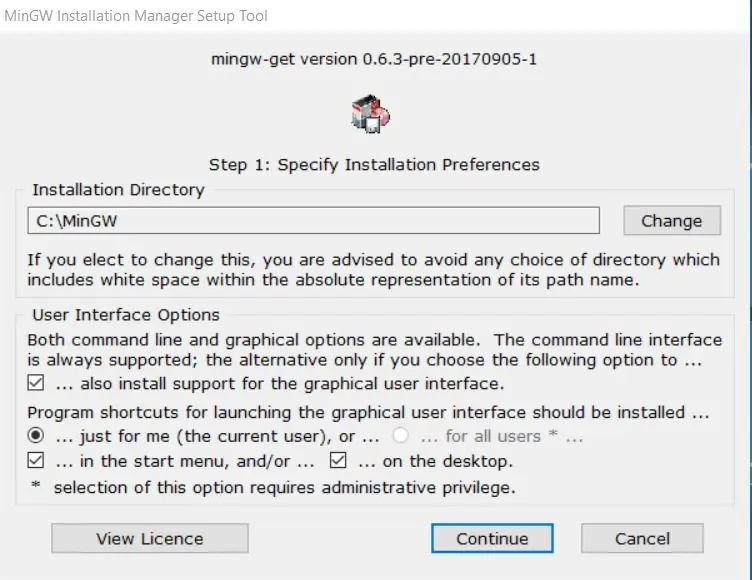
הדבר הראשון שהוא שואל הוא היכן ברצונך להתקין אותו. כדי להקל על הגישה, אני ממליץ להשאיר אותו בספריית ברירת המחדל. אחרת, תוכל להגדיר זאת בכל מקום, אפילו בכונני האגודל.
האפשרות הבאה מדברת על ממשק המשתמש עבור MinGW. נעבוד עם ממשק משתמש במקרה זה, כיוון שעדיף לראות מה אנחנו יכולים לעשות.
שלב 3: התקנת חבילה
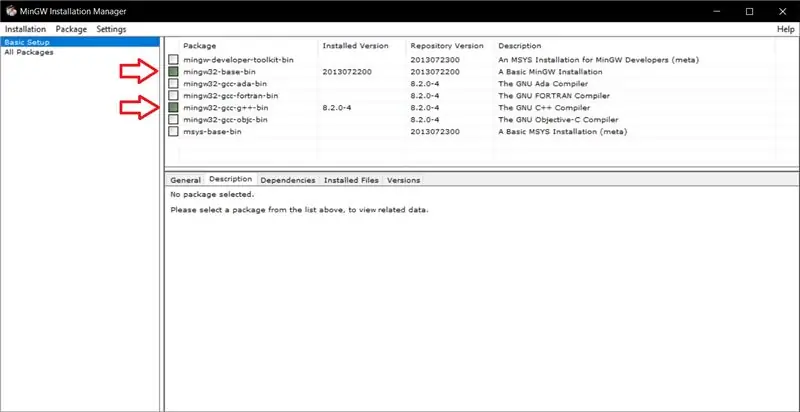
כעת, לאחר שסיימנו להתקין את MinGW, עלינו לבחור חבילות ספציפיות להתקנה. במדריך זה, אנו הולכים לשמור על פשטות ולעבוד עם ההתקנה הבסיסית, מכיוון שנוכל להשיג את התוצאה הרצויה מבלי שנצטרך להתעמק בכל החבילות הבודדות שמציעה MinGW.
בתוכן העניינים השמאלי, ודא שאתה מסתכל על ההתקנה הבסיסית. משם אתה אמור לראות 7 פריטים בטבלה הנכונה. עבור מהדרי C/C ++, תרצה להתקין את החבילות הבאות: mingw32-base-bin ו- mingw32-gcc-g ++-bin. GCC משמש לתוכניות c ו- G ++ משמש לתוכניות C ++.
כדי להתקין חבילה, לחץ באמצעות לחצן העכבר הימני על החבילה ולאחר מכן לחץ על "סמן להתקנה". לאחר שסימנת את החבילות הרצויות, עבור למעלה משמאל למעלה ולחץ על "התקנה". לאחר מכן תפתח "החל שינויים", ולאחר מכן יראה לך חלון חדש המציג את השינויים שתבצע. לחץ על "קבל" ואז ההתקנה תתחיל. תתחיל הורדה, ואז יופיע חלון נוסף, שהפעם יראה לך אם ההתקנה הסתיימה.
שלב 4: היכולת להשתמש במהדר שלך בכל מקום עם CMD
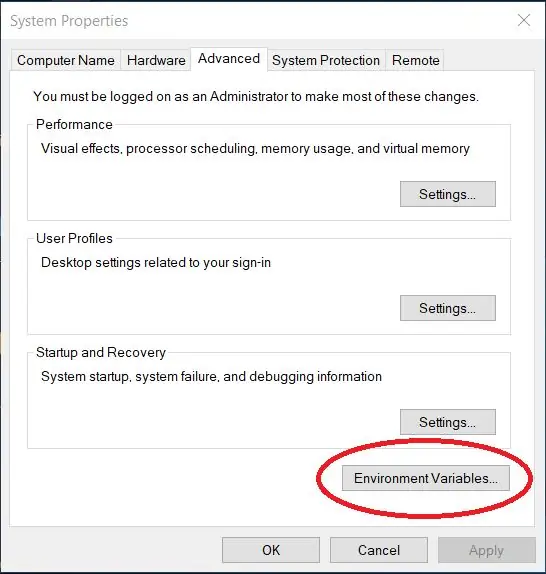
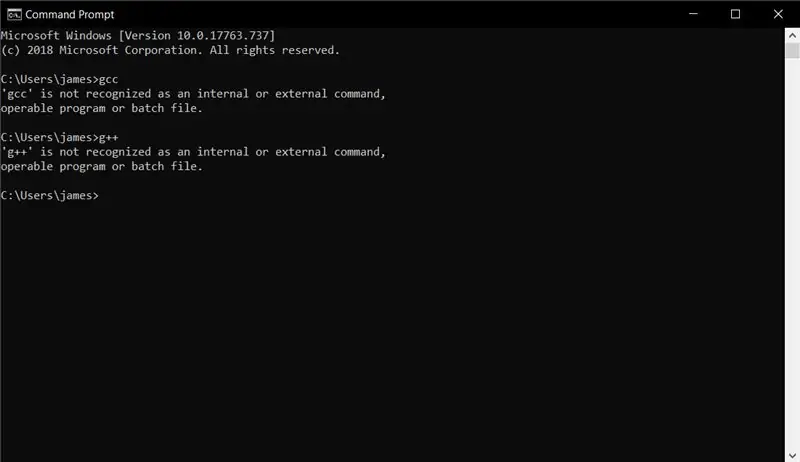
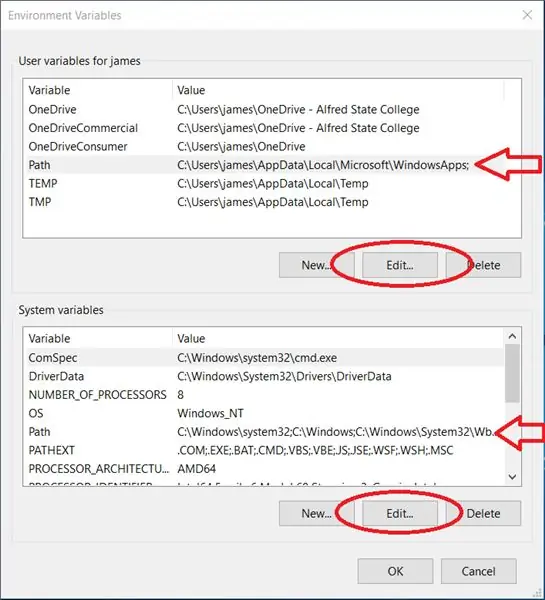
עם המהדר החדש שהותקן, תבחין ששורת הפקודה שלך לא מזהה gcc או g ++ כפקודות. על מנת לעשות זאת עליך לבצע את הפעולות הבאות:
- הקש על מקש Windows, הקלד "ערוך את משתני סביבת המערכת" ולאחר מכן הקש enter
- חלון חדש יופיע בשם System Properties.
- אם עדיין לא שם, עבור לכרטיסייה מתקדם.
- התבונן לכיוון הימין התחתון ולחץ על משתני סביבה.
- משם תראה שתי רשימות נפרדות של משתנים. בהתאם להעדפתך, תוכל להגדיר את הנתיבים האלה באופן מקומי למשתמש אחד או לכל המערכת. כך או כך, אתר את המשתנה "נתיב" ולחץ על ערוך.
- מהחלון החדש, לחץ על חדש בצד ימין של החלון ולאחר מכן הקלד את הדברים הבאים: "C: / MinGW / bin". עלינו להפנות אותו לספריית הפחים בהתקנה שלנו מכיוון שכאן קיימים המהדרים שלנו, gcc ו- g ++.
- משם, לחץ על אישור בשני החלונות ופתח שורת פקודה חדשה. הקלד gcc או g ++ ובדוק אם הפקודה משיבה לך. בדוק את זה עוד יותר על ידי יצירת תוכנית C או C ++ ונסה לאסוף אותה
כעת יש לך את היכולת ליצור תוכניות ולרכב אותן בכל מקום במערכת שלך.
כדי להרכיב תוכנית, כל שעליך לעשות הוא להתקשר ל- gcc אם מדובר בתוכנית c, או g ++ אם מדובר בתוכנית c ++ ולאחר מכן להקליד את שם התוכנית שברצונך לקמפל. דוגמה: gcc helloworld.c או g ++ helloworld.cpp
השלב הבא, אף שהוא אופציונלי, אכן מסביר כמה אפשרויות שימושיות בהן תוכל להשתמש עם המהדר שלך.
שלב 5: אפשרויות שימושיות בהן תוכל להשתמש בעת הכנת תוכנית
אמנם לא נדרש לעריכת התוכניות שלך, אך אפשרויות אלה יסייעו לך באיתור באגים של הקוד שלך.
התחביר לאופן בו אתה מכניס אפשרויות אלה הוא כדלקמן עבור gcc או g ++: g (cc/++) -argument argument
- -o: אפשרות זו מאפשרת לך לתת שם לתוכנית בהרכבה. כברירת מחדל, התוכנית שלך תיקרא a.exe. אז על ידי ביצוע: "gcc helloworld.c -o שלום", תקבל במקום זאת Hello.exe
-
-g: אפשרות זו מאפשרת לתוכנית אחרת להשתמש בקוד שלך. "gdb" או GNU Debugger צריך את האפשרות -g כדי לעבוד. GNU Debugger הוא כלי שימושי מאוד בכך שהוא מאפשר לך לראות כיצד המשתנים והקוד שלך פועלים שורה אחר שורה. זה קצת מתקדם עבור עולים חדשים, אז זה רעיון טוב לחפש את הפקודות שאתה יכול לעשות בו.
הערה: אם שימושי, אם אינך מתכוון להשתמש ב- gdb, אין להשתמש ב- -g, מכיוון שגודל הקובץ גדול בהרבה מקובץ ה- exe הרגיל שלך
- -Wall, -Werror, -Wextra ו- -pedantic הן כולן אפשרויות הקשורות לאזהרה. וול ווקסטרה ופדנטי יתפסו את רוב השגיאות והאזהרות בעוד ורורור הופך את כל האזהרות לשגיאות. ההבדל בין שני אלה הוא שאם התוכנית שלך כוללת אזהרות, היא עדיין תאסוף. עם זאת, אם יש בו שגיאות; התוכנית לא תאסוף. Werror במקרה זה הוא יותר פרקטיקה מאשר כלי, בכך שהיא אוכפת התנהגויות נכונות לפי תקן c, מה שמביא אותי לאפשרות האחרונה שאני רוצה לדון בה.
-
--std =: אפשרות זו מספרת למהדר איזה תקן להשתמש. למרות שזה כנראה לא חשוב ברוב המקרים, אם תקבל קוד ישן יותר שאולי לא עובד בתקן של היום, אפשרות זו תאכוף את התקן שבחרת. כמה תקנים בולטים הם c99, c89, gnu99, gnu 89 וכו '. אני אומר שבדרך כלל לא תשתמש באפשרות זו אלא אם תצטרך.
הערה: אפשרות זו מיועדת רק לג
- דוגמא לאפשרויות יחד: gcc --std = c99 -Wall -Wextra -pedantic -Werror -g helloworld.c -o שלום
- דוגמא לאפשרויות יחד ב- c ++: g ++ -Wall -Wextra -pedantic -Werror -g helloworld.c -o שלום
