
תוכן עניינים:
2025 מְחַבֵּר: John Day | [email protected]. שונה לאחרונה: 2025-01-23 14:46

השימוש בהרכבה Micro: bit & xChips של צג הטמפרטורה הזה אינו מתאמץ. קידוד הוא חתיכת עוגה גם עם קוביות התוכנה!
שלב 1: דברים המשמשים בפרויקט זה
רכיבי חומרה
- מיקרו BBC: לוח סיביות x 1
- XinaBox IM02 x 1
- XinaBox OD01 x 1
- XinaBox SW01 x 1
- XinaBox MD01 x 1
- XinaBox PB04 x 1
- XinaBox XC10 x 1
- סוללות AA (כלליות) x 2
אפליקציות תוכנה ושירותים מקוונים
micro: bit pxt.microbit.org
שלב 2: סיפור
על הפרוייקט
ניתן לסיים את הפרויקט תוך פחות מ -5 דקות. מדריך זה יראה לכם כיצד להרכיב ולתכנת את צג הטמפרטורה Micro: Bit עם xChips. הקוד לפרויקט זה פשוט באמצעות פלטפורמת הגרירה והשחרור של Micro: bit.
מבוא
בניתי את צג הטמפרטורה הזה באמצעות ה- Micro: Bit וכמה xChips מ- XinaBox. מדובר בבנייה פשוטה ומהירה מאוד. טכנולוגיית ה- XinaBox הפכה את הפרויקט הזה לקל ביותר על ידי ביטול הצורך בהלחמה וכלים. ממשק ה- Micro: bit מאפשר לי לתכנת בקלות. אתה יכול לשנות את הקוד בקלות כדי להוסיף נתונים אחרים מחיישן מזג האוויר, כגון לחץ ברומטרי, לחות יחסית וגובה.
שלב 3: הרכיב את המעגל
לחץ על OD01 ו- SW01 יחד באמצעות מחבר xBUS (מחבילת XC10)

איור 1: מחובר SW01 ו- OD01
לחץ על 2 מחברי xBUS בצד שמאל של IM02 ולאחר מכן לחץ על SW01 ו- OD01 המחוברים. וודא שה- xChips פונים באותה הדרך כלפי מעלה, כך שתוכל לראות את שם SW01 ואת שם IM02 שניהם פונים כלפי מעלה

איור 2: מחובר IM02, SW01 ו- OD01
- השתמש במחבר xBUS אחר כדי לחבר את MD01 ל- PB04. הניחו בצד את PB04 ו- MD01 המחובר עם 3 מחברי xBUS וסוללות AA.
- לחץ על ה- Micro: Bit לתוך ה- IM02. וודא כי נוריות ה- LED פונות כלפי מעלה - באותו אופן כמו שם SW01 ושם IM02.

איור 3: מחובר IM02, SW01, OD01 ומיקרו: ביט
חבר חיבור מיקרו USB מהמחשב שלך ל- Micro: Bit. שימו לב לנורית הצהובה בצד התחתון נדלקת
שלב 4: התקן את החבילה
- פתח דפדפן ועבור אל makecode.microbit.org
- גלול מטה אל "מתקדם"
- לאחר מכן גלול מטה אל "הוסף חבילה"
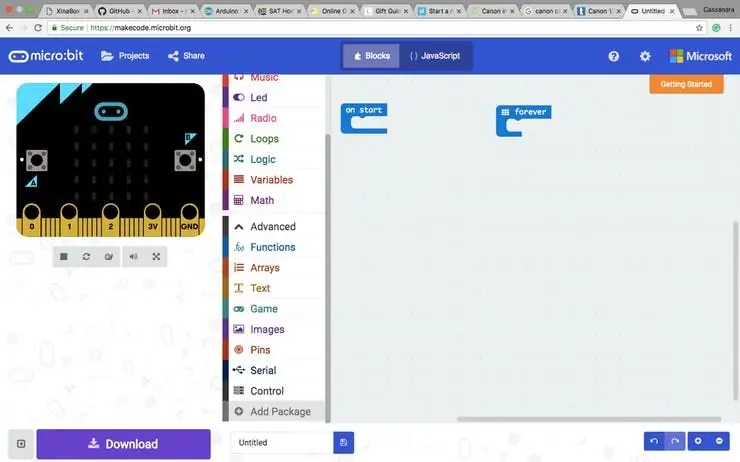
איור 4: מציאת "הוספת חבילה"
- חפש "מזג אוויר" ולחץ על "מזג אוויר קצת" כדי להוסיף את החבילה
- חזור על הנקודות 2 ו -3
- לאחר מכן הדבק את כתובת האתר הזו בשורת החיפוש: https://github.com/xinabox/pxt-OD01 ולאחר מכן לחץ על OD01 כדי להוסיף את החבילה
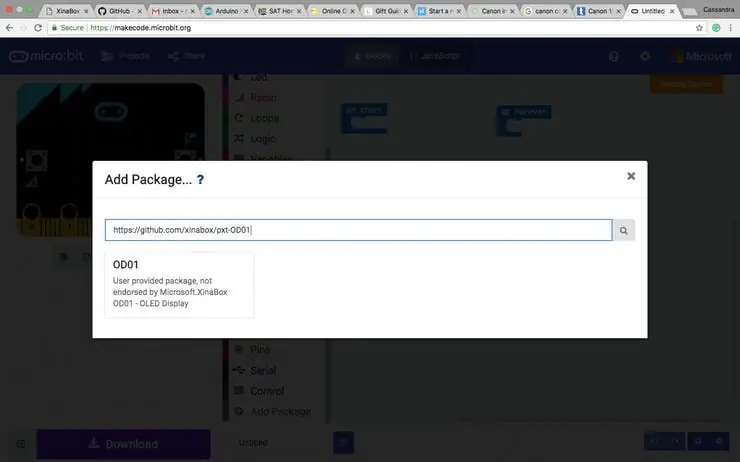
איור 5: הוספת החבילות
כעת יש לך את כל החבילות הדרושות
שלב 5: תכנות
גרור ושחרר רכיבי קוד עד שתקבל משהו שנראה כמו התמונה למטה
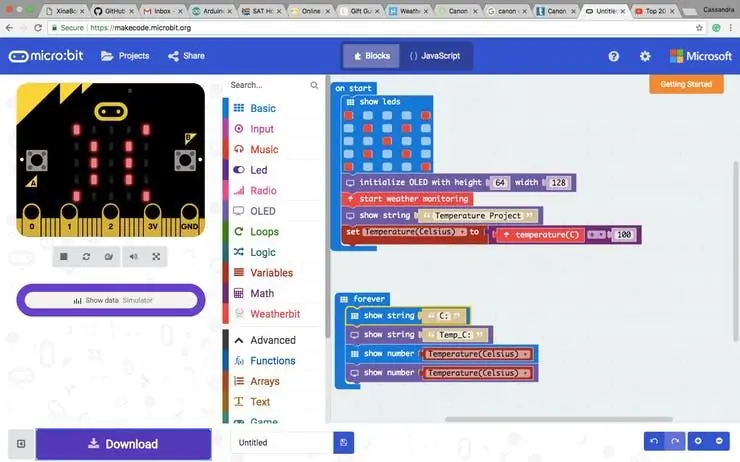
איור 6: הקוד בבלוקים
תוכל גם לרמות וללחוץ על כפתור "{} JavaScript" בחלק העליון ופשוט להעתיק ולהדביק את הקוד בקטע הקוד למטה. לחץ שוב על "בלוקים" כדי לראות את התוצאה
שלב 6: הידור ובדוק
- לחץ על "הורד"
- גרור את הקובץ שהורדת, בדרך כלל בשם: microbit-Untitled.hex, לכונן ה- Micro: Bit שלך, בדרך כלל בשם: MICROBIT.
- ראו את התוצאה בתצוגת ה- LED הגלילה ובמסך ה- OLED.
- הנח אצבע על החיישן כדי לראות את הטמפרטורה עולה … בתקווה! אם הוא לא חוזר על עקבותיך עד שתמצא את הבעיה ותקן אותה.
שלב 7: צג טמפרטורה מלא
- נתק את המיקרו: ביט מהחיבור מיקרו USB.
- הכנס את סוללות ה- AA ל- PB04
- השתמש ב -3 מחברי xBUS כדי לחבר את PB04 ו- MD01 ל- IM02 ו- SW01 כפי שניתן לראות בתמונה למטה.
- הפעל את המתג על PB04.
- כעת צג הטמפרטורה שלך Micro: bit נייד ומוכן להנחה בכל מקום שתבחר.
שלב 8: קוד
Micro: bit `Monitor Temperature Monitor JavaScript JavaScript for Micro: bit Temperature Monitor. תוכל להעתיק ולהדביק כאמור בסטורי ואז להמיר אותו לבלוקים.
תן לטמפרטורה צלזיוס = 0
basic.showLeds (` #.. #. #. #… #.. #. #. #.. # #) OLED.init (64, 128) weatherbit.startWeatherMonitoring () OLED.showString (" פרויקט הטמפרטורה ") TemperatureCelsius = weatherbit.temperature () / 100 basic.forever (() => {basic.showString (" C: ") OLED.showString (" Temp_C: ") basic.showNumber (TemperatureCelsius) OLED.showNumber (טמפרטורה צלזיוס)})
מוּמלָץ:
טמפרטורת תצוגת Arduino בתצוגת LED TM1637: 7 שלבים

טמפרטורת תצוגת Arduino בתצוגת LED TM1637: במדריך זה נלמד כיצד להציג את הטמפרטורה באמצעות חיישן תצוגת TM1637 ו- DHT11 וחיישן Visuino. צפו בסרטון
לוח NodeMCU Lua זול 6 $ עם טמפרטורת ולחות רישום של טמפרטורה ולחות, סטטיסטיקות Wifi ומובייל: 4 שלבים

NodeMCU Lua לוח זול של 6 $ עם רישום טמפרטורות ולחות של MicroPython, סטטיסטיקות Wifi וסלולר: זוהי תחנת מזג אוויר עננית בעצם, תוכל לבדוק נתונים בטלפון שלך או להשתמש בטלפון כלשהו כצג חי עם מכשיר NodeMCU תוכל לרשום נתוני טמפרטורה ולחות בחוץ בחדר, בחממה, במעבדה, בחדר הקירור או בכל מקומות אחרים שהושלמו
כיצד לבצע פעמון דלת ללא מגע, זיהוי טמפרטורת הגוף, GY-906, 433MHz באמצעות Arduino: 3 שלבים

כיצד להכין פעמון דלת ללא מגע, זיהוי טמפרטורת הגוף, GY-906, 433MHz באמצעות Arduino: היום נכין פעמון ללא מגע, הוא יזהה את טמפרטורת הגוף שלך. במצב הנוכחי, חשוב מאוד לדעת אם טמפרטורת הגוף של מישהו גבוהה מהרגיל, כאשר מישהו צוחק. פרויקט זה יראה אור אדום אם יזהה
קופסת מאוורר פטל פטל עם מחוון טמפרטורת מעבד: 10 שלבים (עם תמונות)

פטל פאס תיבת קירור מאוורר עם מחוון טמפרטורת מעבד: הצגתי פטל פאי (להלן RPI) מעגל מחוון טמפרטורות מעבד בפרוייקט הקודם. המעגל פשוט מציג RPI 4 רמת טמפרטורת מעבד שונה כדלקמן.- נורית ירוקה נדלקת כאשר טמפרטורת המעבד היא בתוך 30 ~
מחוון טמפרטורת מעבד Raspberry Pi: 11 שלבים (עם תמונות)

מחוון טמפרטורת מעבד Raspberry Pi: בעבר הצגתי מעגל מחוון מצב תפעולי פשוט של פטל פאי (להלן RPI). טמפרטורת מעבד
