
תוכן עניינים:
- מְחַבֵּר John Day [email protected].
- Public 2024-01-30 09:14.
- שונה לאחרונה 2025-01-23 14:46.
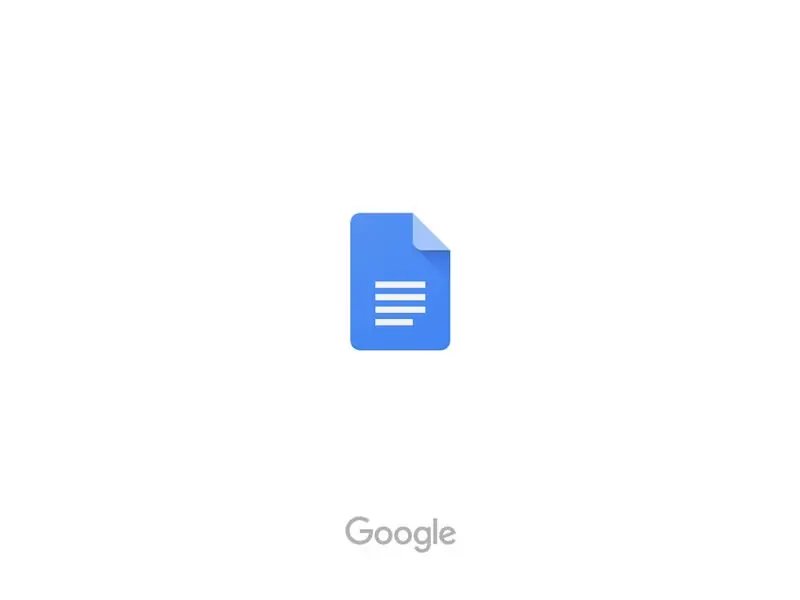
לרבים היו בעיות בלהבין כיצד ליצור כניסה תלויה באייפד בעזרת הדרך הלא ברורה שבה אתה עושה זאת. צעדים אלה יעבירו אותך בתהליך האופן שבו עליך לעשות זאת על מנת שהדף המצוטט בעבודה ייעשה בחיבור שלך.
שלב 1:
הורד את אפליקציית Google Docs לאייפד שלך אם עדיין אין לך אותה ולאחר מכן פתח את האפליקציה.
שלב 2:
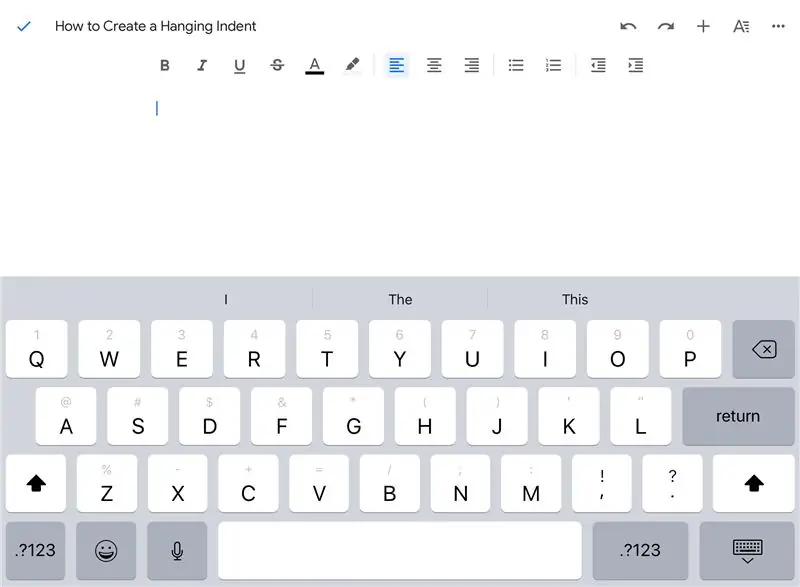
במסמך שבו אתה מציב את הציטוט, הצב את הסמן במקום בו אתה מתכוון לשים אותו.
שלב 3:
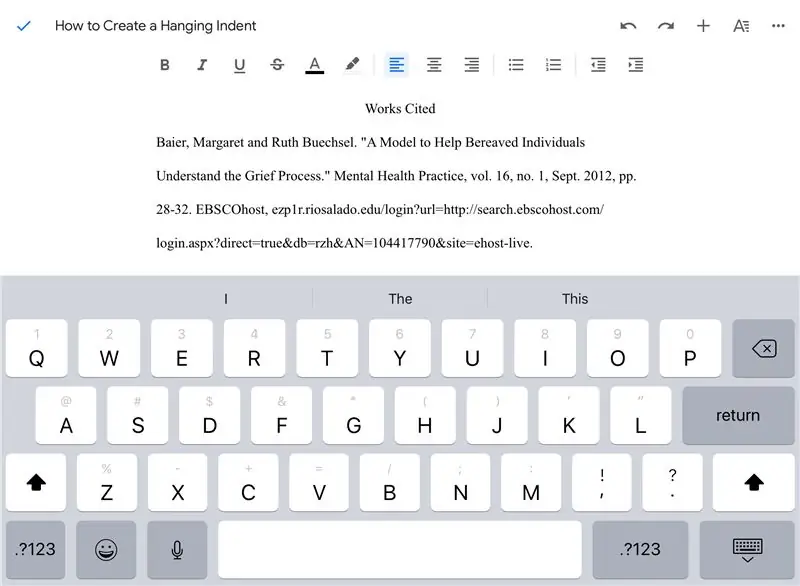
הוסף את הציטוט שמצאת בעבר והעתק והדבק אותו ב- Google Doc שלך.
שלב 4:
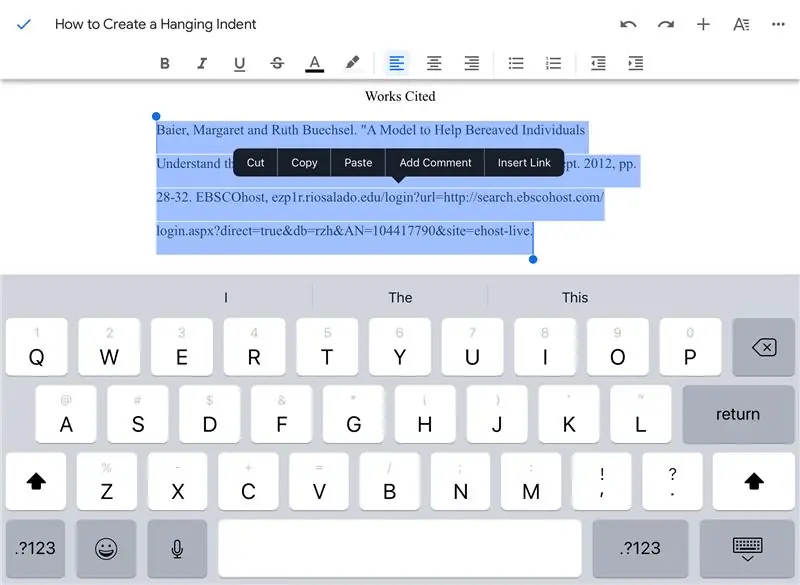
הדגש את הציטוט שהצבת.
שלב 5:
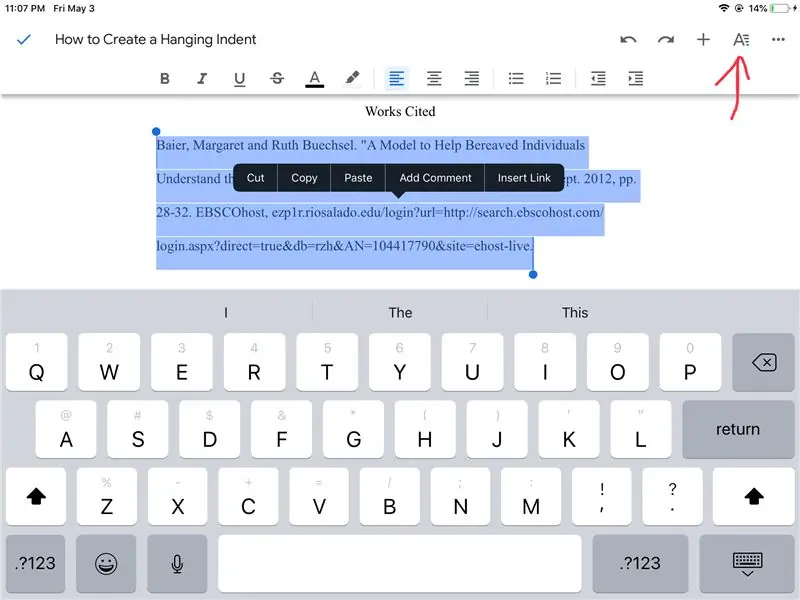
הקש על "A" בפינה השמאלית העליונה של האפליקציה.
שלב 6:
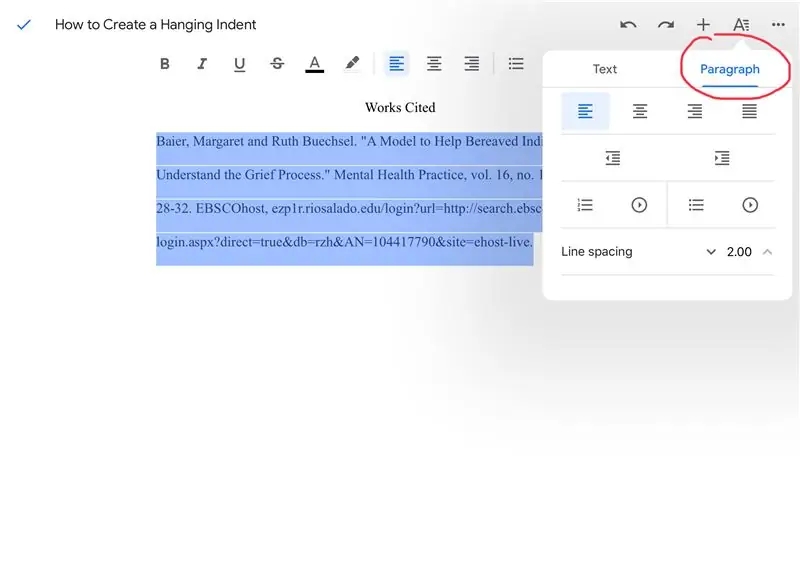
לאחר שהאפשרויות צצות, תרצה ללחוץ על האפשרות "פסקאות".
שלב 7:
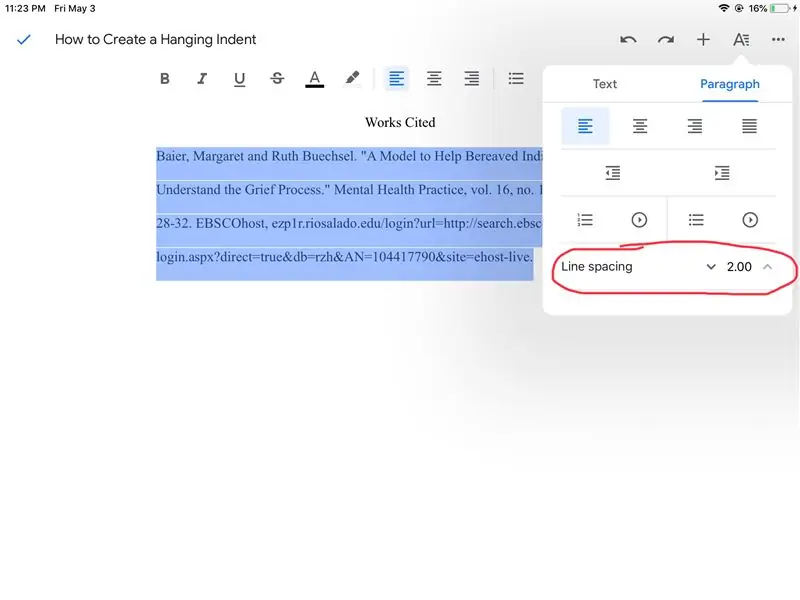
אם מרווח השורות שלך אומר 1.5, שהיא ברירת המחדל, תרצה להקיש על החץ למעלה עד שהוא יקרא 2.0 כדי שהציטוט שלך יהיה מרווח כפול.
שלב 8:
כדי לצאת מתפריט אפשרויות זה, פשוט הקש על מרכז המסך.
שלב 9:
הקש אחרי האות האחרונה בשורה הראשונה בציטוט שלך ולחץ על כפתור "חזור" במקלדת. זה אמור לקחת את הסמן באופן אוטומטי לחזית השורה השנייה של הציטוט שלך.
שלב 10:
הקש שוב על "A" בפינה השמאלית העליונה של המסך.
שלב 11:
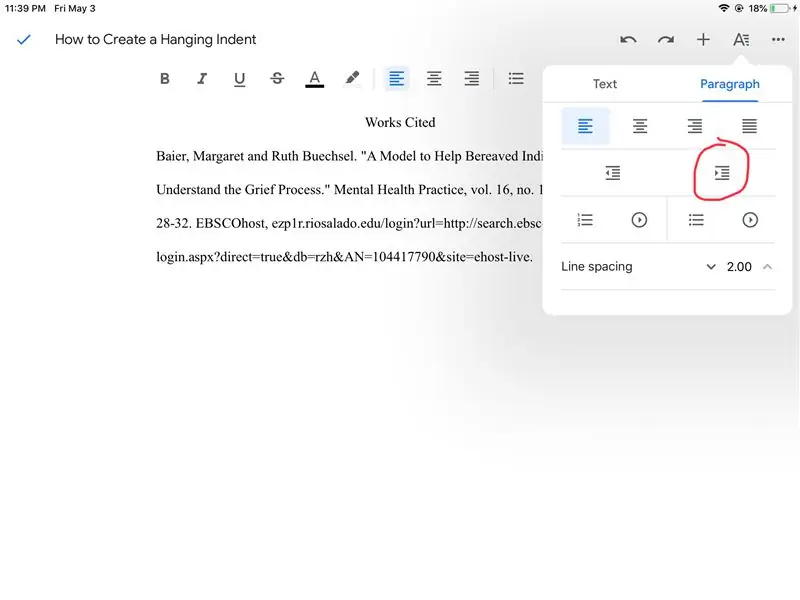
באפשרויות הפיסקה, כעת תלחץ על כפתור הכניסה הימני.
שלב 12:
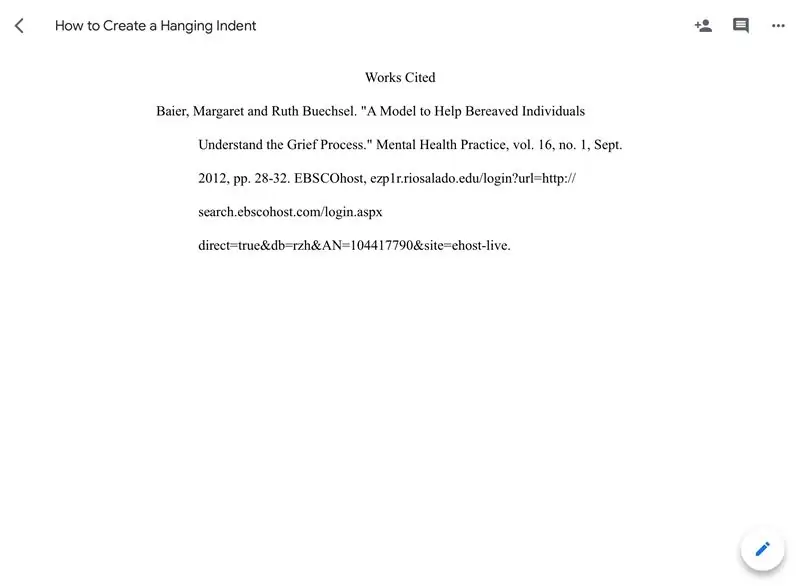
כעת יהיה לך ציטוט כפוף תלוי בחלל כפול. שוב, כדי לסגור את אפשרויות הפסקה הקש על מרכז המסך.
מוּמלָץ:
תחנת מזג אוויר תלויה: 7 שלבים (עם תמונות)

תחנת מזג אוויר תלויה: במדריך זה, אני הולך להראות לך כיצד לבנות תחנת מזג אוויר תלויה משלך, העשויה מחלקי MDF בחיתוך לייזר. מנוע צעד מניע כל הילוך ו- Arduino לוקח מדידות טמפרטורה ולחות באמצעות DHT
כיצד לבצע כניסה פשוטה לאצווה: 3 שלבים

כיצד לבצע כניסה פשוטה לאצווה: הדבר הראשון שאתה צריך לעשות הוא להכין את הקובץ שלך. אתה יכול לתת לזה שם למה שאתה אוהב אבל הקפד להוסיף את .BAT או שהוא לא יעבוד
תאורה תלויה: 7 שלבים

תאורה תלויה: שלום! תמיד רציתי שיהיה לי אור נוסף לארון שלי כדי שאוכל לראות טוב יותר מבגדי.אז יצרתי אב טיפוס מנורה מהנה שתוכל להסתובב ולתלות בכל מקום בארון שלך. החומרים המשמשים לפרויקט זה הם: 1. LED לי
כניסה לפרסום נייד על הזול ב -10 שלבים בלבד !!: 13 שלבים (עם תמונות)

שלט פרסום נייד בזול ב -10 שלבים בלבד!: הכינו שלט פרסום נייד משלכם, זול. עם שלט זה תוכל להציג את ההודעה או הלוגו שלך בכל מקום לכל אחד ברחבי העיר. מדריך זה הוא תגובה ל/שיפור/שינוי של: https://www.instructables.com/id/Low-Cost-Illuminated
כיצד לשחזר תיקיות פתוחות בעת כניסה מחדש לאחר ההתנתקות: 5 שלבים

כיצד לשחזר תיקיות פתוחות כשאתה מתחבר מחדש לאחר ההתנתקות: אוקיי אז הנה המצב, אתה משתמש במחשב עם הרבה תיקיות פתוחות … ואז, אמא שלך חזרה הביתה מוקדם מהצפוי! אתה יודע לחלוטין שאם היא תופסת אותך באמצעות המחשב, בעוד שאתה צריך להיות במיטה בגלל
