
תוכן עניינים:
- שלב 1: הכרת ESP8266 ESP-12E UART אלחוטי WIFI Shield ממיר TTL עבור Arduino
- שלב 2: שדרוג קושחה בממיר ESP8266 ESP-12E UART אלחוטי WIFI Shield TTL עבור Arduino
- שלב 3: Shiald, Shield, More ו- Moer? האם זה משנה?
- שלב 4: Shield Moer - פתרון תקשורת סידורי RX / TX
- שלב 5: שרת אינטרנט עם ממיר TTL ESP8266 ESP-12E UART אלחוטי מגן TTL עבור Arduino
- מְחַבֵּר John Day [email protected].
- Public 2024-01-30 09:14.
- שונה לאחרונה 2025-01-23 14:46.

מדריך זה נועד לעזור לאנשים שרכשו את ממיר ה- TTL WIFI Shield Wireless ESP8266 ESP-12E UART ואינם יודעים כיצד להשתמש בו עם Arduino.
בתחילה, הדרכה זו נכתבה בפורטוגזית כאן בברזיל. ניסיתי כמיטב יכולתי לכתוב את זה באנגלית. אז סלח לי על כמה טעויות שעלולות להיות בכתיבה.
מדריכים אלה חולקו כדלקמן:
שלב 1: הכרת ESP8266 ESP-12E UART אלחוטי WIFI Shield ממיר TTL עבור Arduino
שלב 2: שדרוג קושחה בממיר ESP8266 ESP-12E UART אלחוטי WIFI Shield TTL עבור Arduino
שלב 3: Shiald, Shield, More ו- Moer? האם זה משנה?
שלב 4: Shield Moer - פתרון תקשורת סידורי RX / TX
שלב 5: שרת אינטרנט עם ממיר TTL ESP8266 ESP-12E UART אלחוטי WIFI Shield TTL עבור Arduino
אני ממליץ לך לקרוא את כל השלבים כדי ללמוד כמה שיותר על המגן הזה.
שלב 1: הכרת ESP8266 ESP-12E UART אלחוטי WIFI Shield ממיר TTL עבור Arduino
ממיר ה- ESP8266 ESP-12E UART Wireless WIFI Shield TTL (Shield WiFi ESP8266) מקל על חיבור ה- Arduino לרשתות WiFi דרך ESP8266. בעת השימוש בו, כבר אין צורך להתקין מעגל עם מספר רכיבים וחוטים לחיבור ESP8266 ל- Arduino, פשוט חבר את הלוח ל- Arduino, מקם את שביל מתג ה- DIP בהתאם למצב ההפעלה של המגן ותכנת את ה- Arduino ל- להתחבר לרשתות WiFi. בנוסף, ניתן להשתמש בלוח ללא ה- Arduino, מכיוון שיש בו את כל הסיכות של ה- ESP-12E.
במגן יש את המידע שהוא נוצר על ידי אדם בשם WangTongze ובעל הזכויות עליו הוא elecshop.ml. בתחילה ניסה יוצר המגן לגייס כספים לפרויקט שלו באמצעות אינדיגוגו (אתר מימון קולקטיבי), אך הוא לא הצליח לגייס כסף.
תכונות של ESP8266 דגם ESP-12E:
- ארכיטקטורת RISC של 32 סיביות- מעבד יכול לפעול ב 80MHz / 160MHz- 32MB זיכרון פלאש- 64kB להוראות- 96kB לנתונים- WiFi מקורי רגיל 802.11b / g / n- פועל במצב AP, תחנה או AP + תחנת- יש לו 11 פינים דיגיטליים- יש לו פין אנלוגי אחד עם רזולוציה של 10 סיביות- פינים דיגיטליים למעט ה- D0 בעלי הפרעה, PWM, I2C וחוט אחד- ניתן לתכנות באמצעות USB או WiFi (OTA)- תואם ל- Arduino IDE- תואם עם מודולים וחיישנים המשמשים בארדואינו
להלן תוכל לקרוא את המאפיינים העיקריים של מגן זה:
- גודל ה- Arduino Uno R3 וההצמדה תואמים ל- Arduino Uno, Mega 2560, Leonardo ונגזרות.- גרסאות קטנות של Arduino (Nano ו- Pro Mini, למשל) תואמות, אך יש לבצע חיבורים באמצעות מגשרים.- מתח Arduino (5V) משמש להפעלת המגן.- בעל ווסת מתח AMS1117 3.3V, כך שמתח 5V המסופק על ידי Arduino מופחת להפעלת המגן ללא צורך בחשמל חיצוני.- יש לו ממיר רמה לוגי מובנה., כך שרמת ה- TTL של Arduino (5V) לא תפגע ב- ESP8266 הפועל עם רמת TTL 3.3V.- יש לו מתג DIP דו כיווני המשמש לשינוי מצבי ההפעלה של הלוח.- מצבי הפעלה זמינים: WiFi Shield עבור Arduino / שליחת פקודות AT באמצעות Arduino / שדרוג קושחה באמצעות ממיר חיצוני / עצמאי סידורי USB.- יש לו נוריות חיווי (PWR / DFU / AP / STA).- מכיוון שהוא בפורמט מגן, הוא מאפשר להכניס מגנים ומודולים אחרים..- יש לו את לחצן ESP-RST לאיפוס ה- ESP8266.- Th סיכת ה- ADP ESP8266 זמינה בשתי צורות בלוח, הראשונה על סיכה עם טווח קריאה 0 עד 1V והצורה השנייה בטווח 0 עד 3.3V.
בתמונה החלקים העיקריים של המגן מודגשים:
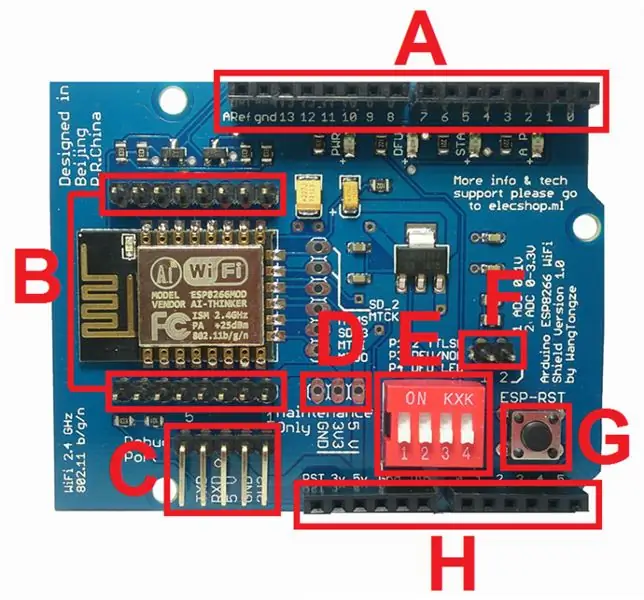
A (PINS DIGITAL): רצף סיכות המשמש את הארדואינו.
B (ESP8266 PINS): ESP8266-12E והסיכות שלהם. בחלק האחורי של הצלחת יש את המינוח של הסיכות.
C (חיבור מתאם USB חיצוני למתאם USB): רצף פינים המשמש לחיבור מתאם USB סידורי חיצוני לעדכון קושחה או ניפוי באגים של ESP8266.
D (PINS MAINTENANCE SHIELD): רצף בן שלושה פינים המזוהה כתחזוקה בלבד ומשמש לוודא כי ווסת המתח מקבל ומספק את המתחים בצורה נכונה. אסור להשתמש בו כמקור אספקה.
E (מתג DIP לשינוי מצבי הפעלה): מתג DIP בעל ארבעה כיוונים לשינוי מצבי הפעלה.
CONTACT 1 (P1) ו- CONTACT 2 (P2): משמש לחיבור ה- RX (המיוצג על ידי P1) ו- TX (המיוצג על ידי P2) של ה- ESP8266 לסיכות D0 (RX) ו- D1 (TX) של Arduino. P1 ו- P2 במצב OFF משביתים את חיבור ה- RX מ- ESP8266 ל- Arduino TX ו- TX מ- ESP8266 ל- Arduino RX.
CONTACT 3 (P3) ו- CONTACT 4 (P4): משמש להפעלה והשבתה של מצב שדרוג הקושחה עבור ESP8266. כדי לאפשר כתיבה / טעינה של קושחה ב- ESP8266, P3 ו- P4 חייבים להיות במצב ON. כאשר P4 נמצא במצב ON, נורית ה- DFU תדלק, המציין כי ה- ESP8266 מופעל לקבלת הקושחה. כדי להשבית את מצב עדכון הקושחה ולהגדיר את ESP8266 לפעולה רגילה, פשוט הגדר את P3 ו- P4 למצב כבוי.
הערה: כל 4 אנשי הקשר במצב OFF מציינים כי ה- ESP8266 פועל במצב רגיל ליד ה- Arduino
F (AD8 מ- ESP8266): הקצאת סיכות עבור ה- ADP ESP8266. סיכה הפועלת בטווח של 0 עד 1V וסיכה נוספת הפועלת בטווח של 0 עד 3.3V. סיכות אלה ישמשו רק בעת שימוש ב- ESP8266 בלבד (מצב עצמאי).
G (ESP8266 RESET): כפתור המשמש לאיפוס ESP8266. בכל פעם שאתה משנה את המיקום של מתגי ה- DIP, עליך ללחוץ על כפתור ESP-RST.
H (PIN PIN והספק אנלוגי): רצף סיכות המשמש את הארדואינו.
למגן זה יש ייחודיות במגעי P1 ו- P2 של מתג ה- DIP ובמיוחדות זו, למעשה הוא יוצר ספק רב בקרב האנשים המנסים להשתמש במגן.
לדברי יוצר המגן, בעת חיבורו ל- Arduino יידרשו רק 2 סיכות. סיכות אלה יהיו D0 ו- D1 (RX ו- TX בהתאמה של Arduino) ובנוסף, אנשי הקשר P1 ו- P2 של מתג ה- DIP על המגן חייבים להיות במצב ON לחיבור.
באחד המסמכים הסיניים היחידים שקיבלתי על המגן הזה, יוצר הלוח אומר:
P1 ו- P2 הם מקודדי סיביות ומשמשים כדי לקבוע אם סדרת ESP8266 מחוברת ל- Arduino D0 ו- D1.
בחלק אחר של המסמך מוזכר:
לוח הרחבה זה מעסיק את סדרת ה- Arduino עסוקה, ומחבר בין RX מ- ESP8266 ל- TX מ- Arduino ו- TX מ- ESP8266 ל- Arduino RX.
סיכות D0 (RX) ו- D1 (TX) של Arduino תואמות לתקשורת טורית / USB מקורית, כך שסיכות אלה נשארות עסוקות בכל פעם שאנו שולחים קוד ללוח או משתמשים בצג הטורי. לכן, אם אנשי הקשר P1 ו- P2 של המגן נמצאים במצב ON, ה- ESP8266 ישתמש ב- Arduino D0 ו- D1 ולא ניתן יהיה לשלוח קודים או להשתמש בסידורי מכיוון שהוא יהיה עמוס. בנוסף, כדי לשלוח פקודות AT למגן, יש צורך שה- ESP8266 RX מחובר ל- Arduino RX וש- ESP8266 TX מחובר ל- Arduino TX. זה יקרה רק אם נהפוך את החיבורים כפי שמוצג בתמונה למטה:

ראו כיפפתי את מגעי D0 ו- D1 של המגן, וחיברתי את D0 Arduino ל- D1 של המגן ו- D1 של Arduino ל- D0 של המגן. כאשר השתמשתי בחיבור בצורה זו (Arduino משמש כגשר חיבור), הצלחתי לשלוח פקודות AT ל- ESP8266 ואישרתי את מה שכבר דמיינתי.
צורת הפעולה הסטנדרטית של המגן מחייבת להעלות קוד (שרת אינטרנט או קושחה, למשל) לתוך המגן וטעינת קוד אחר בארדואינו כדי לשלוח, לקבל ולפרש את הנתונים המגיעים דרך הסידורי המקורי. פרטים נוספים על צורת תקשורת זו ייראו בשלבים הבאים.
בכל אופן, תכונה זו של המגן אינה מפריעה לפעולתה, מכיוון שבדרך כלל אנו מחקים סדרה על סיכות דיגיטליות אחרות של ארדואינו, כך שנוכל לקבל את הסידורי המקורי זמין. בנוסף, אם יש צורך לשלוח פקודות AT למגן, נוכל לחבר אותו לארדואינו באמצעות ארבעה כבלים או להשתמש בממיר USB טורי.
לבסוף, המגן היה יציב מאוד והקל מאוד על הרכבת המעגלים. בדקתי עם Arduino Uno R3 ו- Mega 2560 R3.
בשלב הבא תלמד כיצד לשדרג / לשנות את קושחת המגן.
שלב 2: שדרוג קושחה בממיר ESP8266 ESP-12E UART אלחוטי WIFI Shield TTL עבור Arduino
כדי לחבר את המגן למחשב יש צורך להשתמש בממיר USB טורי. אם אין ברשותך ממיר USB טורי רגיל, תוכל להשתמש בממיר Arduino Uno R3 כתווך ביניים. ישנם מספר דגמים של ממירים USB טוריים בשוק, אך עבור הדרכה זו השתמשתי במתאם ממיר USB סידורי PL2303HX TTL.
כדי לשדרג את המגן, השתמש ב:
כלי הורדת פלאש ESP8266
הקושחה שתשתמש בה היא:
קושחה Ai-Thinker_ESP8266_DOUT_32Mbit_v1.5.4.1-a
לאחר הורדת התוכנית והקושחה, העתק את שניהם לשורש (כונן C) של Windows.
פתיחת Flash_download_tools_v2.4_150924.rar והתיקיה FLASH_DOWNLOAD_TOOLS_v2.4_150924 תיווצר.
שימוש בממיר ה- USB הטורי Arduino Uno R3 כאמצעי ביניים:
השלב הבא הוא חיבור המגן למחשב. אם אין ברשותך ממיר USB טורי סטנדרטי, תוכל להשתמש ב- Arduino Uno R3 כדי לגשר בין המגן והמחשב. בנוסף ל- Arduino Uno R3 עם כבל USB תצטרך:
01 - ESP8266 ESP -12E UART אלחוטי WIFI Shield TTL ממיר 04 - כבלי מגשר זכר -נקבה
הערה: לפני שתתקין את תרשים החיווט של Arduino, עליך לטעון קוד ריק על הלוח כדי לוודא שלא נעשה שימוש בממיר ה- USB הטורי. טען את הקוד להלן בארדואינו שלך והמשך:
הגדרת void () {// שים את קוד ההתקנה שלך כאן, כדי להריץ פעם אחת:} לולאת void () {// שים את הקוד הראשי שלך כאן, כדי להריץ שוב ושוב:}

הערה: שים לב בעת חיבור סיכת המגן 3.3V לארדואינו.
שימוש במתאם ממיר ממיר USB TTL PL2303HX:
תצטרך את הפריטים הבאים בנוסף למתאם ממיר USB סידורי PL2303HX TTL:
01 - ESP8266 ESP -12E UART אלחוטי WIFI Shield TTL ממיר 04 - כבלי מגשר זכר -נקבה
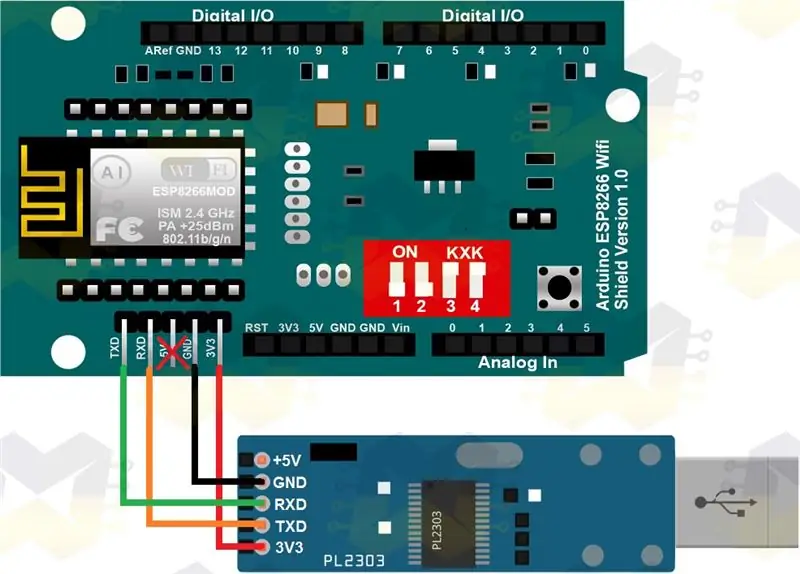
הערה: ל- PL2303 יש כוח של 5V ו- 3V3. השתמש בהספק 3V3 והתעלם מהסיכה של 5V
לאחר שתבצע אחת מתוכניות החיבור לעיל, פשוט חבר את כבל ה- USB (לארדואינו והמחשב) או ממיר ה- USB הטורי למחשב.
לאחר מכן עבור אל 'לוח הבקרה' ב- Windows, 'מנהל התקנים' ובחלון שנפתח עבור אל 'יציאות (COM ו- LPT)'. אתה יכול לראות את ההתקן המחובר ואת מספר יציאת ה- COM שעליו הוא הוקצה. כהדגמה, חיברתי הן את Arduino והן את ממיר ה- USB הטורי במחשב ובתמונה למטה תוכלו לראות כיצד המכשירים מופיעים במנהל:
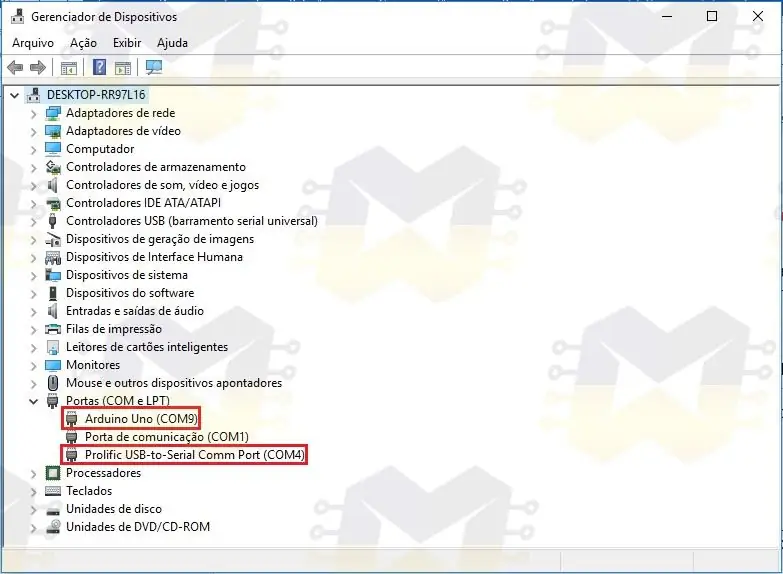
אם אתה משתמש ב- PL2303HX ואינו מוכר על ידי Windows, גש לפוסט TTL ממיר USB PL2303HX - התקנה ב- Windows 10, ראה כיצד לפתור אותו ולאחר מכן חזור להמשך.
כעת עבור אל התיקיה FLASH_DOWNLOAD_TOOLS_v2.4_150924 והפעל את ESP_DOWNLOAD_TOOL_V2.4.exe:
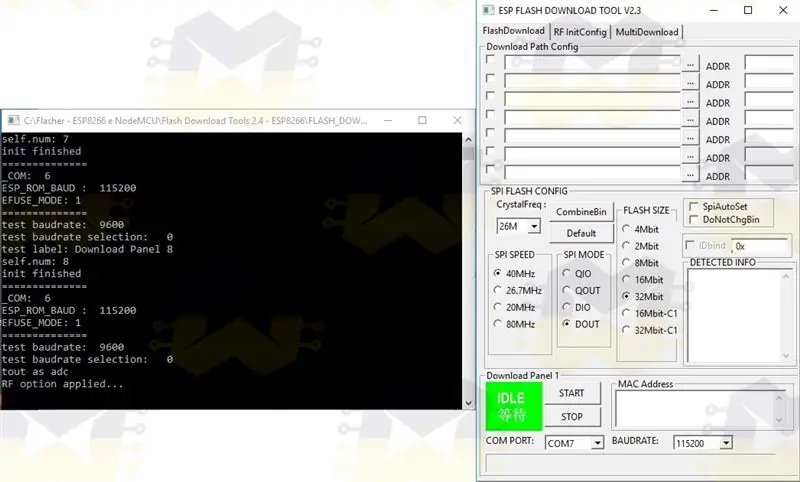
על המגן, הצב את אנשי הקשר P3 ו- P4 של מתג ה- DIP במצב ON ולאחר מכן לחץ על לחצן ESP-RST בכרטיס כך שהמגן ייכנס למצב שדרוג הקושחה:
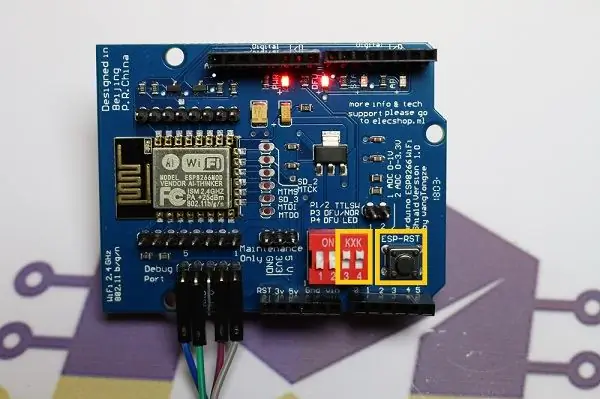
כשהתוכנית פתוחה, בטל את הסימון של האפשרות 'SpiAutoSet', בחר ביציאת COM, בחר את 'BAUDRATE' 115200, בטל את סימון כל תיבת הסימון המסומנת ב'הורדת תצורת נתיב ', הגדר את האפשרויות האחרות כפי שמוצג להלן ולחץ על' התחל ':
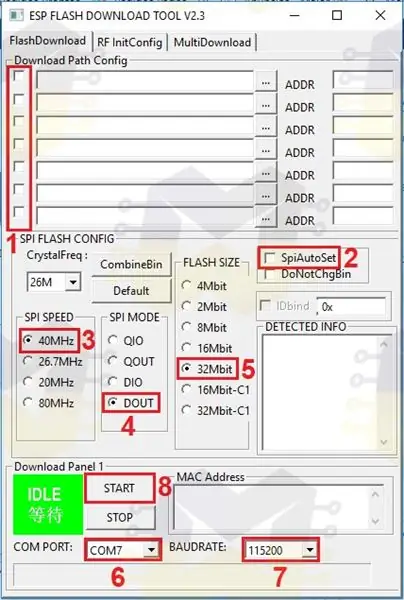
אם התקשורת עם ESP8266 WiFi Shield תקינה, תראה מידע ב'מידע מזוהה ',' כתובת MAC 'ו'סינכרון':
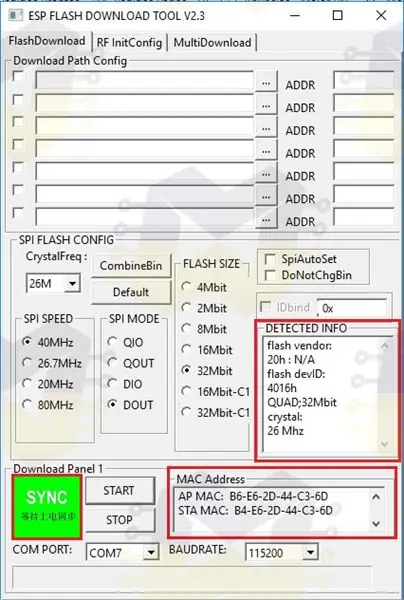
הערה: אם התוכנית מחזירה 'FAIL', בדוק אם בחרת ביציאת COM הנכונה, בדוק אם מקשי P3 ו- P4 של מתג DIP מופעלים, לחץ על לחצן ESP-RST, לחץ על STOP ושוב לחץ על START.
ב'הגדרת נתיב הורדה 'עליך לבחור את הקובץ' Ai-Thinker_ESP8266_DOUT_32Mbit_v1.5.4.1-a AT Firmware.bin 'שהורד. לחץ על '…' של השדה הראשון ובחלון שנפתח נווט אל התיקייה שבה הצבת את הקושחה ובחר את הקובץ 'Ai-Thinker_ESP8266_DOUT_32Mbit_v1.5.4.1-a AT Firmware.bin'. בשדה 'ADDR' מלא את הקיזוז 0x00000 וסמן את תיבת הסימון לסיום. בסיום, יהיו לך ההגדרות כפי שמוצג להלן:
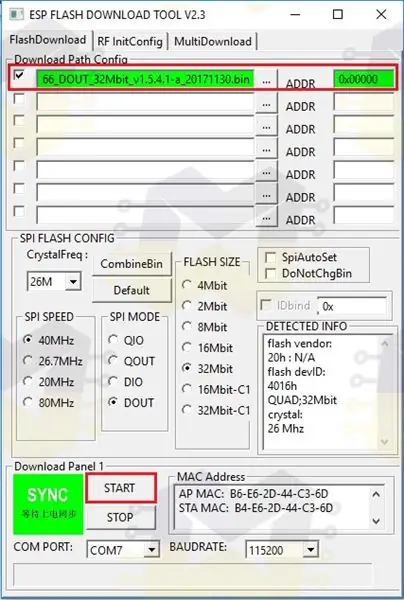
כעת לחץ על התחל כדי להתחיל את התהליך:
הערה: אם אתה משתמש בממיר ה- USB הטורי של Arduino כמתווך בין המגן למחשב, לחץ על לחצן ESP-RST של המגן לפני לחיצה על START. אם אתה משתמש בממיר USB טורי רגיל אין צורך בהליך זה
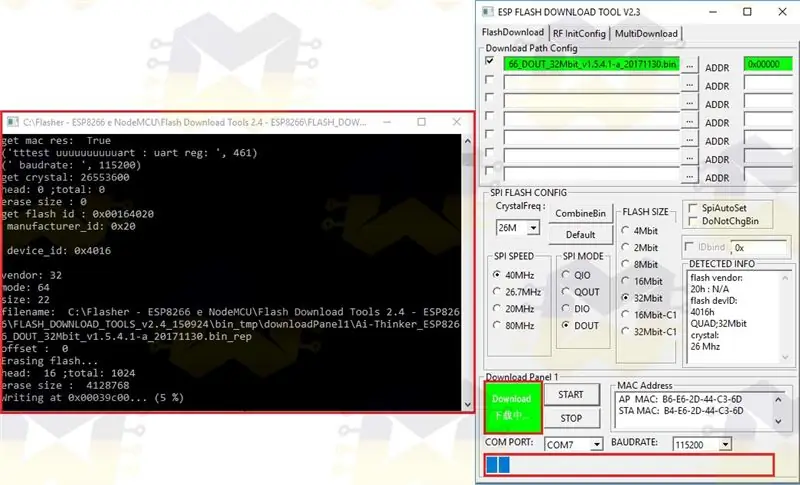
המתן עד להשלמת תהליך השדרוג של הקושחה (ייקח כשבע דקות עד להשלמת התהליך):
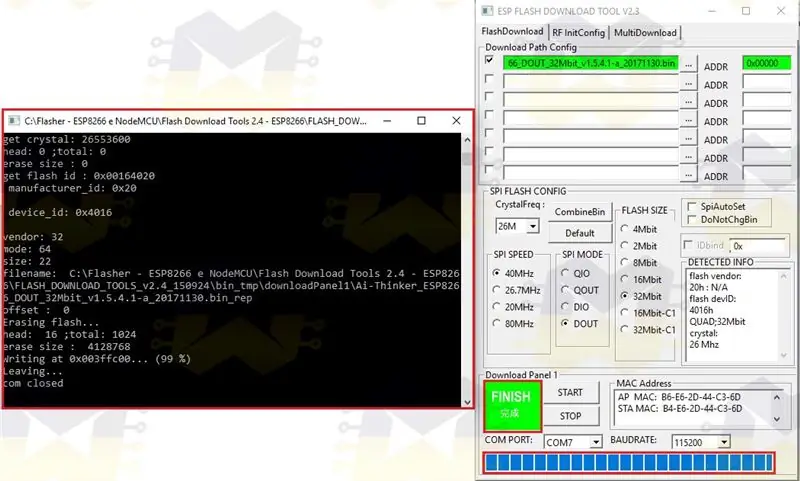
לאחר השלמת תהליך שדרוג הקושחה, סגור את חלונות ESP_DOWNLOAD_TOOL_V2.4, החזר את אנשי הקשר P3 ו- P4 של מתג DIP למצב OFF ולחץ על כפתור ESP-RST במגן כדי שיוכל לצאת ממצב שדרוג הקושחה.
כעת פתח את Arduino IDE כך שתוכל לשלוח פקודות AT ללוח כדי לוודא שהקושחה עודכנה כראוי וכי הלוח מגיב לפקודות.
כשה IDE פתוח, עבור לתפריט 'כלים' ולאחר מכן באפשרות 'יציאה' בחר את יציאת ה- COM. שים לב בתמונה למטה שבחרתי ביציאת COM7 (כנראה שהיציאה שלך תהיה שונה):
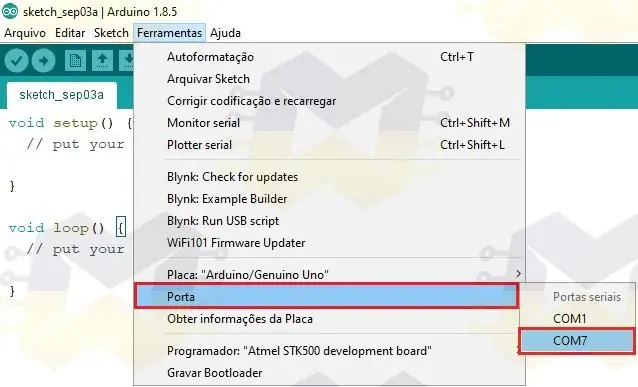
אינך צריך לבחור את הלוח ב- IDE מכיוון שזה לא רלוונטי לשליחת פקודות AT.
פתח את 'צג סידורי' ובכותרת התחתונה בדוק אם המהירות מוגדרת ל- 115200 ואם נבחר 'שניהם, NL ו- CR':
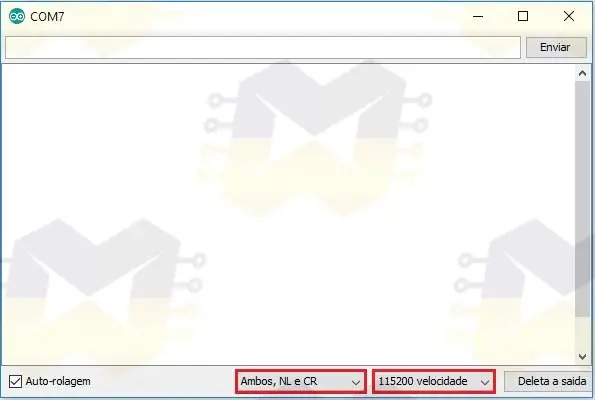
כעת הקלד את הפקודה 'AT' (ללא מרכאות) ותן 'ENTER' או לחץ על 'שלח'. אם החיבור עובד תצטרך להחזיר את ההודעה 'אישור':
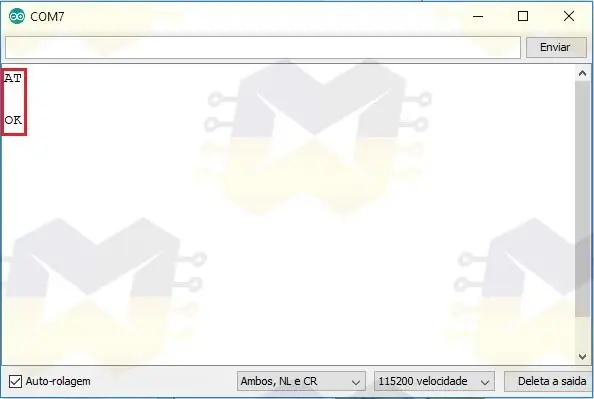
הערה: אם שליחת הפקודה לא מקבלת כל משוב או מקבלת מחרוזת תווים אקראית, שנה את המהירות מ- 115200 של הצג הטורי ל- 9600 ושלח את הפקודה שוב
ב- 'Monitor Serial' הקלד את הפקודה 'AT + GMR' (ללא מרכאות) ותן 'ENTER' או לחץ על 'שלח'. אם אתה מקבל משוב כפי שמוצג להלן, אז מגן ה- WiFi ESP8266 שלך עודכן בהצלחה:
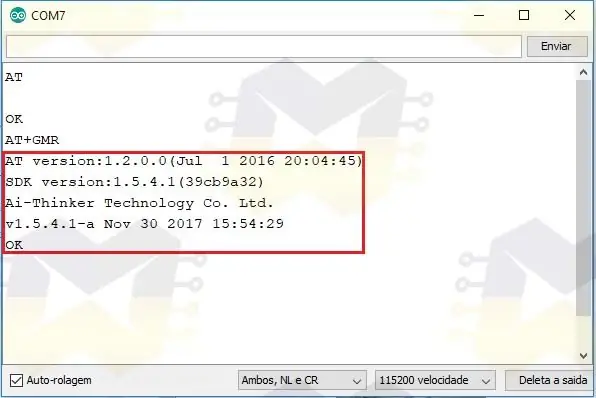
אם ברצונך לשנות את קצב העברת התקשורת עם המגן 9600, הזן את הפקודה 'AT + UART_DEF = 9600, 8, 1, 0, 0' (ללא ציטוט) ותן 'ENTER' או לחץ על 'שלח'. אם אתה מקבל את המידע כפי שמוצג להלן, מהירות התקשורת השתנתה:
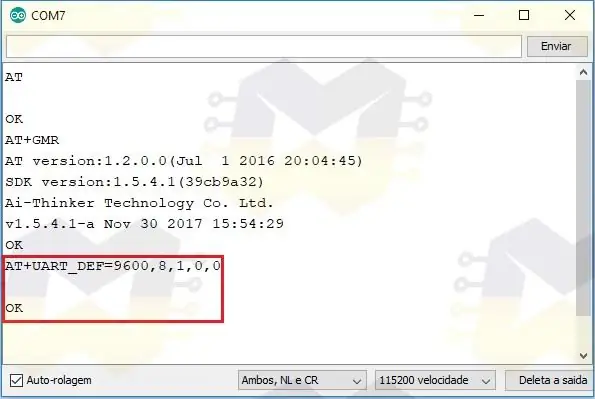
הערה: בעת שינוי קצב העזר של המגן, עליך לשנות גם את המהירות מ- 115200 ל- 9600 בכותרת התחתונה הטורית של הצג. לאחר מכן שלח שוב את הפקודה 'AT' (ללא מרכאות) ולחץ על 'ENTER' או לחץ על 'שלח'. אם אתה מקבל את 'אישור' כהחזר אז התקשורת עובדת
אם אתה רוצה להשתמש במגן כדי להקצות WiFi ל- Arduino, מהירות התקשורת האידיאלית היא 9600 באוד.
בשלב הבא תגלו איזה מגן יש לכם, שכן אפשר למצוא בשוק לפחות שלושה מגינים שנראים זהים, אך למעשה ללוחות אלה יש כמה נקודות המבדילות אותן, אפילו בשאלת עבודה עם הארדואינו באמצעות תקשורת באמצעות הסדרה המקומית.
שלב 3: Shiald, Shield, More ו- Moer? האם זה משנה?
אם מדובר בממיר ESP8266 ESP-12E UART Wireless WIFI Shield TTL, אפשר למצוא לפחות שלושה לוחות שהם לכאורה זהים, אך למעשה ללוחות אלה יש כמה נקודות המבדילות אותם, אפילו בשאלה של עבודה עם Arduino באמצעות תקשורת טורית מקומית.
בהמשך תוכל לראות מה מבדיל את הלוחות ולגלות איזה מהם שלך.
Shiald WiFi ESP8266:

שים לב שעל לוח זה המילה Shield כתובה "Shiald" ולמילה "more" יש את "m" באותיות קטנות. בבדיקות שעשיתי במשך זמן רב, הלוח לא הראה פגמים בתפקודו.
מגן WiFi ESP8266:

שים לב שעל לוח זה המילה Shield כתובה כהלכה ולמילה "More" יש את ה- "M" באותיות גדולות. בעניין התפעול, לוח זה מתנהג באותו אופן כמו גרסת Shiald, כלומר הלוח אינו פגום.
אז אתה מתכוון שללוחות Shiald ו- Shield יש הבדלים רק בנושא משי PCB?
כן, לשני הקלפים האלה יש הבדל רק בעניין כתיבת שתי מילים. המעגל בשני הלוחות זהה ושניהם עובדים בצורה מושלמת עם הארדואינו או לבד (מצב עצמאי). בהתחשב בכך שהארדואינו טען את הקוד הנכון וכי אחד המגינים הוא גם עם הקושחה הנכונה, לאחר חיבור המגן לארדואינו וחיבור כבל ה- USB, פשוט העבר את אנשי הקשר P1 ו- P2 של מתג ה- DIP למצב ON. והתקשורת דרך הסידורי המקורי (סיכות D0 ו- D1) בין הלוחות תתבצע.
יש האומרים שלגרסת Shiald הזו יש חיבור אלחוטי לא יציב, אבל אני טוען שאין בכלל חוסר יציבות.
מגן WiFi ESP8266 (Moer):

שים לב שעל לוח זה המילה Shield כתובה נכון והמילה "More" כתובה "Moer", כלומר שגויה. לרוע המזל לוח זה אינו פועל כפי שהוא צריך ואם הוא מחובר ל- Arduino (כאשר מתגי ה- DIP כבויים או מופעלים) והמשתמש מנסה לטעון קוד ב- Arduino, תופיע הודעת שגיאה ב- IDE כ- הטעינה תיכשל.
אם המגן שלך הוא זה שמגיע כתוב ב- Moer והתקשת להשתמש בו עם Arduino שלך באמצעות תקשורת טורית מקומית, עבור לשלב הבא ולמד כיצד לפתור את הבעיה. אם המגן שלך אינו Moer, דלג לשלב 5.
שלב 4: Shield Moer - פתרון תקשורת סידורי RX / TX
אם לוח זה (Moer) מצורף ל- Arduino (כאשר אנשי הקשר של מתג ה- DIP כבוי או מופעל) והמשתמש מנסה לטעון קוד ב- Arduino, תופיע הודעת שגיאה ב- IDE מכיוון שהעומס ייכשל. הסיבה לכך היא שגיאת רכיב המשמשת בבניית מגן.
המגן בעל הבנייה והתפעול הנכונים ריתך שני ערוצי N MOSFET ומזוהה כ- J1Y. אחד הטרנזיסטורים J1Y מחובר ל- ESP8266 RX והשני מחובר ל- ESP8266 TX. בתמונה למטה תוכלו לראות את שני הטרנזיסטורים המודגשים:

טרנזיסטור J1Y זה הוא BSS138 שמטרתו לאפשר למעגלים ברמה לוגית 5V לתקשר עם מעגלים ברמת לוגיקה 3.3V ולהיפך. מכיוון של- ESP8266 יש רמה לוגית של 3.3V והארדואינו ברמה לוגית של 5V, יש צורך להשתמש בממיר רמה לוגי כדי להבטיח את הפעולה המושלמת של ה- ESP8266.
במגן Moer, מולחמים על הלוח שני טרנזיסטורים המזוהים כ- J3Y. בתמונה למטה תוכלו לראות את שני הטרנזיסטורים המודגשים:
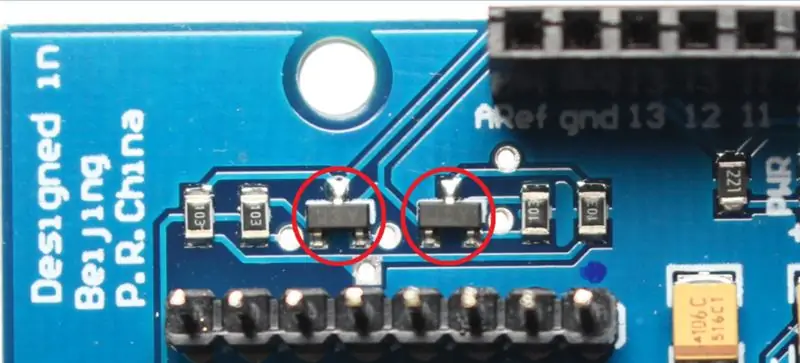
הטרנזיסטור J3Y הוא N8050 NPN וסוג זה של טרנזיסטור משמש בדרך כלל במעגלי מגבר.מסיבה כלשהי בזמן בניית המגן Moer, הם השתמשו בטרנזיסטור J3Y במקום בממיר של רמת ההיגיון J1Y.
בדרך זו, סיכות ה- RX וה- TX של ESP8266 לא יעבדו כפי שצריך ולכן המגן לא יקיים תקשורת טורית עם הארדואינו. מכיוון שהמגן מתקשר עם הארדואינו דרך הסדרה המקורית (סיכות D0 ו- D1), כאשר הוא מצורף לטעינת קוד Arduino (בארדואינו) לעולם לא יושלם בהצלחה, מכיוון שבמקרים מסוימים תמיד יהיה כ 2.8V בתקן RX ו- Arduino TX או 0V קבוע, הכל בגלל הטרנזיסטורים הלא נכונים.
אחרי כל המידע הזה, ברור שהפתרון היחיד למגן המגן הוא החלפת טרנזיסטורים J3Y על ידי טרנזיסטורים J1Y. להליך זה תצטרך בנוסף למגן הסבלנות של Moer, ו:
01 - הלחמה 01 - פח 01 - מלקחיים או צבת מחטים 01 - Sucker ריתוך 02 - BSS138 (J1Y)
הטרנזיסטור BSS138 (J1Y) משמש בממיר רמה לוגית 3.3V / 5V.
הערה: ההליך הבא דורש שתדע כיצד לטפל במגהץ וכי יש לך ניסיון ריתוך פחות. הרכיבים שיוסרו ואלו שיוחלפו הינם רכיבי SMD ודורשים טיפול וסבלנות רבה יותר בעת ריתוך במגהץ נפוץ. היזהר לא להשאיר את מגהץ הלחמה זמן רב מדי במסופי הטרנזיסטורים מכיוון שהדבר עלול לפגוע בהם
בעזרת מלחם חם, מחממים את אחד ממסופי הטרנזיסטורים ושמים מעט פח. בצע הליך זה עבור כל אחד מהמסופים של שני הטרנזיסטורים. ריתוך עודף במסופים יקל על הסרת הטרנזיסטורים:
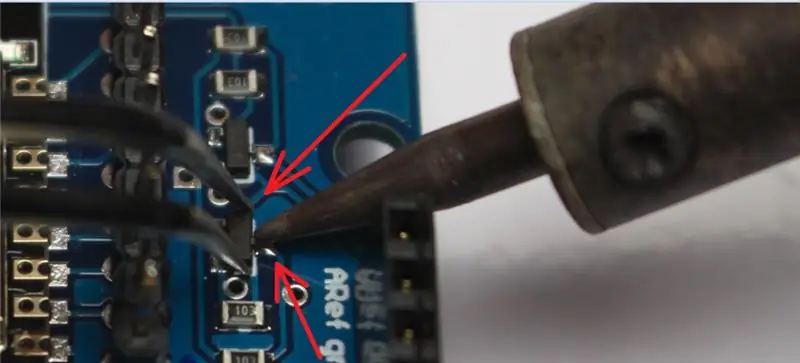
כעת קחו את הפינצטה / צבת, החזיקו את הטרנזיסטור בצדדים, חממו את הצד של הטרנזיסטור שיש בו רק מסוף אחד וכפו את הטרנזיסטור כלפי מעלה כך שהטרמינל ישתחרר מההלחמה. עדיין עם הפינצטה / הצבת המחזיקים את הטרנזיסטור, נסה להניח את קצה המגהץ כנגד שני הטרמינלים האחרים ולכפות את הטרנזיסטור לסיים לשחרר אותו מהלוח. בצע זאת עבור שני הטרנזיסטורים והיזהר מאוד:

הסר את שני ה- J3Y IC מהמגן, פשוט מקם את ה- J1Y IC במקום, החזק אותו בעזרת פינצטה / צבת וחמם כל קצה של המגן כך שהפח יצטרף למגע. אם המגעים בהלחמה נמוכה מחממים כל אחד ומניחים יותר פח. בצע זאת עבור שני הטרנזיסטורים והיזהר מאוד:
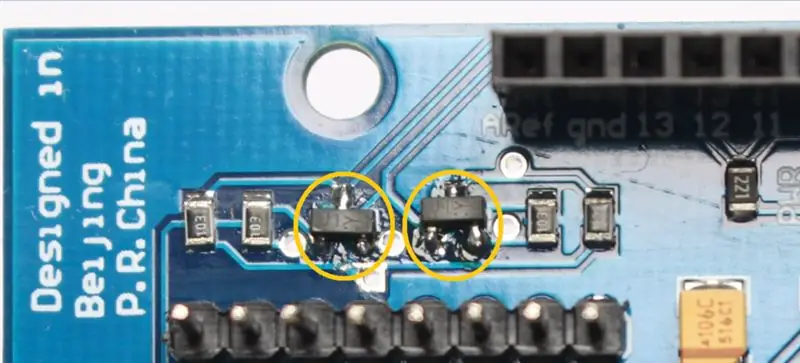
לאחר התיקון, למגן שלו שבעבר לא הייתה תקשורת ישירה עם הארדואינו, התחיל להיות חיבור ללוח דרך הסידורי המקורי (סיכות D0 ו- D1).
בדיקה ראשונה לאישור שהתיקון הצליח היא חיבור המגן (כשכל מגעי ה- DIP כבויים) לארדואינו, חבר את כבל ה- USB ללוח ולמחשב ונסה לטעון קוד לתוך הארדואינו. אם הכל תקין, הקוד ייטען בהצלחה.
שלב 5: שרת אינטרנט עם ממיר TTL ESP8266 ESP-12E UART אלחוטי מגן TTL עבור Arduino
כדרישה ראשית להמשך שלב זה, היית צריך לבצע את שלב 2.
כפי שציינתי קודם לכן, על מנת להשתמש במגן עם הארדואינו דרך הסידורי המקורי (סיכות D0 ו- D1), יש צורך להטעין קוד לתוך המגן ולטעון של ארדואינו קוד אחר לשלוח, לקבל ולפרש את נתונים שנסחרו בסדרה המקומית. במגן, אנו יכולים לשים קושחה של פקודות AT ולתכנת את הארדואינו לשלוח את הפקודות למגן על מנת להתחבר לרשת WiFi ולשלוט בכניסות ויציאות של הארדואינו.
בשלב זה נשתמש בספריית WiFiESP, מכיוון שכבר יש לה את כל הפונקציות הדרושות לשילוב ה- ESP8266 (מגן WiFi ESP8266 במקרה שלנו) ל- Arduino והקצאת WiFi ללוח. ספריית WiFiESP פועלת על ידי שליחת פקודות AT, לאחר מכן חיבור הרשת האלחוטית של הנתב וכל בקשה שתוגש לשרת האינטרנט יגרור שליחת פקודות AT למגן.
כדי שספריית WiFiESP תפעל, גרסת הקושחה של הפקודה AT חייבת להיות לפחות 0.25 ומעלה. אז אם אינך מכיר את גירסת הפקודה AT של המגן שלך, עבור לשלב 2 לעדכון הלוח עם קושחה הכוללת גירסת פקודת AT של 1.2.0.0 ולאחר מכן חזור להמשך.
דבר אחד שזיהיתי במהלך הבדיקות שלי עם המגן והארדואינו הוא שבגלל שהתקשורת ביניהם מתרחשת דרך הסידורי המקורי (סיכות D0 ו- D1), יש צורך שהסדרה תהיה לשימוש בלעדי בתקשורת ביניהם. לכן, אני לא ממליץ להשתמש "Serial.print () / Serial.println ()" להדפסת מידע על הצג הטורי Arduino IDE או כל תוכנית אחרת המציגה מידע סידורי.
כברירת מחדל, ספריית WiFiESP מוגדרת להצגת שגיאות סדרתיות, אזהרות ומידע תקשורת אחר בין ה- Arduino ל- ESP8266. כפי שציינתי קודם, יש לפרסם את הסדרה לתקשורת בין הארדואינו והמגן. לכן, ערכתי קובץ מהספרייה והשבתתי את הצגת כל המידע בסדרה. המידע היחיד שיוצג במסך הטורי הוא פקודות ה- AT שהספרייה שולחת למגן כדי להתחבר לרשת האלחוטית או פקודות AT לביצוע בקשות שהוגשו לשרת האינטרנט.
הורד את ספריית ה- WiFIESP שהשתנתה והתקן אותה ב- Arduino IDE:
Mod WiFIESP
בתיקיית ההתקנה של הספרייה, פשוט ניגש לנתיב "WiFiEsp-master / src / utility" ובתוכו יש את הקובץ "debug.h" שנערך כדי להשבית את הצגת המידע בסדרה. למשל פתיחת הקובץ ב- Notepad ++, יש לנו שורות 25, 26, 27, 28 ו- 29 המציגות מספור מתאים לסוגי המידע שיוצגו במסך הטורי. שים לב שהמספר 0 משבית את הצגת כל המידע על הצג הטורי. לבסוף, בשורה 32 הגדרתי את "_ESPLOGLEVEL_" עם ערך 0:
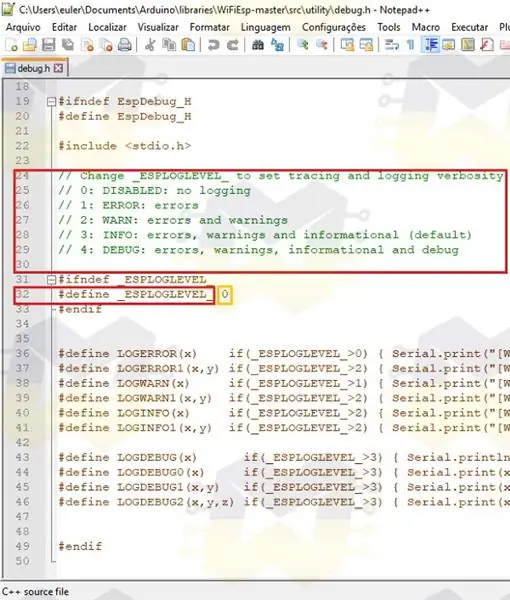
אם אתה רוצה להשתמש בספריית WiFiESP בפרויקטים אחרים עם ESP8266 וזקוק למידע המוצג על הצג הטורי, פשוט הגדר את "_ESPLOGLEVEL_" לערך 3 (ערך ברירת המחדל של הספרייה) ושמור את הקובץ.
מכיוון שלמגן שלך יש כבר קושחת AT פקודה בגרסה 0.25 ומעלה, בואו נמשיך.
חבר את המגן ל- Arduino שלך (Uno, Mega, Leonardo או גרסה אחרת המאפשרת חיבור המגן), הצב את כל אנשי הקשר של מתג ה- DIP במצב OFF, חבר נורית בין פין 13 ל- GND, וחבר את כבל ה- USB למכשיר ארדואינו והמחשב:

השתמשתי ב- Arduino Mega 2560, אולם התוצאה הסופית תהיה זהה אם אתה משתמש בלוח Arduino אחר המאפשר לחבר את המגן.
הורד את הקוד מהקישור ופתח אותו ב- Arduino IDE:
קוד שרת אינטרנט
אם אתה משתמש בארדואינו לאונרדו, עבור לשורות 19 ו -20 בקוד ושנה את המילה Serial ל- Serial1, כפי שמוצג בתמונה למטה:
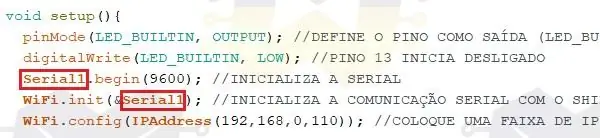
בקוד עליך להזין את שם רשת ה- WiFi שלך בשורה char * ssid = "שם רשת ה- WIFI שלך";, הסיסמה צריכה להזין בשורה char * password = "סיסמת רשת ה- WIFI שלך"; ובשורה WiFi.config (IPAddress … עליך להזין כתובת IP זמינה ברשת האלחוטית שלך מכיוון שקוד זה משתמש ב- IP סטטי:
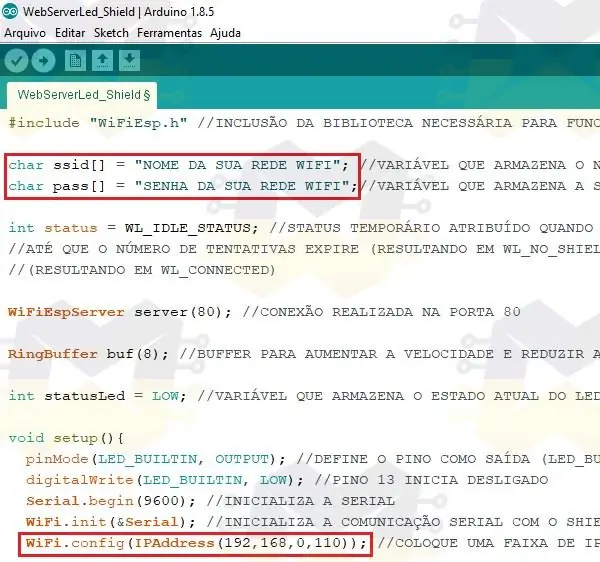
בתפריט "כלים" בחר "לוח" ובחר את דגם ה- Arduino שלך. עדיין בתפריט "כלים", בחר באפשרות "יציאה" ובדוק את יציאת ה- COM שבה הוקצה Arduino שלך.
לחץ על הלחצן כדי לשלוח את הקוד ל- Arduino ולהמתין לטעינה.
לאחר טעינת הקוד בארדואינו, נתק את כבל ה- USB מהכרטיס, הצב את אנשי הקשר P1 ו- P2 של מתג ה- DIP של המגן במצב ON וחבר שוב את כבל ה- USB ל- Arduino.
הערה: כל עוד אנשי הקשר P1 ו- P2 של המגן נמצאים במצב ON, לא תוכל לשלוח קודים ל- Arduino מכיוון שהסדרה המקומית תהיה עסוקה. זכור בכל פעם שאתה משנה את המיקום של מתגי ה- DIP של המתג, לחץ על לחצן ESP-RST
פתח מיד את הצג הטורי Arduino IDE:
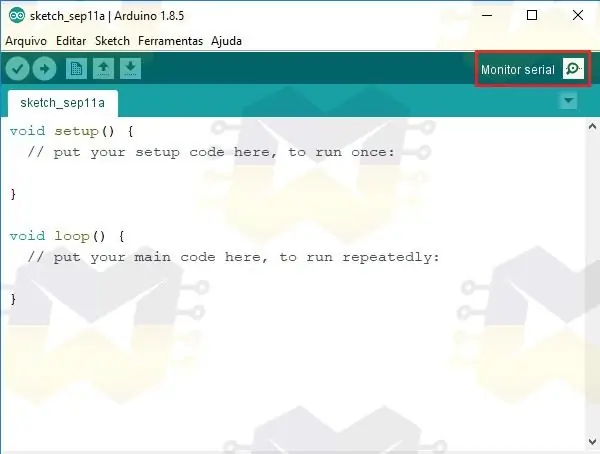
כשהצג הטורי פתוח, תוכל לעקוב אחר פקודות ה- AT הנשלחות למגן להפעלת שרת האינטרנט. אם לא מוצג מידע בעת פתיחת הצג הטורי, לחץ על כפתור האיפוס בארדואינו והמתן.
שים לב שעל הצג הטורי הפקודה "AT + CIPSTA_CUR" מציגה את כתובת ה- IP להתחבר לשרת האינטרנט והפקודה "AT + CWJAP_CUR" מציגה את השם והסיסמה של הרשת האלחוטית שבה מחובר המגן:
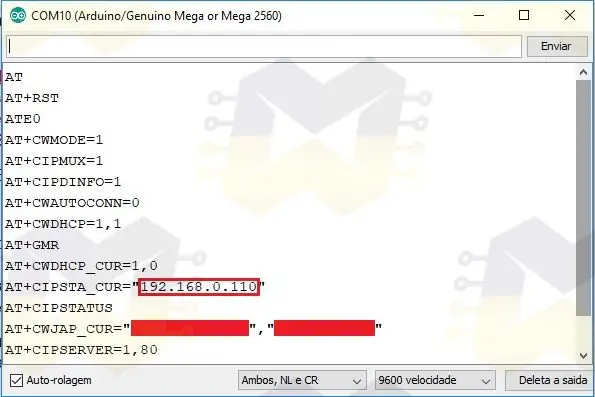
העתק את כתובת ה- IP המוצגת במסך הטורי, פתח את דפדפן האינטרנט שלך, הדבק את כתובת ה- IP והקש ENTER כדי לגשת. דף אינטרנט דומה לזה שלמטה ייטען:
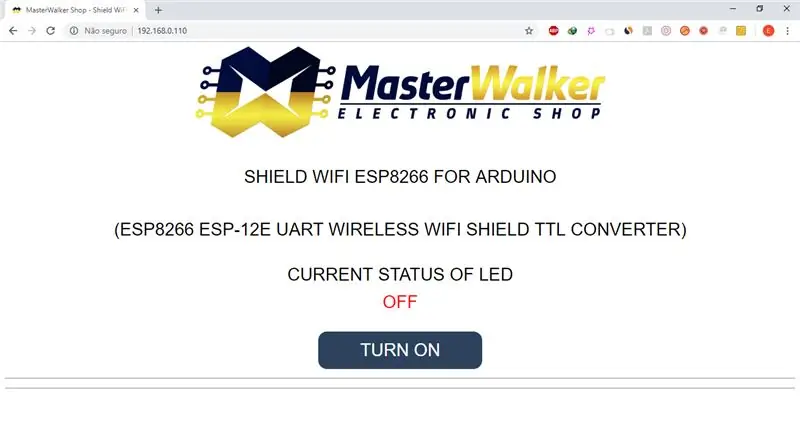
לדף האינטרנט יש כפתור שיהיה אחראי על הפעלה / כיבוי של ה- LED המחובר לסיכה 13 של הארדואינו. לחץ על הלחצן כדי להדליק / לכבות את הנורית ולראות שהסטטוס הנוכחי מתעדכן בדף.
תוכל גם לגשת לדף האינטרנט באמצעות סמארטפון או טאבלט, למשל.
צפה בסרטון למטה לתוצאה הסופית:
זה היה תרגול פשוט, כי המטרה הייתה להראות כמה קל להשתמש במגן עם הארדואינו. ניתן לשכפל את כל הפרויקטים שאתה מוצא באינטרנט שמשתמשים ב- ESP8266 להקצאת WiFi לארדואינו באמצעות מגן ה- WiFi הזה, ההבדל הוא שלא תצטרך להתקין מחיצות מתח בפרוטובארד כדי לתקשר בפלטפורמות, ובפשטות בפרויקטים לא תצטרך לדאוג להפעלת המעגל באמצעות ספק כוח חיצוני. בנוסף, הפרויקט שלך יהיה אסתטי הרבה יותר נעים.
עכשיו שאתה יודע כיצד לשלב את ה- Shield WiFi ESP8266 עם ה- Arduino משרת אינטרנט, פשוט שנה את הקוד ויישם עוד פרויקט משוכלל או התחל לפתח קוד משלך.
שוב, סליחה על הכשלים באנגלית.
אם יש לך שאלות בנוגע למגן, שאל רק ואשמח להשיב.
מוּמלָץ:
בקר Arduino ESP32 אלחוטי לשקע קיר אלחוטי: 6 שלבים

בקר מעשי Arduino ESP32 אלחוטי לשקע קיר אלחוטי: זהו בקר מאוד שקעי קיר אלחוטי DIY עבור רצועות LED בעלות נמוכה. הוא מחליף את בקרי ה- WiFi הזולים הנמכרים ב- EBay. הם עובדים היטב עם רצועות Led RGB. בקר ה- Way EBay אינו בנוי היטב ונשבר בקלות. אלס
רובוט Arduino אלחוטי באמצעות מודול אלחוטי HC12: 7 שלבים

רובוט Arduino אלחוטי באמצעות מודול אלחוטי HC12: היי חבר'ה, ברוכים הבאים בחזרה. בהודעתי הקודמת, הסברתי מהו מעגל גשר H, IC נהג מנוע L293D, IC נהג מנועי L293D לנהיגת נהגי מנוע גבוהים וכיצד אתה יכול לעצב ולייצר לוח נהגים L293D משלך
כיצד להעלות תוכנית או קוד לתוך Arduino Pro Mini באמצעות כבל ממיר סידורי CH340 UART: 4 שלבים

כיצד להעלות תכנית או קוד לתוך Arduino Pro Mini באמצעות כבל ממיר סידורי CH340 UART: כבלי ה- USB TTL הטורליים הינם מגוון של כבלי ממיר USB לטורי המספקים קישוריות בין USB לממשקי UART טורי. קיימים מגוון כבלים המציעים קישוריות של 5 וולט, 3.3 וולט או רמות אות שצוין על ידי המשתמש עם
לפרוץ פעמון דלת אלחוטי לתוך מתג אזעקה אלחוטי או מתג הפעלה/כיבוי: 4 שלבים

לפרוץ פעמון דלת אלחוטי לתוך מתג אזעקה אלחוטית או מתג הפעלה/כיבוי: לאחרונה בניתי מערכת אזעקה והתקנתי אותה בבית שלי. השתמשתי במתגים מגנטיים על הדלתות וחיברתי אותם בעליית הגג. החלונות היו סיפור אחר וחיווט קשה לא היה אופציה. הייתי צריך פתרון אלחוטי וזה
המר נתב אלחוטי ל- Extender אלחוטי 2x נקודת גישה: 5 שלבים

המרת נתב אלחוטי ל- Extender אלחוטי 2x נקודת גישה: היה לי חיבור אינטרנט אלחוטי גרוע בבית שלי עקב RSJ (קרן תמיכה מתכת בתקרה) ורציתי להגביר את האות או להוסיף הארכה נוספת לשאר הבית. ראיתי מאריכים בסביבות 50 פאונד באלקטרו
