
תוכן עניינים:
- מְחַבֵּר John Day [email protected].
- Public 2024-01-30 09:14.
- שונה לאחרונה 2025-01-23 14:46.

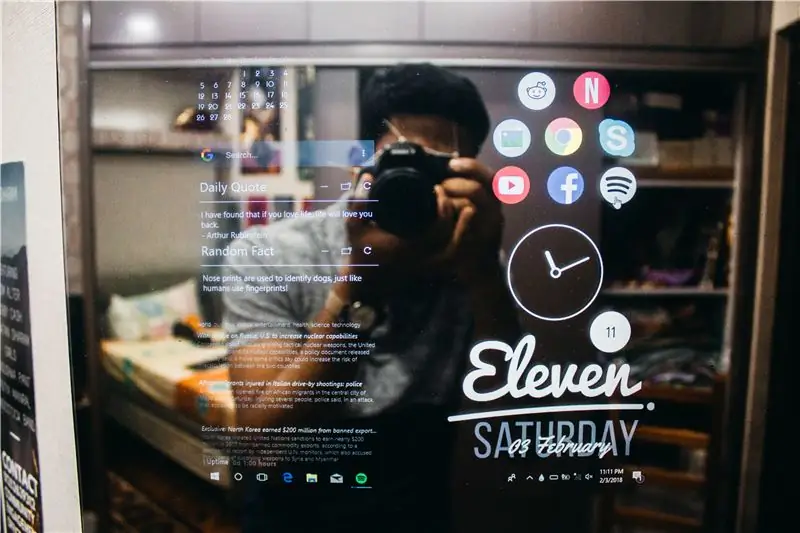

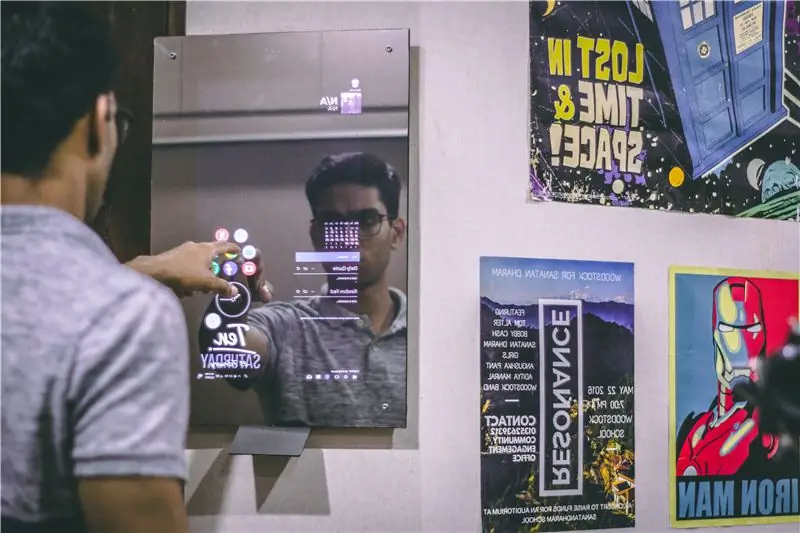
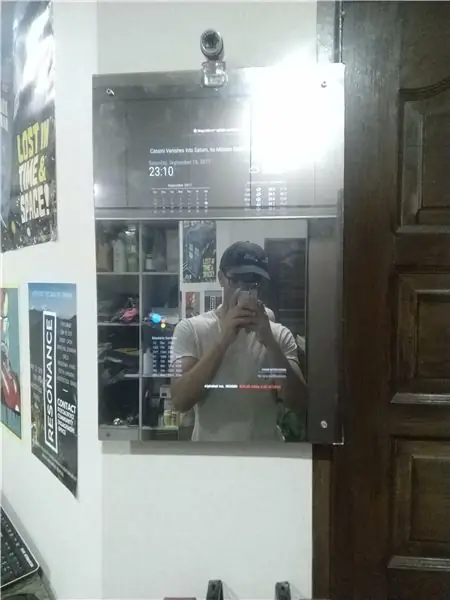
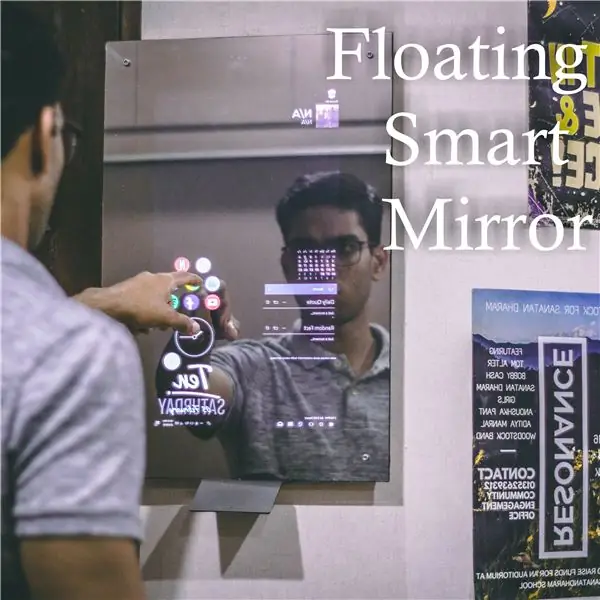
הירשם לקורס 'אלקטרוניקה בקצרה' כאן:
בדוק גם את ערוץ היוטיוב שלי כאן לפרויקטים נוספים והדרכות אלקטרוניקה:
המראה החכם, פשוט מתוך העתיד, הוא פשוט תצוגה מאחורי מראה חד כיוונית. חד כיווני מראות יכולות לשקף את רוב האור הפוגע על פני השטח תוך מתן אפשרות לחלק מסרטון הצג שמאחוריו עובר אל פני המראה.
במראה מסתתרת מאחוריה גם נקודת הד אמזון המאפשרת את כל תכונות השליטה הקולית העצומה של אלכסה רק על ידי קריאה לאלקסה.
שלא כמו רוב מבני המראות החכמים המבוססים על מערכת ההפעלה Magic Mirror שנבנתה עבור ה- Raspberry Pi, המראה החכם הזה בנוי על פלטפורמת חלונות. אין שום דבר רע ב- Magic Mirror אבל הוא לא נבנה כדי להיות אינטראקטיבי ובעיקר מציג מידע סטטי. יתר על כן, החומרה של הפטל נאבקת לעשות כל דבר יותר מאשר להציג ווידג'טים סטטיים. רציתי להיות מסוגל ללכת אל המראה החכמה שלי ולהיות מסוגל לתת לה פקודות באמצעות קול. גלוש באינטרנט ואולי צפה בכמה יוטיוב/נטפליקס.
עוד דרך הבנייה שלי שונה היא שלא רציתי מסגרת סביב המראה שלי ורציתי לשמור על מראה זכוכית צפה במקום לבנות מסגרת סביב המראה החכמה שלי. לשם כך קידחתי 4 חורים במראה וחיברתי את המסגרת לברגים אלה בזכוכית.
אז אחרי שבניתי את המראה החכמה מאוד הזו עם פי הפטל שלי כמוח, החלטתי לשדרג אותה למשהו חזק יותר, ובכל זאת רציתי אלטרנטיבה זולה במיוחד בהתחשב עד כמה פאי הפטל זול. הדרך הטובה ביותר לעשות זאת הייתה להשתמש בשימוש ישן שלא היה בשימוש בבית. אם אין לך מחשבים ניידים ישנים, תוכל בקלות רבה להשיג מחשב נייד יד שנייה של אתרים כמו ebay בזול לכלוך.
חומרים בשימוש:
1. זכוכית עם סרט מראה חד כיווני מוחל ביד (ניתן לרכוש גם מראה חד כיוונית מוכנה)
2. עץ, ברגים, אגוזים וברגים לחיבור חומרה למסגרת.
3. תצוגה זולה המתאימה לגודל הזכוכית שלך. קניתי את שלי יד שנייה.
4. מחשב נייד עובד ישן
5. נקודת הד של אמזון
תוכנה בשימוש
1. חלונות
2. מד גשם
3. ווידג'טים של מד גשם כמקושרים בדף התוכנה
לפרויקטים נוספים בקרו באתר שלי בכתובת tinker-spark.com
שלב 1: הכנת האלקטרוניקה


לפני שתתחיל בפירוק, שים לב כי ככל הנראה השלבים הבאים יבטלו את אחריות המחשב הנייד והצג שלך. שים לב, שלב זה אינו כלול ותוכל לחבר את האלקטרוניקה שלך ישירות מאחורי ה- LCD. אולם הסרת האלקטרוניקה של המחשב הנייד והצג מאפשרת לך להשיג מראה דקה יותר וקלה יותר לבנייה.
אתה גם רוצה לוודא שכל החומרה עובדת לפני שאתה מפרק ומתקין אותה במראה. תוכל גם לעבור לשלב התוכנה כדי לבדוק את התוכנה ולראות אם מערכת ההפעלה פועלת היטב במחשב שלך.
לפני שתתחיל, הקפד לפרוק את ESD הגוף שלך או להשתמש בכלים בטוחים ל- ESD.
התחל בהסרת כל הברגים שאתה יכול למצוא במחשב הנייד שלך. במידת הצורך, חפש מדריך תיקונים מקוון כדי לראות כיצד המחשב הנייד מתפרק. לאחר שנכנסת פנימה, הקפד לתעד כל צעד שאתה עושה או עם תמונה או עם פתק כתוב. הוצא את לוח האם של המחשב הנייד וודא שכרטיס ה- WiFi, ראם, מאוורר הקירור והדיסק הקשיח מחוברים ללוח האם. תוכל לנתק את כבל התצוגה של המחשב הנייד, הסוללה, משטח המעקב וכבלי המקלדת בשלב זה. חבר את לוח האם לתצוגה החיצונית שלך וודא כי לוח האם החשוף יכול לאתחל לפני שתמשיך. אם לוח האם לא יכול לאתחל, נסה לחזור על השלבים שלך ולברר איזה חלק מונע אתחול לוח האם.
לאחר שלוח האם הנייד מוכן, הורד גם את הצג. הסר כל מסגרת ועמוד עד שתשאר עם ערוץ ה- LCD החשוף ואת מנהל ההתקן הקטן ולוחות החשמל המקושרים אליו. שוב וודא שכל הרכיבים הגרועים עדיין עובדים.
לבסוף, אינך רוצה להלחם כבל המתחבר לקיר מצד אחד ומתחבר הן למסך והן לאספקת החשמל של המחשב הנייד. זוהי רתמת כבלים פשוטה בצורת y בה עוצמת הכניסה של ה- LCD והמחשב הנייד מקבילה.
שלב 2: בניית המסגרת והמראה בכיוון אחד




לא רציתי לבנות מסגרת מסורתית ופשוטה שבה המסגרת תסתובב במראה. רציתי לתת למראה מבט צף אז הסתרתי את המסגרת מאחורי המראה. כדי להרכיב את המסגרת בחלק האחורי של המראה, קידחתי 4 חורים לפי הציורים המצורפים למעלה.
השתמשתי בשילוב של מניות עץ וברגים כדי לבנות צורה מלבנית לשבת בתוכה. השתמשתי בקלטת שחורה כדי לכסות את שטחי זכוכית הזכוכית שהמסך אינו מכסה כדי שאור לא ידלוף מאחורי הצג..
וודא שהמסגרת שאתה בונה תהיה מספיק חזקה בכדי להכיל את ה- LCD ואת כל האלקטרוניקה שלך.
מכיוון שהמסגרת של כולם תהיה שונה בהתאם לחומרה שלהם, אני ממליץ לך לבנות את המסגרת שלך בהתאם לצרכים שלך וכפי שאתה רואה לנכון. צירפתי תמונות של המסגרת שלי לעיון.
שלב 3: הרכבת הכל



חבר את כל האלקטרוניקה למסגרת שלך. אחת הדרכים לשמור על המראה דקה היא להשאיר את ספק הכוח של המחשב הנייד שלך באזור שבו לוח ה- LCD אינו מכסה עדיין את מכסה המראה.
הוסף דרך להצמיד את המסגרת שלך לקיר שלך. השתמשתי ב -2 בלוקים שנקדחו לקיר שלי ובמערכת מתיחת כבלים כדי להרכיב את המסגרת שלי לקיר. אתה רוצה לוודא שכל החומרה שלך פועלת ושכבל חשמל פועל למקום שבו אתה מותקן את המראה שלך.
הסתרתי גם נקודת הד של אמזון מאחורי המראה לזיהוי קולי
שלב 4: הגדר את התוכנה

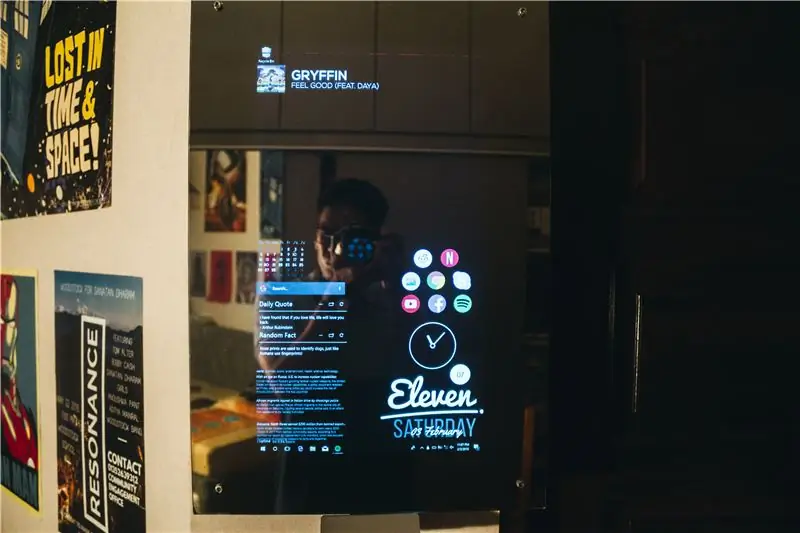
לב המבנה הזה הוא חלונות 10 שמריץ 'Rainmeter': אפליקציה פופולרית לעיצוב שולחן עבודה הזמינה כאן.
לאחר שהרכבת את המראה שלך על הקיר שלך, היכנס למאפייני התצוגה שלך בחלונות ובחר את סולם התצוגה המתאים עבורך. בזמן שאתה כאן, אתה גם רוצה לשנות את הטפט שלך לשחור מכיוון שחלקים שחורים של המראה מחזירים יותר אור. אתה גם רוצה לוודא שהמראה שלנו מוגדרת ל'לעולם לא לישון 'באפשרויות ההספק. לבסוף, ודא ששורת המשימות מסתתרת אוטומטית על ידי לחיצה ימנית על שורת המשימות, לחיצה על מאפיינים ובחירה בתכונה הסתרה אוטומטית.
הגדר את נקודת ההד של אמזון לפי מדריך ההתקנה.
רשימת הורדות. השתמש בכל יישומון שאתה רוצה בנוסף לאלה המקושרים כאן:
- מד גשם
- שָׁעוֹן
- משגר מעגלים
- קורא חדשות ועדכוני RSS
- עובדה וציטוט יומי
- Monstercat Visualizer (קיבלתי גם את הפלאגין של spotify להראות מידע על מסלול Spotify)
- לוּחַ שָׁנָה
שלב 5: ניווט בממשק
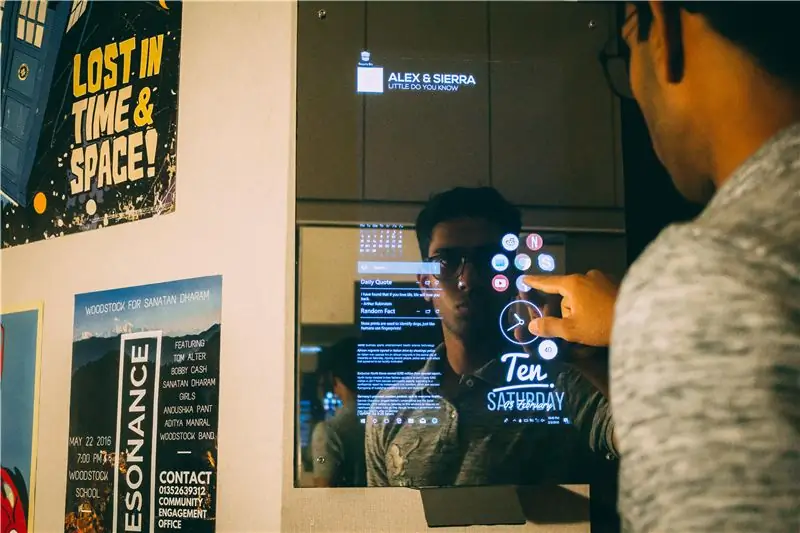
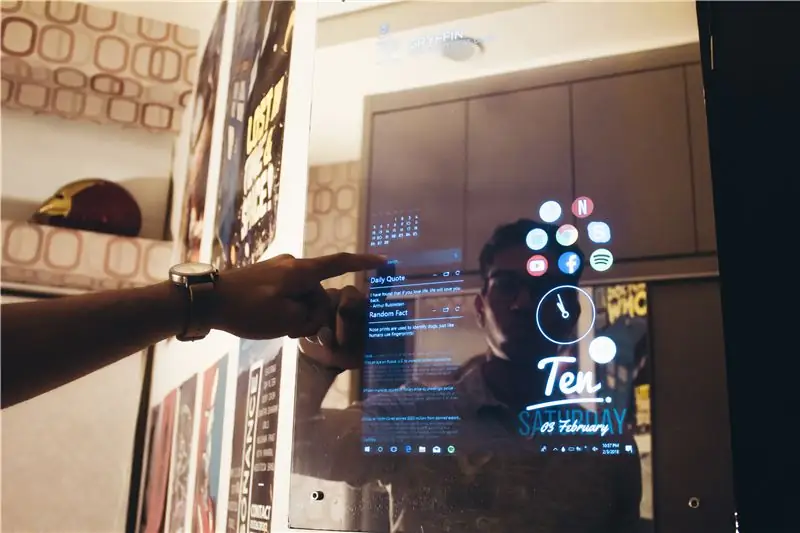
יש לך כמה אפשרויות ניווט בממשק.
1. השתמש בקול שלך להפעלת אמזון אלקסה כדי לענות על השאילתה שלך
2. אל תנווט. השתמש במקלדת אלחוטית או בצופה צוות כדי להגדיר את המראה החכמה שלך ולהשאיר אותה כפי שהיא.
3. השתמש במסך תואם מגע (הפתרון הטוב ביותר אך היקר ביותר)
4. השתמש בתנועת קפיצה. ניסיתי את זה אבל תנועת הקפיצה לא מספיק מדויקת וזה מעייף להחזיק אותך ביד באוויר כל כך הרבה זמן. כמה אפליקציות טובות לשימוש בקפיצה כעכבר הן עכבר mudra ו- gamewave
5. הארך את לוח המעקב של המחשב הנייד. זה מה שעשיתי. הרחבתי את כבל הסרט על ידי חיתוך והלחמה של כבל סרט נוסף.
שלב 6: שדרוגים עתידיים
אני משתמש כרגע במשטח העקיבה של המחשב כדי לנווט בממשק כפי שניתן לראות בחלק מהתמונות. ניסיתי דרכים אחרות כגון שליטה על מחוות או מגע אך שליטה במחוות מסובכת מדי עם תנועת הקפיצה ובניית מסך מגע באמצעות נורות IR היא מורכבת מדי ותגרום למראה להראות מכוערת. בעתיד, אני רוצה להשתמש בלוח LCD עם מגע מובנה כך שעבודה נוספת מינימלית בשבילי ליישם אותו.
שנית, הגיוני יותר להשתמש במשהו יעיל יותר בחשמל כמו Intel NUC או Compute Stick במקום מחשב נייד ישן למראה שיופעל 24/7.
הירשם לקורס 'אלקטרוניקה בקצרה' כאן:
בדוק גם את ערוץ היוטיוב שלי כאן לפרויקטים נוספים והדרכות אלקטרוניקה:
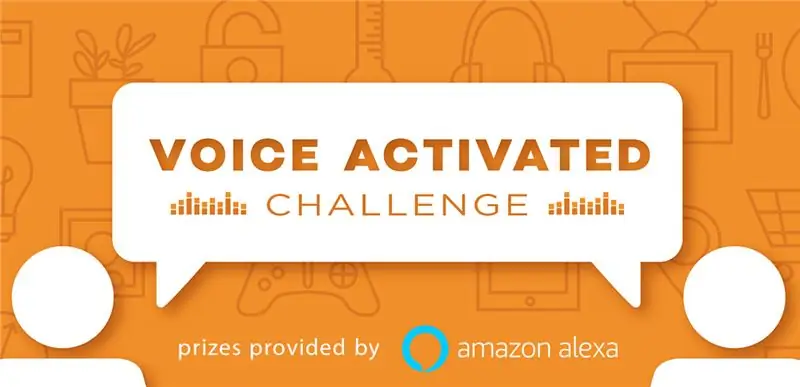
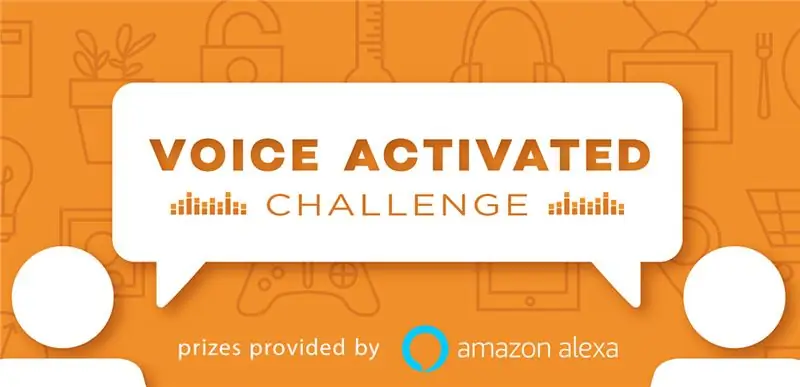
פרס גדול באתגר מופעל הקול
מוּמלָץ:
מחשב מחשב Vintage Look ממחשב נייד ישן: 30 שלבים (עם תמונות)

מחשב וינטאג 'לוק מדיה ממחשב נייד ישן: במדריך/סרטון מיוחד זה אני יוצר מחשב מדיה קטן ומראה מגניב עם רמקולים משולבים, הנשלטים על ידי מקלדת מיני מרוחקת נוחה. המחשב מופעל עם מחשב נייד ישן. סיפור קטן על מבנה זה. לפני שנה ראיתי את מאט
ממחשב נייד ישן לצג חיצוני עם טלוויזיה דיגיטלית: 6 שלבים

ממחשב נייד ישן לצג חיצוני עם טלוויזיה דיגיטלית: האם תהית פעם מה לעשות עם מחשב נייד ישן או צג ששוכב? במדריך זה, אני הולך להראות לך כיצד להפוך את המחשב הנייד הישן שלך, או מסך הצג הישן שבו אין יציאות HDMI למסך חיצוני עם HDMI, AV, קומפוזיציה
מקור אור מגניב ממחשב נייד ישן!: 6 שלבים

מקור אור מגניב ממחשב נייד ישן!: חשבת פעם לעשות שימוש חוזר במסך LCD נייד שבור? כן, למעשה אתה יכול להפיק ממנו מקור אור מגניב שהוא חסכוני באנרגיה וזה מגניב כי אתה ממחזר אלקטרוניקה
מיני ארקייד לשני שחקנים ממחשב נייד ישן ולוחות חיתוך מאיקאה .: 32 שלבים (עם תמונות)

מיני ארקייד לשני שחקנים ממחשב נייד ישן ולוחות חיתוך מאיקאה .: אני אוהב משחקי רטרו. כל מכונות הארקייד והקונסולות הישנות האלה היו פשוט כל כך כיפיות. אשמח למכונת ארקייד משלי אבל פשוט אין לי מקום. לשחק עם משחקי משחק דרך קונסולה בטלוויזיה פשוט לא מרגיש נכון אז הייתי צריך לעשות
3 דברים שימושיים ממחשב נייד ישן: 22 שלבים (עם תמונות)

3 דברים שימושיים ממחשב נייד ישן: כאשר אנשים מקבלים גאדג'ט חדש, הם יבלו את רוב הזמן והכסף רק כדי לשים את היד על הפריט החדש. אם יש לך סמארטפון חדש או מחשב נייד, אתה כנראה מנסה להבין מה לעשות עם הגאדג'ט הישן שלך
