
תוכן עניינים:
- אספקה
- שלב 1: רכישת כובע
- שלב 2: סיעור מוחות והקלטת תשובות שאתה רוצה שהכובע יגיד
- שלב 3: ייצוא קובץ השמע
- שלב 4: ייצא קובץ מנגן QuickTime ל- Garage Band
- שלב 5: המרת קובץ AIFF לקובץ.wav
- שלב 6: הורדת CircuitPython (במידת הצורך)
- שלב 7: חיבור בין תוכנית פייתון ל- CPX
- שלב 8: התקנת מעגל פייתון
- שלב 9: קידוד
- שלב 10: קידוד סופי: חלק א '
- שלב 11: קידוד סופי: חלק 2
- שלב 12: קישוט ועיצוב
- מְחַבֵּר John Day [email protected].
- Public 2024-01-30 09:14.
- שונה לאחרונה 2025-01-23 14:46.

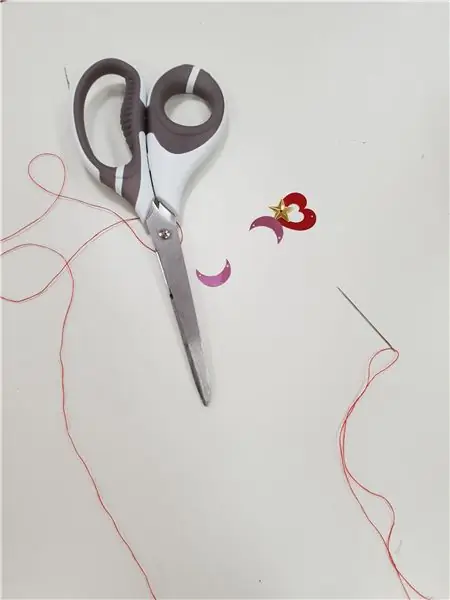


הדרכה קלה ומהירה זו מלמדת אותך איך להכין כובע מדבר! זה יגיב בתשובה מעובדת בקפידה כאשר אתה 'שואל' שאלה, ואולי זה יכול לעזור לך להחליט אם יש לך דאגות או בעיות.
בשיעור Wearable Tech קיבלתי את המשימה לשלב את ה- CPX (מגרש משחקים אקספרס), כישורי הקידוד שלי, ומשהו שאתה יכול ללבוש בפרויקט אחד. וחשבתי, למה שלא תכין כובע מדבר בדיוק כמו כובע המיון בהארי פוטר? הכובע יפיק באופן אקראי תשובה שהקלטתי בכל פעם שהמחיר לקליטה מזהה רעידה.
אספקה
- כובע של דייג (או כל סוג של כובע עובד)
- CPX (מגרש משחקים אקספרס)
- סוללת AA (השתמשתי בסוללה נטענת)
- קליפ
- מחט
- חרוזים
-פְּתִיל
- יישום Audacity
- מקליט קול (השתמשתי בנגן Quicktime)
- עורך mu (תוכנית עריכת פייתון)
חומרים שאתה עשוי להזדקק להם או אולי:
- מיקרופון חיצוני
- פאייטים
- חרוזים
שלב 1: רכישת כובע
רציתי כובע דייג, אז קיבלתי אותו מ- H&M, אבל אתה יכול להשתמש בכל סוג של סגנון כובע או מותג שאתה רוצה להשתמש בו.
שלב 2: סיעור מוחות והקלטת תשובות שאתה רוצה שהכובע יגיד
ראשית, עליך לרשום תשובות שהכובע שלך עומד לייצר. לדוגמה, הכובע שלי מסוגל לייצר חמש תשובות, כולל "כן", "לא", "אולי בפעם הבאה", "אקח עוד שאלה" ו"זה בסדר ".
אתה יכול להקליט אותם באמצעות כל מכשיר הקלטה שתרצה, כולל מקליט הטלפון שלך, נגן QuickTime, GarageBand וכו '. השתמשתי בנגן QuickTime ובמיקרופון חיצוני כדי להקליט ברור יותר וצליל באיכות טובה יותר.
שלב 3: ייצוא קובץ השמע
לאחר שהקלטת את קובץ השמע, יהיה עליך לשנות את קובץ השמע עם קובץ.wav באמצעות תעוזה. אם אין לך תוכנת תעוזה במחשב שלך, תוכל פשוט להוריד אותה על ידי חיפוש בגוגל עוזות או באמצעות הקישור הבא:
לאחר מכן, עליך להעביר את הקובץ לתוכנית תעוזה כדי לערוך את הקובץ. תחילה עליך לפצל את קובץ השמע מסטריאו למונו, כך שהוא יקטין את גודל הקובץ.
להלן שלבים כיצד לערוך את הקובץ לקובץ.wav.
שלב 4: ייצא קובץ מנגן QuickTime ל- Garage Band
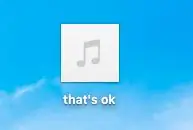
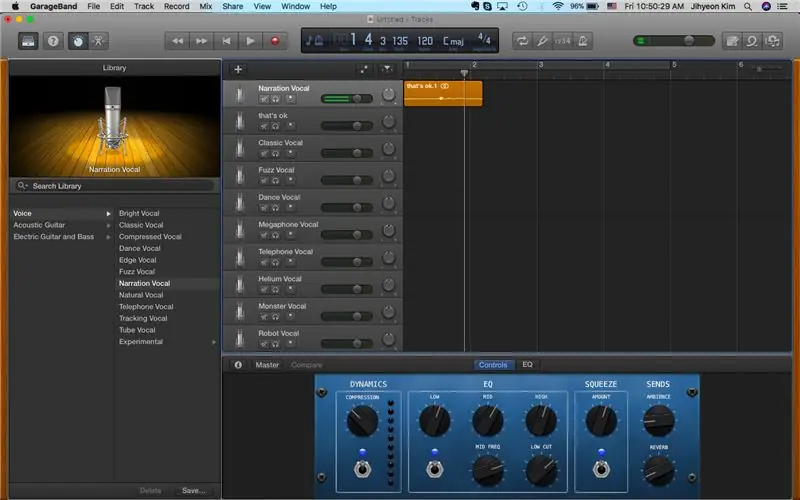
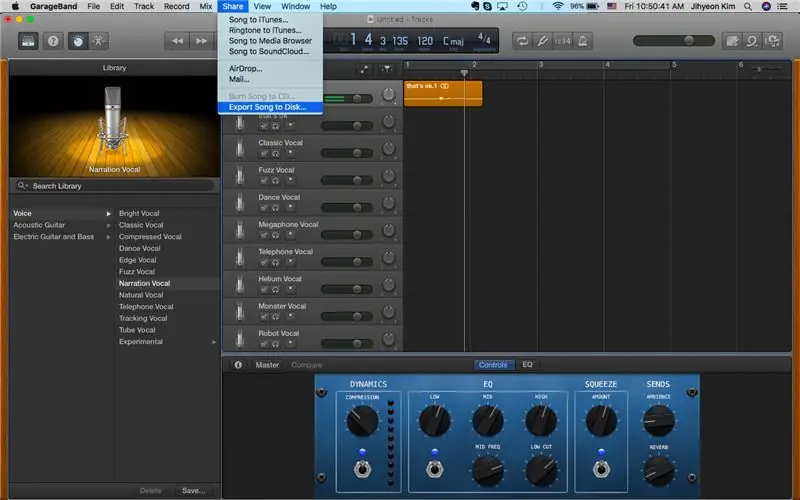
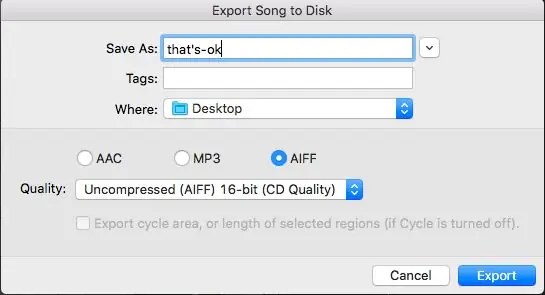
לאחר ששמרת את ההקלטה בשולחן העבודה כמו צילום המסך למעלה, פשוט תגרור את הקובץ אל GarageBand כדי לייצא אותו לקובץ AIFF בן 16 סיביות. ניתן לעשות זאת על ידי לחיצה על כפתור השיתוף ייצא שיר לדיסק כפי שמוצג בתמונה השלישית. לאחר מכן, לחץ על 'AIFF' ו- '16 -bit CD 'ושמור אותו שוב בשולחן העבודה.
שלב 5: המרת קובץ AIFF לקובץ.wav
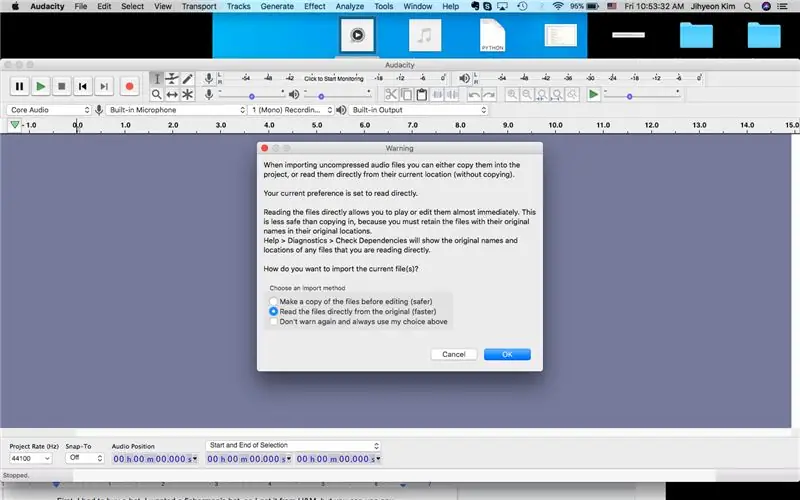


מכיוון ששמרת קובץ שמע AIFF על שולחן העבודה שלך, תוכל לפתוח את Audacity ולייבא את הקובץ. תוכל לעשות זאת על ידי גרירת קובץ AIFF לתוכו. אם מופיע שלט האזהרה, לחץ על אישור והמשך.
לאחר מכן יופיע קובץ שמע שנראה כמו צילום המסך השני למעלה. מכיוון שאתה צריך לפצל אודיו סטריאו למונו, לחץ על לחצן החץ כלפי מטה לצד הכותרת של קובץ השמע שלך (במקרה זה 'זה בסדר') ותראה את השלט שאומר 'פיצול סטריאו למונו'. לחץ על זה. לאחר מכן קובץ השמע שלך יחולק בנפרד לשניים.
לאחר מכן, עליך למחוק את אחד מקבצי השמע מכיוון שהוא מפוצל. ניתן פשוט לעשות זאת על ידי לחיצה על כפתור 'X' בצד שמאל. זה ישאיר לך משהו כמו צילום המסך השלישי.
לאחר מכן תוכל לערוך את הקובץ כרצונך, ואם סיימת, לחץ על ייצא ייצוא כ- WAV למעלה.
לאחר מכן, פשוט שמור אותו בשולחן העבודה שלך. חזור על תהליך זה עבור כל קובץ שמע שהקלטת.
*אזהרה: ודא שלא הקלטת יותר מדי מכיוון של- CPX יש מעט אחסון ואינו יכול להכיל את כל קבצי השמע.
שלב 6: הורדת CircuitPython (במידת הצורך)
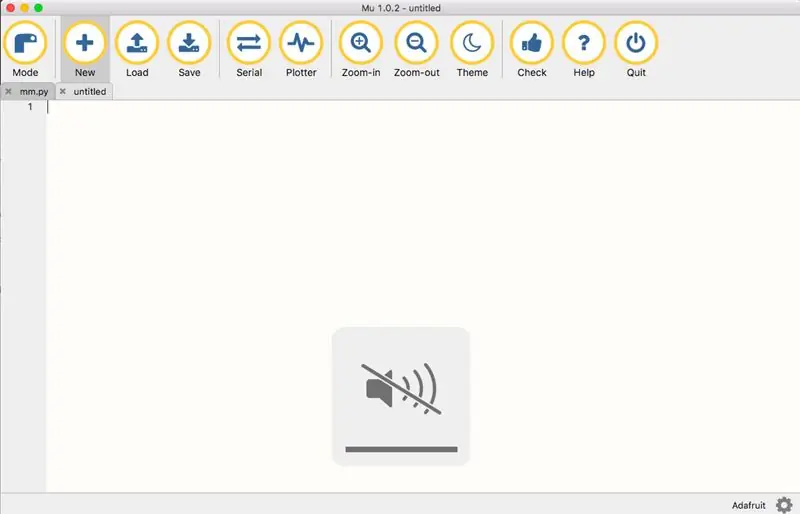
לאחר שתבצע את השלבים האלה, אתה מוכן כעת לקודד.
אני הולך להשתמש בפייתון כדי לקודד את התוכנית הזו, כך שאם אין לך עורך mu במחשב שלך, עליך להוריד אותה. אתה יכול להוריד את זה פשוט על ידי חיפוש ב- 'mu-editor' בגוגל ולחיצה על האתר הראשון שמופיע. תוכל גם לעקוב אחר אתר זה ולהוריד בהתאם לסוג המחשב שלך.
אם הורדת את התוכנית, פתח אותה. זה יראה בערך כמו התמונה למעלה. כאן תוכל לכתוב את הקודים ולשמור אותם.
שלב 7: חיבור בין תוכנית פייתון ל- CPX


כעת, הוציא את CPX וכבל USB.
חבר את החלק הקטן יותר של כבל ה- USB לתוך ה- CPX, על החלק הכסוף כפי שמוצג בתמונה, וחבר את החלק הגדול יותר של כבל ה- USB למחשב שלך. עכשיו אתה באמת מוכן לקודד וכל מידע שנשמר בעורך mu שלך יועבר ל- CPX.
שלב 8: התקנת מעגל פייתון
לאחר מכן, יהיה עליך להתקין את הגרסה העדכנית ביותר של מגרש משחקים אקספרס באמצעות קישור זה:
circuitpython.org/board/circuitplayground_…
זו ההתקנה האחרונה שאתה צריך לעשות, אני מבטיח. אחרי זה מגיע החלק המהנה.
קובץ זה שהתקנת זה עתה יעתיק למחיר ה- CPX שלך. CPLAYBOOT מצפצף והופך ל- CIRCUITPY. בכל פעם שאתה מחבר את כבל ה- USB, CPX והמחשב יחד, CIRCUITPY זה יופיע.
זכור את ה- wav. קבצי קול שהמרת בעבר? שמור את הקבצים האלה על התיקיה CIRCUITPY. ודא שקובץ הצליל הוא קובץ WAV מונו בן 16 סיביות.
שלב 9: קידוד
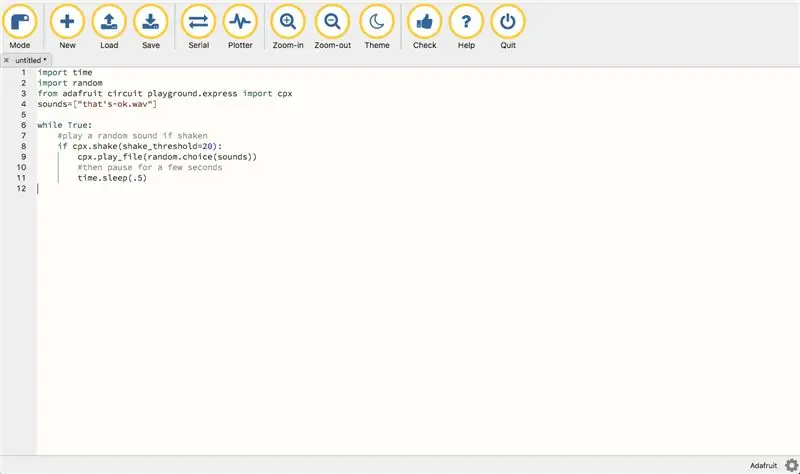
במדריך זה, CPX צריך לעשות שלושה דברים. האחת, היא צריכה לזהות או לחוש תנועה. שתיים, הוא גם צריך לייצר באופן אקראי תשובות, ושלוש, הוא צריך להפעיל את הקובץ המוצב ב- CPX. אז קוד שעושה את הכובע הזה עובד צריך לעשות את כל השלושה.
הוסף את הקוד הבא לעורך mu שלך ושמור אותו בשם: code.py
זמן יבוא
יבוא אקראי ממגרש המשחקים במעגל adafruit.express
ייבוא צלילי cpx = ["That's-ok.wav"]
בעוד שזה נכון:
#נגן צליל אקראי אם הוא מזועזע
אם cpx.shake (shake_threshold = 20):
cpx.play_file (random.choice (צלילים))
#לאחר מכן השהה למספר שניות
time.sleep (.5)
אם נסתכל על הקוד, ראשית, אנו מייבאים את הזמן. לאחר מכן אנו מייבאים אקראיים למחולל האקראיות. בפייתון, "זמן" מאפשר לנו להתמודד עם פעולות שונות בנוגע לזמן, להמרות ולייצוג שלו. לאחר מכן, מוצג בקוד כי מתוכנית זו הנתונים יועברו. ליד 'צלילים =', בסוגריים ובציטוט אמור להיות קובץ ה- wav שגררת לתיקיית CIRCUITPY שלך. שים לב שעליך לרשום '.wav' על הקוד. Python לא יכול לפרש תווים מיוחדים כמו _,:, 'ועוד, לכן הקפד לשים מקפים בין מילים אם אתה צריך רווחים בין מילים. בקוד זה יש רק קובץ צליל אחד המקודד, כך שאם אתה רוצה לשים יותר קבצי קול, הכנס אותם לאותו פורמט ושם כפי שנשמר במחשב שלך. זכור, על מנת שקובץ הקול יופעל, יש להכניס את קבצי הקול לתיקייה CIRCUITPY!
הקוד למטה 'בעוד True:' אומר ל- CPX להשמיע צליל אקראי אם הוא מזהה טלטול ולהשהות מספר שניות. ה- (.5) בקוד מראה עד כמה ה- CPX הגיוני, כך שאם אתה רוצה שהוא יהיה יותר הגיוני או פחות הגיוני, אתה יכול פשוט לשנות את המספר. אתה יכול לראות את צילום המסך למעלה אם אתה רוצה לבדוק שוב את הפורמט.
שלב 10: קידוד סופי: חלק א '
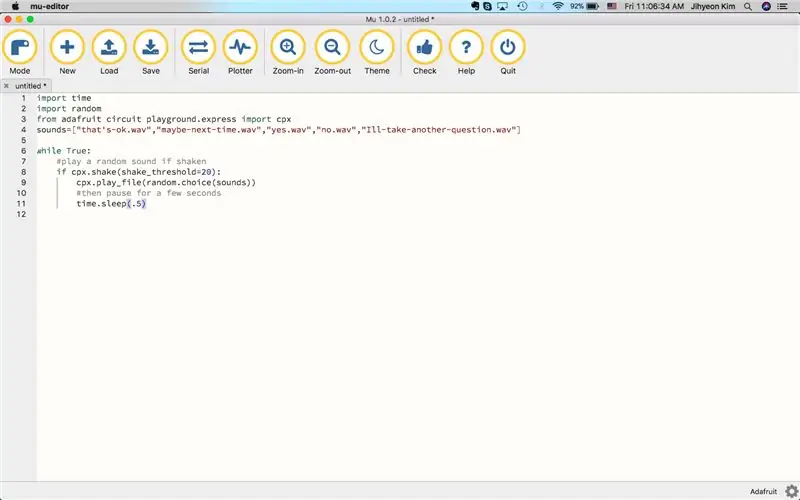
הוסף כמה קלטים וקבצי.wav אחרים. גרור קבצי.wav אחרים לתיקיית CIRCUITPY לפני שתתחיל לקודד. זה היה הקוד הסופי שלי:
זמן יבוא
יבוא אקראי ממגרש המשחקים במעגל adafruit.express
ייבוא צלילי cpx = ["thats-ok.wav", "אולי-בפעם הבאה. wav", "yes.wav", "no.wav", "Ill-take-another-question.wav"]
בעוד שזה נכון:
#נגן צליל אקראי אם הוא מזועזע
אם cpx.shake (shake_threshold = 20):
cpx.play_file (random.choice (צלילים))
#לאחר מכן השהה למספר שניות
time.sleep (.5)
כעת התאם את קבצי הקול לפי שלך ולחץ על כפתור השמירה! זכור, אם יש לך קובץ.wav ממש ארוך, תגלה שאינך יכול לעשות דבר אחר עד שהקובץ יסתיים. זכור זאת אם אתה מתכוון לכלול קבצי.wav עם קוד אחר. זה גם חכם לבדוק אם יש לך מספיק אחסון במחיר שלך.
למעלה איך זה נראה ב- mu-editor.
שלב 11: קידוד סופי: חלק 2
אם כתבת את הקודים, הקפד ללחוץ על כפתור השמירה. לאחר מכן, כבה את ה- CPX והפעל אותו שוב כאשר כבל ה- USB עדיין מחובר למחשב הנייד שלך ועורך ה- mu עדיין פתוח. ניתן לעשות זאת על ידי לחיצה על הכפתור האמצעי מאוד שאומר 'איפוס' ב- CPX. נער כדי לוודא שהקוד פועל כראוי. אם הקוד פועל, ה- CPX אמור ליצור באופן אקראי את אחת התשובות מהקוד שלך. אם אתה מתקשה לעשות זאת, בדוק שוב:
1) אם הפורמט נכון
2) אם אין לך תווים בלתי מזוהים ב- Python (למשל ', _)
3) אם שמרת אותו כראוי
4) אם כל קובצי השמע (.wav) נגררים לתיקיית CIRCUITPY.
זכור, קידוד דורש הרבה ניסויים ושגיאות כדי לגרום לו לעבוד כמו שצריך.
אם הכל עובד, הוצא בזהירות את כבל ה- USB. מכיוון שסיימת עם חלק הקידוד שלך באתגר זה, סיימת 95% בהכנת הכובע הזה!
שלב 12: קישוט ועיצוב



עכשיו הגיע הזמן לקישוט.
ראשית, חבר את ה- CPX על הכובע על ידי תפירה. למעלה תמונה של איך עשיתי את זה.
האופן והיכן אתה ממקם את הסוללה שלך הוא גם חשוב, אבל היא בחירה שלך. פשוט סיגרתי את מארז הסוללות בצד כדי שזה ייראה טבעי ולא מגושם. לאחר מכן, הדבקתי רק כדי לוודא שהוא לא נושר וחתכתי את החוטים כך שלא ישאיר אותו תלוי. למעלה תמונות של עיצוב זה.
באשר לקישוט, זו בחירה שלך לחלוטין. פשוט תפרתי פאייטים וחרוזים קטנים כדי שיהיה נוצץ.
כדי לקשט את החלק העליון, פשוט השתמשתי בתפירת ספה עם חוט, חוט קטן ומחט. ניתן לראות זאת גם בקצרה בתמונה למעלה.
הפעל את הסוללה ועכשיו סיימת סוף סוף!
מוּמלָץ:
סיכת קריסטל קוורץ וקול מוזיקה עם מגרש משחקים אקספרס: 8 שלבים (עם תמונות)

סיכת חישה של מוזיקה וקוורץ עם קוורץ אקספרס עם סיבוב משחקים: סיכה תגובתית-צלילית מיוצרת באמצעות מגרש משחקים אקספרס, גבישי קוורץ בתפזורת זולים, חוט, קרטון, פלסטיק שנמצא, סיכת בטיחות, מחט וחוט, דבק חם, בד, ומגוון כלים. זהו אב טיפוס, או טיוטה ראשונה, של
כובע לא כובע - כובע לאנשים שלא באמת חובשים כובעים, אבל רוצים חווית כובע: 8 שלבים

Hat Not Hat - כובע לאנשים שלא באמת חובשים כובעים, אבל רוצים חווית כובע: תמיד רציתי שאני יכול להיות כובע, אבל מעולם לא מצאתי כובע שעובד בשבילי. זה " Hat Not Hat, " או מרתק כשמו כן הוא פתרון קרום עליון לבעיית הכובע שלי בו אוכל להשתתף בדרבי של קנטקי, ואקום
קסדת בטיחות ראשונה עם מגרש משחקים אקספרס: 10 שלבים
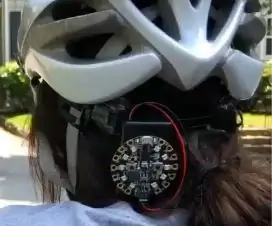
קסדת בטיחות ראשונה עם מגרש משחקים אקספרס: יצאתם פעם לרכיבה על אופניים ודאגתם להוריד את היד מהכידון כדי לסמן לאיזה כיוון אתם פונים? עכשיו הפחד הזה יכול להיות בעבר! מדריך זה יראה לך כיצד ליצור מערכת מהבהבת קסדות ללא ידיים באמצעות C
מגרש משחקים אקספרס (CPE) כותנה בעבודת יד: 5 שלבים

Circuit Playground Express (CPE) תיק עבודת יד: במדריך זה תוכלו לקבל את השלבים לקידוד המיקרו -בקר Circuit Playground Express (CPE) שלכם עם MakeCode ולהכין טוטו מחולצת פלנל ומבד אחר. יש הרבה מקום לפרשנות ולחדשנות! מה תתכנן
תיק ההדלקה עם מגרש משחקים אקספרס: 5 שלבים

תיק ההדלקה עם Circuit Playground Express: זהו תיק שיאיר בצבעים שונים. זה נועד להיות תיק ספרים, אך ניתן להפוך אותו לכל דבר אחר. ראשית, עלינו לאסוף את כל החומרים. זה; שקית (מכל סוג) CPX (מגרש משחקים אקספרס) אחיזת סוללה
