
תוכן עניינים:
- מְחַבֵּר John Day [email protected].
- Public 2024-01-30 09:14.
- שונה לאחרונה 2025-01-23 14:46.

היי
קראתי ולמדתי באמצעות הדרכות רבות ללמד כיצד להשתמש במתכנת USBasp עם ה- Arduino IDE, אבל הייתי צריך להשתמש באולפן Atmel למשימה באוניברסיטה ולא מצאתי הדרכות. לאחר מחקר וקריאה במשאבים רבים, בניתי הדרכה זו לכל מי שרוצה להשתמש ב Atmel Studio עם מתכנת USBasp.
ה- USBasp הוא פתרון זול יותר לתכנות AVR ותומך במספר מיקרו -בקרים. ניתן למצוא את הרשימה המלאה בכתובת
הדרכה זו משתמשת ב- ATtiny85 כדוגמה אך ניתן להרחיב אותה לתכנות כל מיקרו -בקר נתמך באמצעות מתכנת USBasp.
בואו ניכנס לזה!
אספקה
מתכנת AVR USBasp
שלב 1: התקנת מנהל ההתקן USBasp באמצעות Zadig
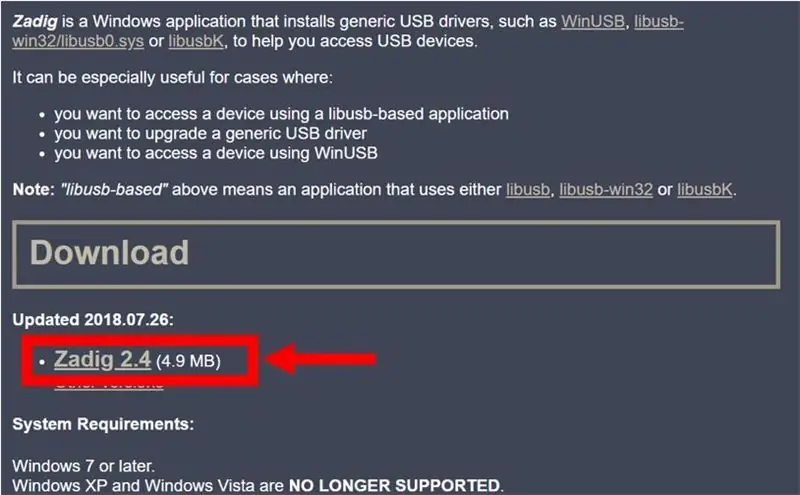
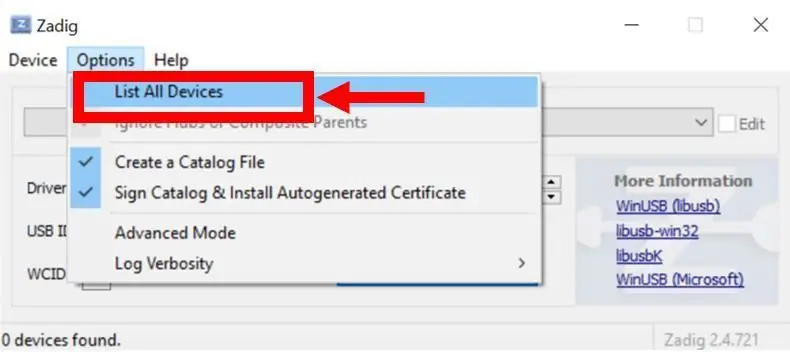
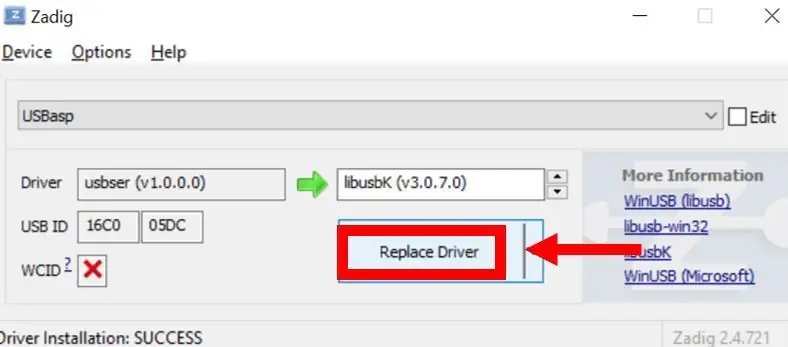
פתח את דפדפן האינטרנט שלך ועבור אל
באמצעות כלי זה, אנו מתקינים תחילה את מנהל ההתקן הנכון על ה- USBasp.
- לחץ על כפתור ההורדה והתקן את היישום.
- פתח את זדיג
- לחץ על אפשרויות ולחץ על רשימת כל המכשירים
- בחר USBasp והתקן את מנהל ההתקן libusbK (v3.0.7.0)
שימו לב, התקנת מנהל ההתקן עשויה להימשך עד חמש דקות.
שלב 2: הורדת AVRDUDE
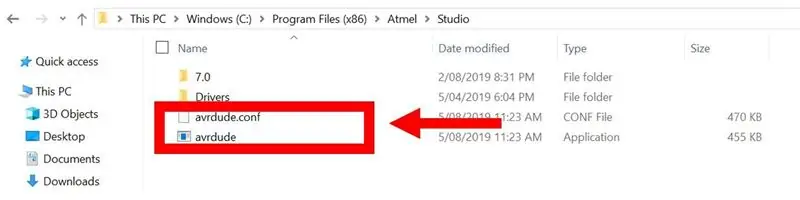
השלב הבא הוא הורדת AVRDUDE.
לחץ על הקישור למטה להורדת קובץ ה- ZIP ישירות, או אל תהסס להוריד אותו חיצונית על ידי חיפוש הורדה AVRDUDE.
mirror.freedif.org/GNU-Sa/avrdude/avrdude-…
לאחר ההורדה, חלץ את הקבצים למסמכים שלך או לקבצי תוכנית Atmel Studio. חשוב לדעת היכן אלה מופקים מכיוון שתדרשו את נתיב הקובץ שלהם בשלבים הבאים.
שלב 3: פתח את Atmel Studio
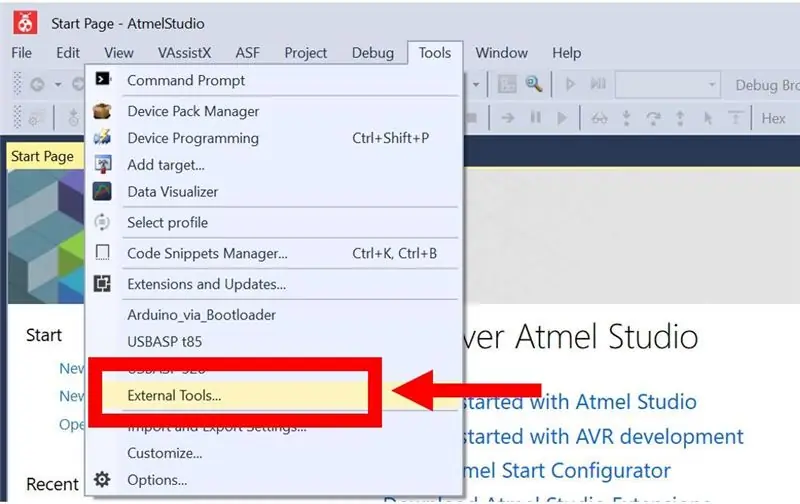
פתח את Atmel Studio ובסרגל הניווט הראשי, עבור אל כלים ולאחר מכן לחץ על כלים חיצוניים.
שלב 4: לחץ על "הוסף"
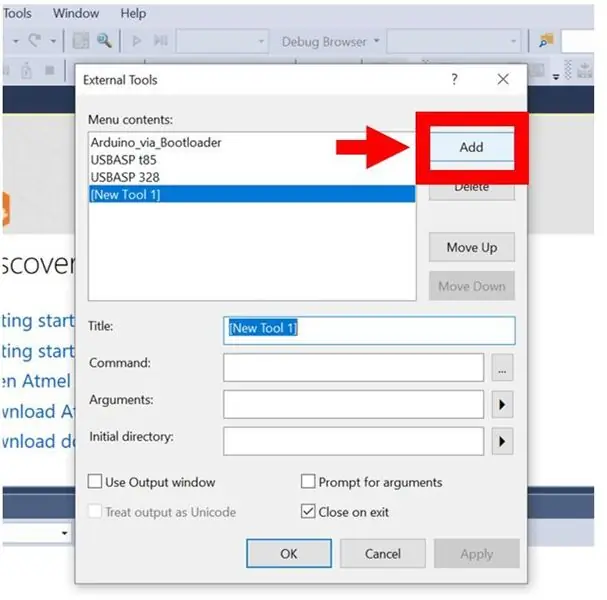
לחץ על "הוסף" כדי להוסיף הגדרות עבור כלי חדש.
שלב 5: הזנת פרטים עבור מתכנת USBasp
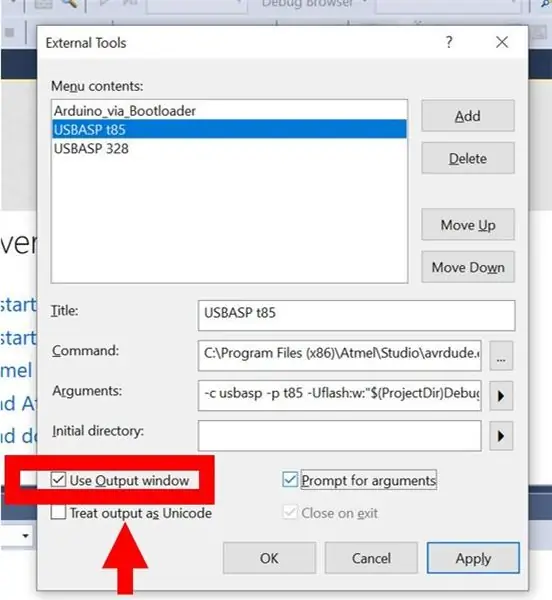
עבור הפקודה, הזן את כתובת הקובץ לקובץ AVRDUDE.exe שהורדנו וחילצנו קודם לכן.
לדוגמה, קלט הפקודה שלי יהיה:
C: / Program Files (x86) Atmel / Studio / avrdude.exe
שימו לב, זוהי דוגמא בלבד !! כנראה שכתובת הקובץ שלך תהיה שונה. אל תהסס להשתמש בתכונת העיון (שלוש הנקודות בסוף קלט הפקודה) כדי למצוא את הקובץ avrdude.exe.
עבור ארגומנטים, העתק והדבק את השורה למטה בקלט הטענות שלך:
-c usbasp -p t85 -Uflash: w: "$ (ProjectDir) Debug / $ (TargetName).hex": i
פירוק הטיעונים למעלה:
- הארגומנט לאחר -c מזהה את מזהה המתכנת. במקרה שלנו, ה- usbasp
- הארגומנט לאחר -p מזהה את המיקרו -בקר. במקרה שלנו, ה- ATtiny85, המכונה t85
-
הארגומנט שאחרי -U מזהה את סוג הזיכרון
שנה את ה- t85 למיקרו -בקר שלך על ידי חיפוש מילת המפתח המשויכת בקישורי התיעוד המופיעים בתחילת הדרך
שים לב, הטיעונים נלקחים מתיעוד avrdude. ניתן להשיג זאת מהקישורים המופיעים בהתחלה.
הקש על 'החל' כשתסיים!
שלב 6: שימוש במתכנת
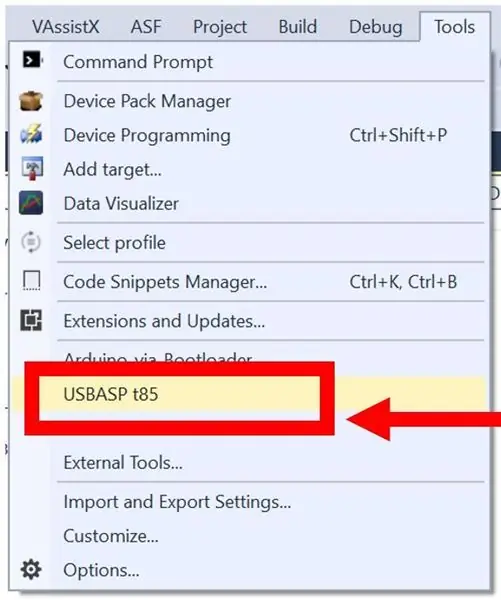
כדי לתכנת את ה- AVR, ודא שהוא מחובר ל- USBasp, עבור אל כלים חיצוניים ולחץ על הכלי שיצרת זה עתה.
אל תשכח לבנות את הפתרון שלך לפני התוכנית.
הכל צריך להיות מתוכנת!
שלב 7: פתרון בעיות
אם מתרחשות בעיות:
- נסה להשתמש ביציאות USB שונות לחיבור מתכנת USBasp
- ודא שה- AVR מחובר למתכנת
- קרא שוב כל שלב בעיון וודא שהפקודה והטיעונים בהתקנת הכלים החיצוניים נכונים
אחרת, הכל טוב ללכת!
מוּמלָץ:
מתכנת זעיר עבור בקרי מיקרו ATTINY עם Arduino UNO: 7 שלבים

מתכנת זעיר עבור בקרי ATTINY עם Arduino UNO: כרגע מעניין להשתמש במיקרו בקרי סדרת ATTINY בשל הרבגוניות שלהם, המחיר הנמוך אך גם העובדה שניתן לתכנת אותם בקלות בסביבות כגון Arduino IDE. ניתן לתכנת תוכניות למודולי Arduino להעביר בקלות
בקרי מיקרו ומנוע צעד: 4 שלבים
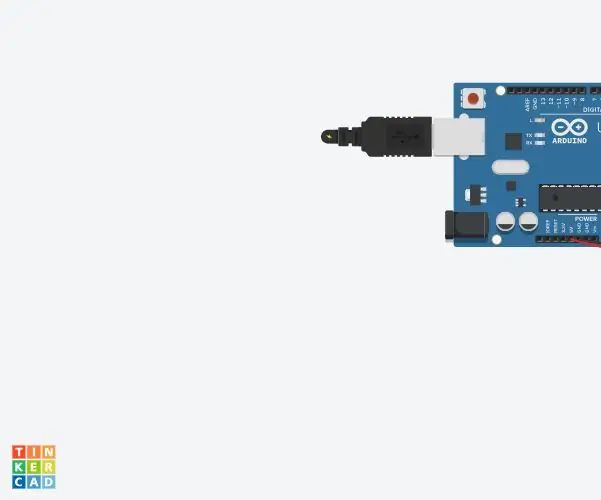
בקרי מיקרו ומנוע צעד: מיקרו -בקרים הם מחשבים קטנים על שבב. הם מבצעים תוכניות לשליטה במכשירים אחרים. מנועי צעד הם מנועים הנעים בשלבים נפרדים. הם משמשים במדפסות, שעונים והתקנים אחרים. מעגל זה ישתמש במיקרו -קונטרו
שימוש בסונאר, לידר וראיית מחשבים על בקרי מיקרו כדי לסייע ללקויי ראייה: 16 שלבים

שימוש בסונאר, לידר וראיית מחשבים על בקרי מיקרו כדי לסייע ללקויי ראייה: אני רוצה ליצור 'מקל' אינטליגנטי שיכול לעזור לאנשים עם ליקויי ראייה הרבה יותר מאשר פתרונות קיימים. המקל יוכל להודיע למשתמש על אובייקטים מלפנים או בצדדים על ידי רעש בקול האוזניות מסוג צליל היקפי
ספינת קרב חלל יאמאטו 2199 עם בקרי מיקרו תכשיטים: 8 שלבים (עם תמונות)
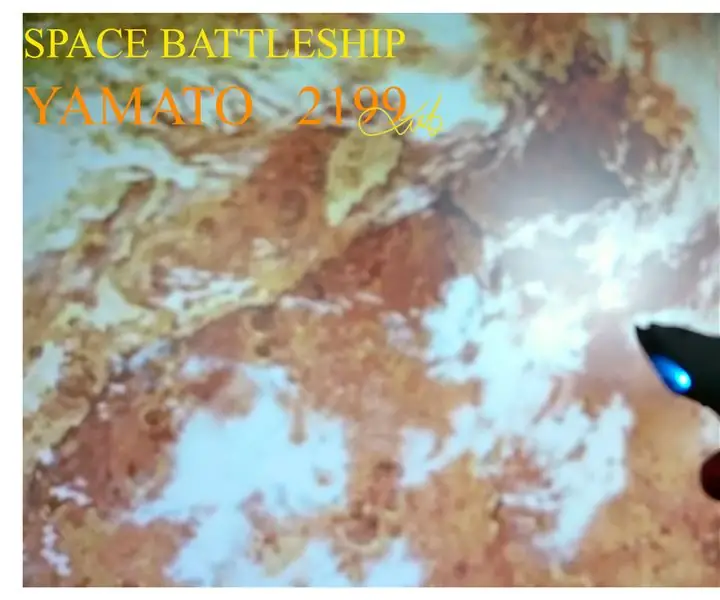
ספינת קרב החלל יאמאטו 2199 עם בקרי מיקרו מסוג Trinket: בגלל הגרסה המחודשת של האנימציה והסרט של ספינת הקרב החללית יאמאטו, בנוסף לעיצוב האטרקטיבי של דגם בנדאי. זה גורם לי לעניין לבנות שוב את דגם ספינת הקרב בחלל הזה. בנדאי לא הזכיר את קנה המידה שלו, אולי ~ 1: 2500 לפי הערכה
הבנת ICSP עבור בקרי מיקרו PIC: 4 שלבים (עם תמונות)
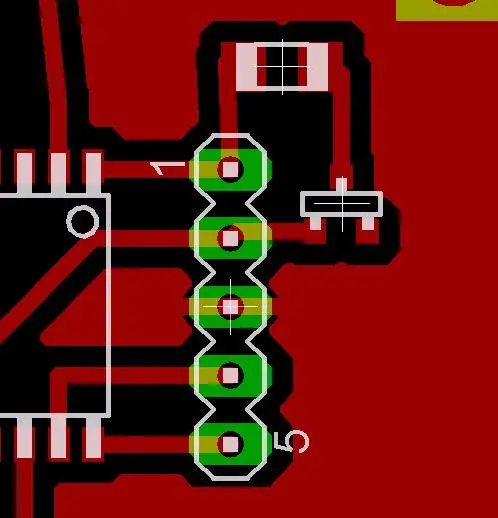
הבנת ICSP עבור מיקרו -בקרי PIC: תכנות בקרי -מיקרו אינם קשים. בניית מתכנת עושה פרויקט אלקטרוניקה ראשון נהדר. מטרתו של מדריך זה היא להסביר את השיטה הפשוטה של 'תכנות סדרתי במעגל' המשמשת PICs של שבב
