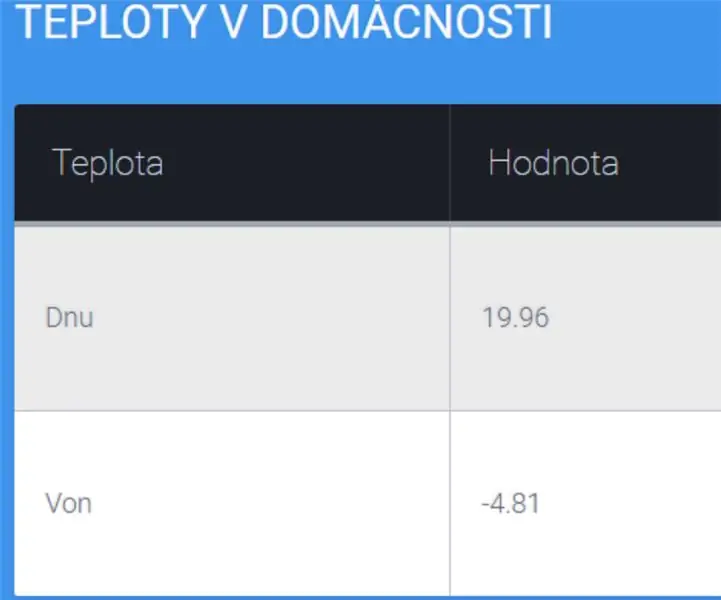
תוכן עניינים:
2025 מְחַבֵּר: John Day | [email protected]. שונה לאחרונה: 2025-01-23 14:46
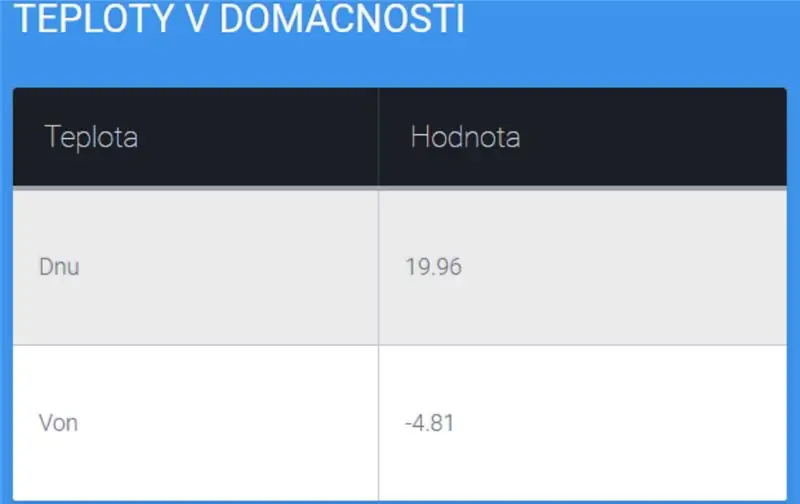
הדרכה זו מבוססת על ESP8266 והיישום שלה כמדחום WiFi המריץ שרת אינטרנט HTTP. יש גם 2 מצבים STA כלקוח או AP כנקודות גישה.
שלב 1: הצגת מדחום
היום אציג בקצרה את הפרויקט של מדחום wifi. מד החום משתמש בשבב ה- wifi ESP8266 בלוח הפיתוח NodeMCU v3 Lolin. בנוסף לרישום נתונים, שבב ה- Wifi מחזיק גם בשרת אינטרנט שבו הוא פולט נתונים נמדדים. הנתונים נמדדים בכל פעם שעמוד נטען. לא נרשמים נתונים כשהם פעילים. שרת אינטרנט מאפשר להריץ קוד HTML + CSS, מה שמאפשר במידה מסוימת ליצור ממשק גרפי נחמד לתכנון טמפרטורות למשתמש למשל בטבלה. Javascript יכול גם לעדכן את הנתונים בדף באופן אוטומטי, אך לא השתמשתי באפשרות זו.
שלב 2: גרסאות של מדחום WiFi
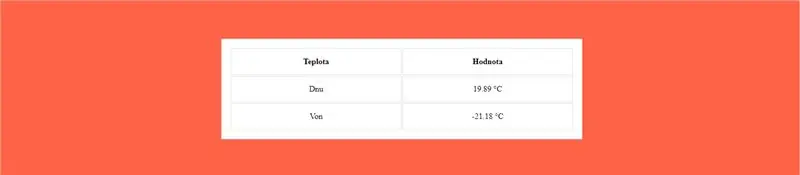
ישנן שתי גרסאות של פרויקט זה, הפונקציונליות של האתר כשלעצמה זהה. בשני המקרים, ה- ESP8266 מפעיל שרת אינטרנט שמצייר טמפרטורות בטבלה. הקישוריות מובחנת בגרסאות. במקרה אחד אפשר להשתמש ברשת LAN קיימת שאליה הלוח מתחבר ומחזיק שרת אינטרנט בכתובת IP סטטית או דינאמית. לאחר הזנת IP בחלון הדפדפן, המשתמש מקבל בקשה מ- ESP עם טמפרטורות על פי בקשה.
במקרה השני, הלוח משדר SSID משלו במצב AP כנקודת גישה. המשתמש ניגש ללוח על ידי הזנת סיסמת הרשת (כלול ב- ESP8266). הלוח משדר SSID עם הצפנת WPA / WPA2 PSK, או שניתן לשדר רשת wifi פתוחה. הנתונים נגישים רק בהישג ידה של רשת wifi זו מחוץ לרשת ה- LAN של הבית. שרת DHCP פועל גם ב- ESP, שלאחר אימות משתמש מוצלח מקצה כתובת IP מהטווח. האתר ממוקם בכתובת ה- IP של השער - ESP.
שלב 3: OneWire - תרשימים וחיישני DS18B20
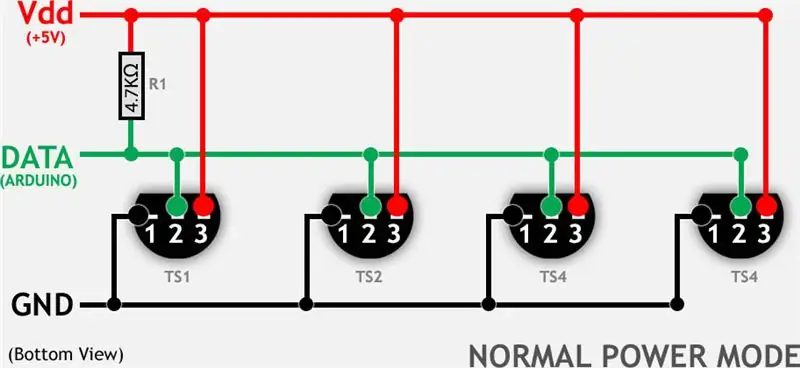
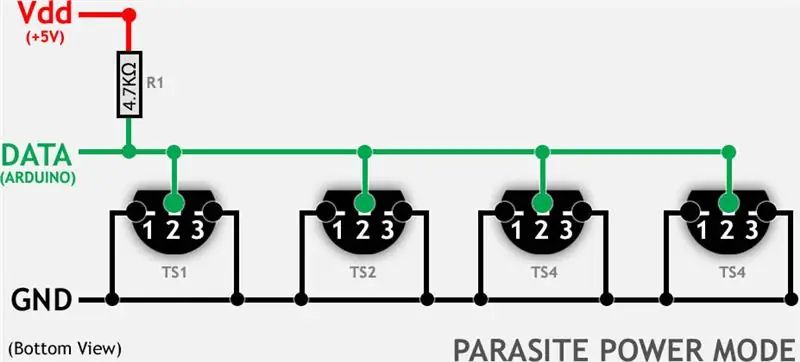
נתוני הטמפרטורה נרשמים מתוך זוג חיישני טמפרטורה DS18B20 המחוברים לאוטובוס OneWire, המאפשרים איסוף נתונים על ידי מנצח אחד, עם אפשרות למשוך את המוליך לעשרות עד מאות מטרים. DS18B20 מיוצרים בשתי גרסאות עיקריות - מה שנקרא. חיישן פנימי במקרה של טרנזיסטור או במים עמידים - עיצוב חיצוני בצינור אלומיניום. OneWire מתאים לסביבות הפרעות ויכול להכיל עד 256 חיישנים. חיישנים בודדים מחולקים לפי כתובת המפעל שלהם - מספר סידורי. ישנן 2 אפשרויות חיבור חיישן עיקריות. חיבור רגיל וטפילי, שניהם יכולים להיות מופעלים על 3.3 - 5.5V. ההבדלים ניכרים מתרשימי החיווט של OneWire.
שלב 4: תרשימים לכולם (מצב AP/STA) מדחום ESP8266
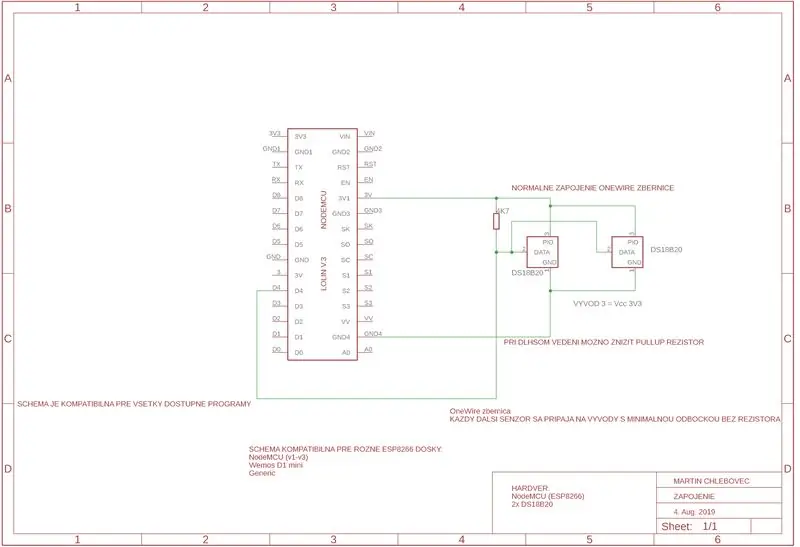
שלב 5: קודי מקור
זמין בכתובת: https://arduino.php5.sk/wifi-teplomer.php?lang=en או: [email protected] בקש את מצב ה- AP שלך לנקודת גישה, או STA ללקוח ברשת WiFi קיימת. שתי הגרסאות משתמשות בשרת אינטרנט הפועל ב- ESP8266.
מוּמלָץ:
ממשק Atmega16 עם LCD במצב 4 ביט (סימולציית פרוטוס): 5 שלבים
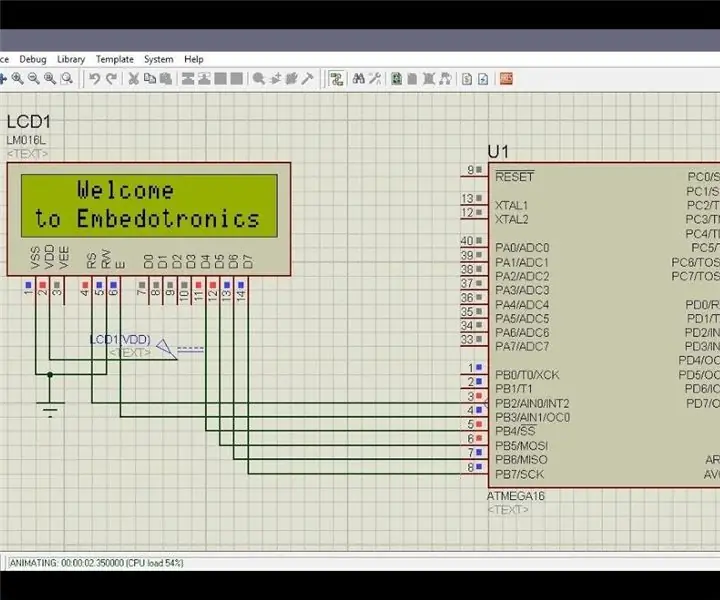
ממשק Atmega16 עם LCD במצב 4 סיביות (סימולציית פרוטוס): כאן במדריך זה נספר לך כיצד תוכל לממשק מיקרו -בקר atmega16 עם 16*2 LCD במצב 4 סיביות
התחבר ל- Raspberry Pi במצב ללא ראש באמצעות טלפון אנדרואיד הגדר גם WiFi: 5 שלבים

התחבר ל- Raspberry Pi במצב ללא ראש באמצעות טלפון אנדרואיד הגדר גם את ה- WiFi: (התמונה בשימוש היא Raspberry Pi 3 דגם B מ https://www.raspberrypi.org) הוראות שימוש אלה יראו לך כיצד לחבר את Raspberry Pi לטלפון אנדרואיד גם להגדיר WiFi ב- Raspberry Pi במצב ללא ראש כלומר ללא מקלדת, עכבר ותצוגה. אני
"לצמיתות" אפשר מקלדת במצב טאבלט (מחברת 2-in-1 ASUS): 4 שלבים

הפעל את המקלדת "לצמיתות" במצב טאבלט (2-in-1 ASUS Notebook): לאחרונה הצג במחברת ASUS Q551LN 2-in-1 שלי הפסיק להציג את הצבע האדום. לאחר חודשים של ניסיונות לתקן את זה ללא התקדמות, החלטתי להפוך אותו לשולחן עבודה קבוע ולצרף אותו למסך. עם זאת, הבנתי שאם אני מצטט
CountClock במצב גאות ושפל: 10 שלבים (עם תמונות)

CountClock במצב גאות ושפל: כדי למנוע בלבול: CountClock במצב גאות ושפל אינו מצביע על גאות אוקיינוס, אך הוא מציין זמן. ההיבט הגאותי במדריך זה מתייחס להצגה החזותית של הזמן, הנראית דומה לגאות העולה
ממשק מיקרו 8051 עם Lcd במצב 4 סיביות: 5 שלבים (עם תמונות)

ממשק מיקרו 8051 עם Lcd במצב 4 סיביות: במדריך זה אנו הולכים לספר לך כיצד אנו יכולים ממשק lcd עם 8051 במצב 4 סיביות
