
תוכן עניינים:
- מְחַבֵּר John Day [email protected].
- Public 2024-01-30 09:13.
- שונה לאחרונה 2025-01-23 14:46.
Alias הוא "טפיל" שניתן ללמד אותו שנועד לתת למשתמשים שליטה רבה יותר על העוזרים החכמים שלהם, הן בכל הקשור להתאמה אישית והן לפרטיות. באמצעות אפליקציה פשוטה המשתמש יכול לאמן את הכינוי להגיב על מילה/צליל מותאמים אישית, ולאחר אימון, כינוי יכול להשתלט על עוזר הבית שלך על ידי הפעלתו עבורך. בהנחיות אלה נלווה אותך בשלבים העיקריים. כדי להשלים את הכינוי שלך ולהתחיל לאמן מילת השכמה חדשה למכשיר החכם שלך.
שלב 1: דרישות וחומרים


המרכיבים העיקריים המשמשים במבנה זה הם:
- 1x פטל Pi3 A+
- 1x מטען פטל פי 5V (לבן)
- 1x רמקול 2-Mics Pi HAT
- 2x רמקול זעיר 16 מ"מ, דוגמה
- 4x ברגי עץ קטנים (כ 2 x 10 מ"מ)
- כרטיס מיקרו אס די
- חוטים
- מחבר JST 2.0 או כבל ג'ק ישן
הכלים הדרושים לפרויקט זה הם:
- גישה למדפסת תלת מימד
- מלחם
- חשפן חוטים
- מברג
- דרך להבהב כרטיס מיקרו SD במחשב שלך
הערה: פרויקט זה נבדק רק עם רכיבים אלה.
שלב 2: הדפסת תלת -ממד

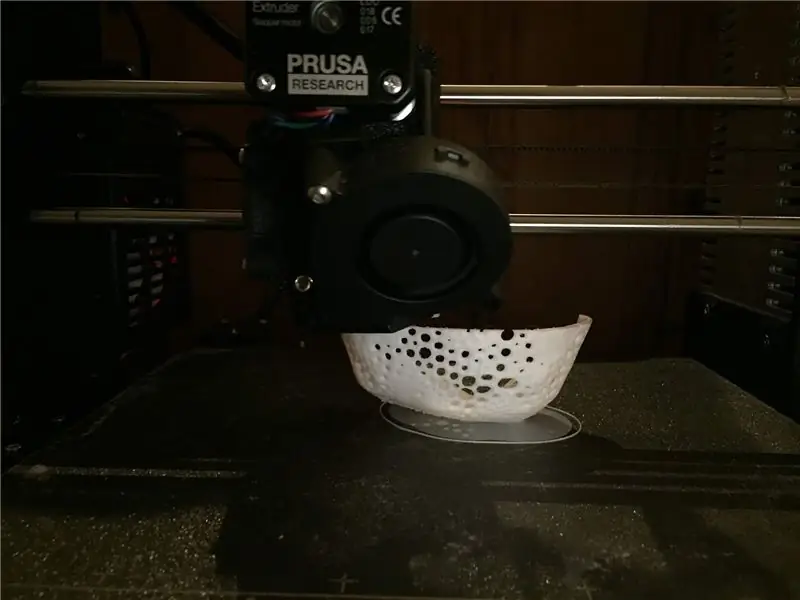
עבור שלב זה, אנו נדפיס תלת מימד את הקליפה
לעת עתה, סיפקנו 2 אפשרויות:
- דף הבית של Google (מקורי)
- הד אמזון
1. הדפס את מעטפת הרמקול ומחזיק הרמקולים בכל צבע במדפסת תלת מימד. בגלל הרשת בחפץ, חשוב לשמור על חומר התמיכה במינימום. הייתה לנו התוצאה הטובה ביותר להדפיס אותו בצד האחורי. (לראות תמונה)
2. השתמש בנייר זכוכית כדי לתת לקליפה משטח נחמד וחלק. (אופציונלי לתת לו אמבט אצטון)
שלב 3: חיווט והרכבה


לפני הרכבת הכינוי עלינו לחבר את הרמקולים למגן השמע של ReSpeaker ולספק כוח ל- Raspberry Pi
1. חוטי הרמקולים מופשטים ומולחמים על מחבר JST 2.0 או כבל ג'ק ישן. הרמקולים והחוטים נצמדים למחזיק הרמקולים המודפס בתלת מימד. (ראה תמונה למעלה). הערה: גילינו שהחוטים עלולים להפעיל את דף הבית של Google כאשר הם ממוקמים במרכז. אז לקבלת תוצאה טובה יותר ב- Google Home נסה לנתב את החוטים לאורך הצדדים.
2. לאחר מכן, עלינו לספק 5V ל- Raspberry Pi. מכיוון שאין הרבה מקום בתוך המעטפת, החלטנו להלחים את 5V והארקה ישירות לסיכות GPIO. אתה יכול לנסות עם כבל מיקרו USB זוויתי או שונה. יש שקע קטן במעטפת כדי לנתב את החוט החוצה. בהתאם לחוט שלך ייתכן שיהיה צורך בהתאמה כלשהי.
3. הרכיבו את מחזיק הרמקול ו- Raspberry Pi למגן בעזרת 4 ברגי עץ קטנים. (הדק בעדינות כדי למנוע הדפסה תלת מימדית להיסדק)
4. הנח את הכינוי המורכב במכשיר שלך. אם ההתאמה לא חלקה יש לתת לקצה הפנימי מעט נייר זכוכית. חשוב ליישר את הרמקולים עם המיקרופונים של המכשיר שלך.
שלב 4: תוכנה
בשלב זה נוסיף את התוכנה ל- Raspberry Pi
בצע את השלבים בדף GitHub של הפרויקטים. הקוד מוגדר לשימוש עם דף הבית של Google כברירת מחדל. אם אתה מתכוון להשתמש בו באמזון הד, שנה את שורה 21 ב- app.py כדי להשתמש בקובץ alexa.wav. אמזון: sound.audioPlayer ("data/alexa.wav", 0, "השכמה", שקר)
דף הבית של Google: sound.audioPlayer ("data/google_home.wav", 0, "השכמה", שקר)
שלב 5: אימון וכיול
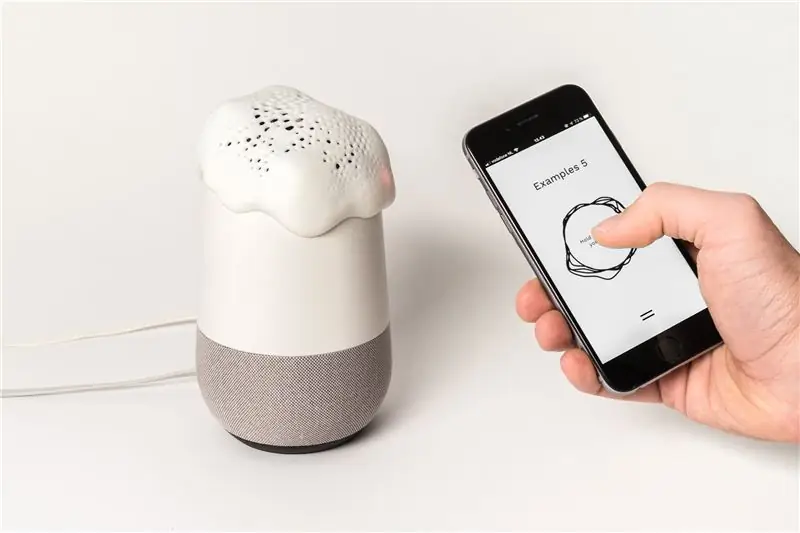
בשלב זה נלמד את כינויו באמצעות מילת השכמה מותאמת אישית.
1. להכשרת כינוי, השתמש בדפדפן בטלפון שלך ופתח raspberrypi.local: 5050
2. החזק את לחצן ההקלטה תוך אמירת השם החדש בערך 4-6 פעמים. פס קטן צריך לציין את חלון ההקלטה של 2 שניות. כל שם צריך להתאים במסגרת זמן זו.
3. תחת התפריט, לחץ על Train Alias והמתן מספר שניות עד שהדגם ילמד את השם. שם זה לא בהכרח צריך להיות מילה אלא יכול להיות צליל וכל שפה. אז היו יצירתיים! אתה תמיד יכול לאפס את שמך בתפריט. טיפ: זה עוזר להקליט את השם ממיקומים שונים בבית שלך.
4. נסה את זה! אמור את השם ושאל את שאלתך ברגע שאתה רואה נורה כחולה במכשיר או בטלפון שלך. הערה: לאחר אימון אין צורך בחיבור הטלפון יותר. אם אתה מוצא ש- Alias אינו מגיב כהלכה, נסה להכשיר עוד כמה דוגמאות. או אם אתה מוצא שכינוי מפעילה לעתים קרובות, אתה יכול ללכת לתפריט ולהפעיל את צליל הרקע. זה מחליף את מצב הרקע ומוסיף הקלטות חדשות לדוגמאות הרקע. הקלט והתאמן בדיוק כמו קודם, אך נסה ללכוד צלילים ייחודיים בסביבתך או אפילו מילים שנשמעות בדומה לשם שבחרת.


פרס שני באתגר בטוח ומאובטח
מוּמלָץ:
מנורת מצב הרוח של הפרויקט: 11 שלבים

מנורת מצב הרוח של הפרויקט: בעזרת הדרכה זו תוכלו לעצב וליצור מעגל פשוט ליצירת מנורת מצב רוח המשתמשת בסוללת מטבעות, קליפים של תנין ונורת LED אחת
טיפים להפוך את רעיון הפרויקט שלך למציאות: 6 שלבים (עם תמונות)
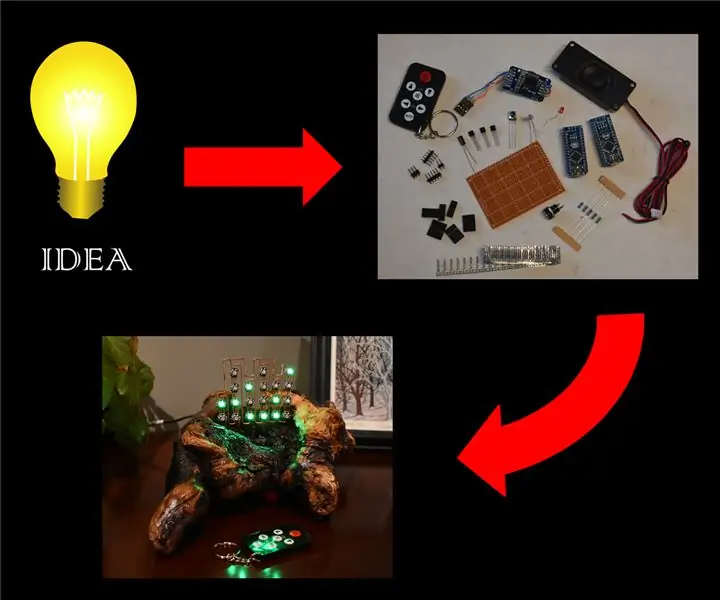
טיפים להפוך את רעיון הפרויקט שלך למציאות: החלק הקריטי ביותר בפרויקט מוצלח הוא בעל רעיון נהדר באמת, אך לפעמים הרעיון הוא החלק הקל! לאחר מכן מגיעה העבודה הקשה בהבזק גאוני אקראי למשהו שאנשים " הו " ו " אה " ov
K-2 רובוטיקה היום הראשון: כוחו של עץ הפרויקט !: 8 שלבים (עם תמונות)

K-2 רובוטיקה היום הראשון: כוחו של עץ הפרויקט !: ביום הראשון של רובוטיקה רמה 1 (באמצעות Racer Pro-bots ®) אנו מציגים לסטודנטים את "הרובוטים שלהם" " ולאחר מכן הראה להם אתגר אתגר-עץ &טרייד; אין 1. עצי אתגר-פרוייקט יוצרים את התנאים לאזור למידה פעיל &סחר;
הפצצת הפרויקט: 8 שלבים (עם תמונות)

הפצצת פרויקטים: הדרכה של מעבדת המחקר של גרפיטי, OpenLab של Eyebeam ו- Paul Notzold. הקרנה דיגיטלית חיצונית בסביבות עירוניות היא שיטה מצוינת להעלות את התוכן שלך לנגד עיניך ולראשם של תושבי העיר שלך. זה לא
קצב דגימה/כינוי ניתן להנחיה: 8 שלבים (עם תמונות)

שיעור דגימה/כינוי ניתן להנחיה: אני רוצה ליצור פרויקט חינוכי המדגים כינוי (ושיעורי מדגם) ומיועד להציב באתר כמשאב לתלמידים הלומדים על כינוי
