
- מְחַבֵּר John Day [email protected].
- Public 2024-01-30 09:14.
- שונה לאחרונה 2025-01-23 14:46.

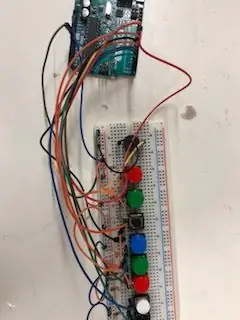
נוצר על ידי: Haotian Ye
סקירה כללית
זהו לוח פסנתר עם שמונה מתגי לחיצה המאפשרים לכם לנגן אוקטבה אחת (Do Re Mi Fa So La Si Do) ועם האוקטבה האחת הזו תוכלו לנסות לנגן כמה שירים שאתם אוהבים. לפרויקט זה יש כמה ידע חשוב שאתה צריך לדעת לפני שתתחיל.
ראשית, עלינו לדעת את תדרי התווים הבסיסיים של פסנתר.
התדרים מפורטים להלן:
האם - 261 הרץ
Re - 294Hz
Mi - 329Hz
פא - 349 הרץ
אז - 392 הרץ
La - 440Hz
Si - 493Hz
האם - 523Hz
שנית, אראה לך כיצד לבנות את המעגל באמצעות החלקים שניתן לרכוש בחנות האלקטרוניקה של לי. לבסוף , אציג ואסביר את הקוד שצריך להעלות ללוח Arduino.
חלקים שתזדקקו להם:
Arduino Uno R3 (מזהה מוצר: 10997)
כבל USB A ל- B M/M (מזהה מוצר: 29861)
הנגד 10K * 8 (מזהה המוצר: 91516)
צבעים שונים של מתג הדבקה * 8 (מזהה מוצר: 3124, 31242, 31243, 31245, 31246)
רמקול מיני (מזהה מוצר: 41680)
לוח לחם (מזהה מוצר: 106861)
חוטי מגשר (מזהה מוצר: 21801)
שלב 1: שלב 1: בניית המעגל




ראשית, הכנס את כל מתגי הלחיצה והרמקול המיני על לוח הלוח אחד אחד והתאם אותם בשורה אחת. לאחר מכן חבר את הסיכות של כל מתג לחצן לאדמה. שנית חברו נגדים של 10k בין הספק חיובי לבין הפינים האחרים של כל מתג כפתור. וחבר את העמודה הזו לסיכות 2-9 בלוח Arduino. כמו כן, חבר את הקרקע לסיכה הארקה והספק חיובי לפין 3.3v בארדואינו. לבסוף, חבר את הרמקול המיני לפין 10 ב- Arduino.
שלב 2: שלב 2: קוד והסבר
הקוד להלן הוא מה שכתבתי
const int black = 2;
const int לבן = 3;
const int אדום = 4;
const int ירוק = 5;
const int כחול = 6;
const int black2 = 7;
const int green2 = 8;
const int red2 = 9;
רמקול const int = 10; // קישור כל מתגי הלחצנים והרמקול עם סיכות האות של arduino
int frequency = {262, 294, 330, 349, 392, 440, 493, 523}; // מערך מכיל את כל התדרים של אוקטבה אחת
הגדרת בטל () {
// שים את קוד ההתקנה שלך כאן, להפעלה פעם אחת:
pinMode (שחור, INPUT);
pinMode (לבן, INPUT);
pinMode (אדום, INPUT);
pinMode (ירוק, INPUT);
pinMode (כחול, INPUT);
pinMode (black2, INPUT);
pinMode (ירוק 2, INPUT);
pinMode (red2, INPUT);
pinMode (רמקול, OUTPUT);
טון (רמקול, 2000);
Serial.begin (9600);
}
לולאת חלל () {
// שים את הקוד הראשי שלך כאן, כדי להריץ שוב ושוב:
אם (digitalRead (שחור) == LOW) // כאשר אתה לוחץ על מתג כפתור הלחיצה "DO"
{טון (רמקול, תדר [0], 50);
עיכוב (50);
noTone (רמקול);}
אחרת אם (digitalRead (לבן) == LOW) // כאשר אתה לוחץ על מתג כפתור הלחיצה "RE"
{טון (רמקול, תדר [1], 50);
עיכוב (50);
noTone (רמקול);}
אחרת אם (digitalRead (אדום) == LOW) // כאשר אתה לוחץ על מתג לחצן "MI"
{טון (רמקול, תדר [2], 50);
עיכוב (50);
noTone (רמקול);}
אחרת אם (digitalRead (ירוק) == LOW) // כאשר אתה לוחץ על מתג כפתור הלחיצה "FA"
{טון (רמקול, תדר [3], 50);
עיכוב (50);
noTone (רמקול);}
אחרת אם (digitalRead (כחול) == LOW) // כאשר אתה לוחץ על מתג כפתור הלחיצה "SO"
{טון (רמקול, תדר [4], 50);
עיכוב (50);
noTone (רמקול);}
אחרת אם (digitalRead (black2) == LOW) // כאשר אתה לוחץ על מתג כפתור הלחיצה "LA"
{טון (רמקול, תדר [5], 50);
עיכוב (50);
noTone (רמקול);}
אחרת אם (digitalRead (green2) == LOW) // כאשר אתה לוחץ על מתג לחצן "SI"
{טון (רמקול, תדר [6], 50);
עיכוב (50);
noTone (רמקול);}
אחרת אם (digitalRead (red2) == LOW) // כאשר אתה לוחץ על מתג כפתור הלחיצה "DO"
{טון (רמקול, תדר [7], 50);
עיכוב (50);
noTone (רמקול);}
אחר // כשלא לוחצים על כלום
noTone (רמקול);
}
ראשית, עלינו להכריז על כל מתגי הלחצן והרמקול כסיכה מ -2 עד 10 בארדואינו. כל מתג מייצג הערה אחת. לאחר מכן, השתמש במערך אחד כדי להכניס את כל התדרים פנימה. לאחר מכן, הצהרת If and else היא מה שאני משתמש בה כדי לאפשר ל- Arduino לדעת באיזה מתג לחצן אני לוחץ.
לבסוף, חבר את לוח ה- Arduino למחשב או למחשב הנייד שלך באמצעות כבל USB A ל- B. לפני שתעלה את הקוד שלך, עליך עדיין להוריד תוכנת Arduino ולעשות הגדרת ברירת מחדל. בחר כלים -> לוח -> Arduino/Genuino Uno; לאחר מכן עלינו לבחור את יציאת התקשורת המחוברת ללוח ה- Arduino. בחר כלים -> יציאה, ואז שם היציאה שכותרתו "(Arduino/Genuino Uno)". לאחר מכן, תוכל להעלות את הקוד ללוח Arduino.
מוּמלָץ:
פסנתר זמזם ארדואינו פיזו: 5 שלבים

פסנתר זמזם ארדואינו פיז'ו: כאן נכין פסנתר ארדואינו שמשתמש בזמזם פיזו כרמקול. פרויקט זה ניתן להרחבה בקלות ויכול לעבוד עם הערות פחות או יותר, תלוי בך! נבנה אותו עם ארבעה כפתורים/מקשים בלבד לפשטות. זהו פרויקט מהנה וקל
פסנתר ארדואינו פשוט: 8 שלבים

פסנתר ארדואינו פשוט: היום ניצור פסנתר ארדואינו פשוט בעל אוקטבה אחת, שיכול להוות נקודת מוצא מצוינת לפרויקטים אחרים. פרויקט זה יציג רכיבי ארדואינו ותכנות בסיסיים ברמת תיכון. בעוד שהקוד מיוצר מראש, אנשים
פסנתר ארדואינו עם שירים ידניים ו -7 קביעות קבועות מראש: 7 שלבים

ארדואינו לפסנתר עם 7 שירים קבועים מראש: מקלדת פסנתר ארדואינו עם ממשק LCD יש מצב 2. מצב ידני & מצב קביעות מוגדרות מראש. השתמשתי בכפתור 7 לחיצה על פסנתר פשוט עם 7 מקשים וכפתור אחד למצב התקנה כדי לעבור ל -7 שירים קבועים מראש .. לחצו על שירי מצב קבועים מראש fi
מיני פסנתר באמצעות ארדואינו: 4 שלבים

מיני פסנתר באמצעות Arduino: הדרכה Arduino: מיני פסנתר באמצעות Arduino בסרטון זה, אני מראה לך איך להכין פסנתר מיני באמצעות Arduino
מתגי ארדואינו וגלגל האגודל: 9 שלבים

מתגי Arduino ו- Thumbwelel: במאמר זה אנו בוחנים את השימוש במתגי גלגלת דחיפה/גלגל אצבע עם מערכות ה- Arduino שלנו. להלן כמה דוגמאות שמקורן ב- PMD Way
