
תוכן עניינים:
2025 מְחַבֵּר: John Day | [email protected]. שונה לאחרונה: 2025-01-23 14:46
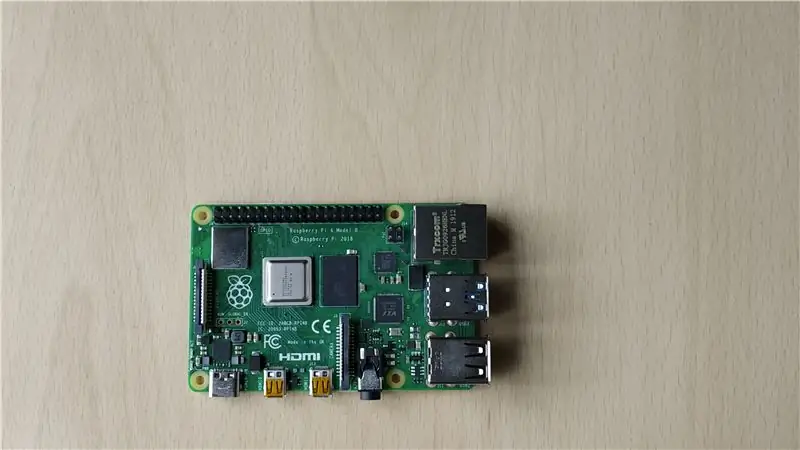


במדריך זה אנו הולכים לממשק חיישן ADXL335 (מד תאוצה) ב- Raspberry Pi 4 עם Shunya O/S
אספקה
- Raspberry Pi 4B (כל גרסה)
- ספק כוח תואם Raspberry Pi 4B
- כרטיס מיקרו SD בנפח 8GB ומעלה
- צג
- כבל מיקרו HDMI
- עכבר
- מקלדת
- מחשב נייד או מחשב אחר לתכנת כרטיס הזיכרון
- חיישן מד תאוצה ADXL3355 - קנה
- מודול ADC PCF8591 - קנה
- לוח לחם
- חיבור חוטים
שלב 1: התקן את מערכת ההפעלה Shunya ב- Raspberry Pi 4
תצטרך מחשב נייד או מחשב עם קורא/מתאם כרטיסי מיקרו SD כדי לטעון את כרטיס המיקרו SD עם מערכת ההפעלה Shunya.
- הורד את מערכת ההפעלה Shunya מהאתר הרשמי הרשמי
- לחבר'ה של מערכת ההפעלה Shunya יש הדרכה הגונה על מערכת ההפעלה Shunya המהבהבת ב- Raspberry Pi 4.
- הכנס כרטיס מיקרו SD ל- Raspberry Pi 4.
- חבר את העכבר והמקלדת ל- Raspberry Pi 4.
- חבר את הצג ל- Raspberry Pi 4 באמצעות מיקרו-HDMI
- חבר את כבל החשמל והפעל את ה- Raspberry Pi 4.
ה- Raspberry Pi 4 אמור לאתחל עם מערכת ההפעלה Shunya.
שלב 2: התקן ממשקי Shunya
ממשקי Shunya היא ספריית GPIO לכל הלוחות הנתמכים על ידי מערכת ההפעלה Shunya.
כדי להתקין ממשקי Shunya עלינו לחבר אותו ל- wifi עם גישה לאינטרנט.
1. התחבר ל- wifi באמצעות הפקודה
$ nmtui
2. התקנת ממשקי Shunya היא קלה, פשוט הפעל את הפקודה
$ sudo apt להתקין ממשקי shunya
שלב 3: חיבורי חיישן
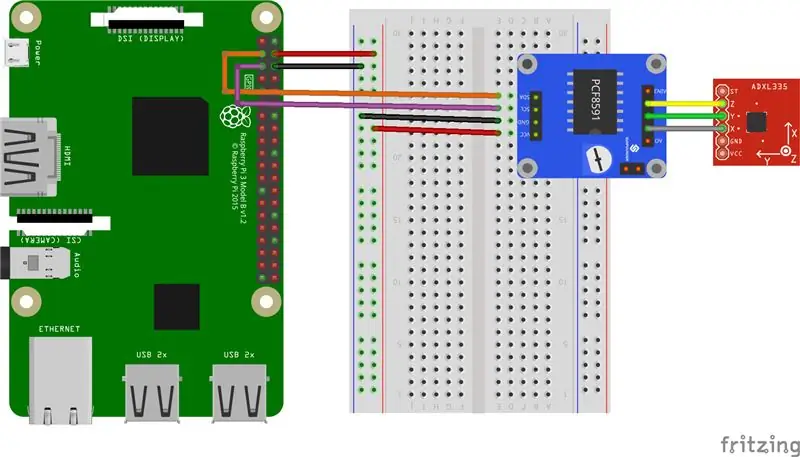
ADXL335 הוא חיישן אנלוגי, אך Raspberry Pi 4 הוא מכשיר דיגיטלי. מכאן שאנו זקוקים לממיר PCF8591 (ADC) הממיר את כל הערכים האנלוגיים שנתנו ADXL335 לערכים דיגיטליים המובנים על ידי ה- Raspberry Pi 4.
תרשים המעגל ניתן בתמונה למעלה.
- חבר את סיכות SDA ו- SCL ב- PCF8591 לסיכה 3 וסיכה 5 ב- Raspberry Pi 4.
- חבר את VCC ו- GND ב- PCF8591 לפין 4 (5V) ולסיכה 6 (GND) ב- Raspberry Pi 4.
- חבר את VCC & GND ב- ADXL335 ל- VCC & GND ב- PCF8591.
- חבר את Ain1 ב- PCF8591 ל- X ב- ADXL335.
- חבר את Ain2 ב- PCF8591 ל- Y ב- ADXL335.
- חבר את Ain3 ב- PCF8591 ל- Z ב- ADXL335.
שלב 4: קוד דוגמה
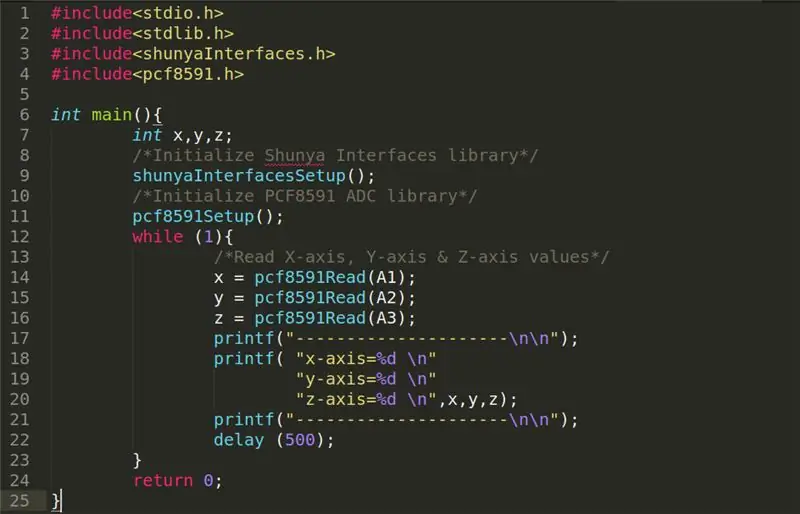
- הורד את הקוד שניתן להלן.
- ערכו אותו באמצעות הפקודה
$ gcc -o adxl335 adxl335.c -lshunya ממשקים
הפעל אותו באמצעות הפקודה
$ sudo./adxl335
מוּמלָץ:
חיישן טביעות אצבע קיבולי ממשק עם Arduino UNO: 7 שלבים

חיישן טביעות אצבע קיבולי ממשק עם Arduino UNO: היי, מה קורה, חבר'ה! אקרש כאן מ- CETech. היום אנו הולכים להוסיף שכבת הגנה לפרויקטים שלנו. אל תדאג, אנחנו לא הולכים למנות שומרי ראש עבור אותו דבר. זה יהיה חיישן טביעות אצבע חמוד ונאה של DFRobot. אז
חיישן גז ממשק עם Arduino: 4 שלבים

חיישן גז ממשק עם Arduino: חיישן העשן MQ-2 רגיש לעשן ולגזים הדליקים הבאים: גפ"מ, בוטאן, פרופאן, מתאן, אלכוהול, מימן. ההתנגדות של החיישן שונה בהתאם לסוג הגז. לחיישן העשן יש פוטנציומטר מובנה
תחילת העבודה עם ממשק חיישן I2C ?? - ממשק MMA8451 שלך באמצעות ESP32s: 8 שלבים

תחילת העבודה עם ממשק חיישן I2C ?? - ממשק ה- MMA8451 שלך באמצעות ESP32s: במדריך זה, תלמד הכל על איך להתחיל, להתחבר ולהשיג מכשיר I2C (מאיץ) שעובד עם בקר (Arduino, ESP32, ESP8266, ESP12 NodeMCU)
ממשק ממשק קל ליישם -- תצוגת OLED עם ג'ויסטיק ולחצנים: 6 שלבים

ממשק ממשק קל ליישם || תצוגת OLED עם ג'ויסטיק ולחצנים: מודול זה כולל צג OLED עם שני כפתורים, ג'ויסטיק 5 כיוונים ומד תאוצה 3 צירים. זה שימושי בהגדרת ממשק משתמש לפרויקט. היי, מה קורה חבר'ה? אקרש כאן מ- CETech. היום אנו נסתכל על מודול הכל-באחד, אשר
עיצוב תפריט ARDUINO עם ממשק משתמש OLED (ממשק משתמש): 4 שלבים

עיצוב תפריט ARDUINO עם OLED-UI (ממשק משתמש): היי כולם! במדריך זה אנסה להסביר כיצד ליצור עיצוב תפריט ARDUINO באמצעות מסך OLED i2c. הוא ידוע גם בשם ממשק משתמש (ממשק משתמש). הוא משמש לפרויקטים רבים אך הוא חייב להיות מוכר לך ממדפסות תלת מימד :) כאן גם סרטון
