
תוכן עניינים:
- מְחַבֵּר John Day [email protected].
- Public 2024-01-30 09:14.
- שונה לאחרונה 2025-01-23 14:46.

קופרס היא ערכת רובוט חינוכית של Robobloq. זוהי חברה חדשה; הם בדיוק סיימו קמפיין למימון המונים באינדיגוגו. הייתי גאה לתמוך בקמפיין שלהם כי אני מאמין שקופרס הוא צעצוע נחמד לילדים כמו גם פלטפורמה רובוטית עוצמתית לחובב מבוגר.
כרגע, אין ביקורות עצמאיות ברשת, כך שאני מקווה ששיתוף הניסיון שלי יהיה שימושי לקהילה.
שלב 1: חומרים וכלים
קודם כל, אנחנו צריכים את ה- Qoopers (ערכה רובוטית). הערכה כוללת:
- לוח בקר;
- מחזיק סוללה;
- מטריצת LED (פני רובוט);
- חיישן קולי;
- שני מנועי DC;
- גלגלים, בהם אתה יכול להשתמש עם צמיגים או עם מסלולים;
- סט לוחות מתכת וסט ברגים ואומים.
בנוסף, אנו צריכים:
- טאבלט אנדרואיד (גרסת מערכת הפעלה 4.1+) להפעלת אפליקציה רשמית;
- שש סוללות AA להנעת הרובוט.
שלב 2: סקירת הבקר
במדריך זה, אני מתמקד בלוח הבקר כחלק העיקרי של הרובוט. מכסה פלסטיק סוגר את לוח הבקר. הכריכה נראית די בטוחה למשחק ילדים. כמו כן, אני מקווה שהכיסוי יגן על הבקר אם אני מפעיל את הרובוט בחוץ.

בצד האחורי של המכסה, ישנם שני חריצים למנועים M1 ו- M2, כניסת DC וכפתור הפעלה/כיבוי.

בצד שמאל וימין, כמה מחברי נקבות RJ25 ממוקמים. זוג אחד מהם כתום, ושישה אחרים אפורים. אין מידע רשמי, אבל אני יכול לנחש שהצמד הכתום מיועד למנועים נוספים, בעוד שמחברים אפורים עשויים לפעול כקלט/פלט.

בצד שמאל, יש לחצן איפוס מודול Bluetooth. בצד ימין יש מחבר USB.
כדי לפתוח את המכסה לחץ על כמה לחיצות בעזרת מברג. אנא, התייחס בזהירות, הקליקים שבירים.




בלוח הבקר תוכלו למצוא:
- מיקרו -בקר ATMEGA 2560 (מעולה!);
- שני LED RGB על הלוח (אנחנו יכולים למצמץ!);
- זמזם (אנחנו יכולים לעשות רעש!);
- כפתור, המכסה גמיש מתחת לכפתור, כך שנוכל ללחוץ על הכפתור גם כאשר המכסה סגור;
- מודול Bloototh;
- סדרת USB רגילה CH340G.
חלק חיוני בבקר הוא מחזיק סוללות.


אתה צריך 6 סוללות AA כדי להכניס למחזיק ולהפעיל את הבקר.
למחזיק הסוללות אותו גודל כמו הבקר, והם התכוונו למקם כמו כריך המחובר בארבעה ברגים.

שלב 3: יסודות התוכנה
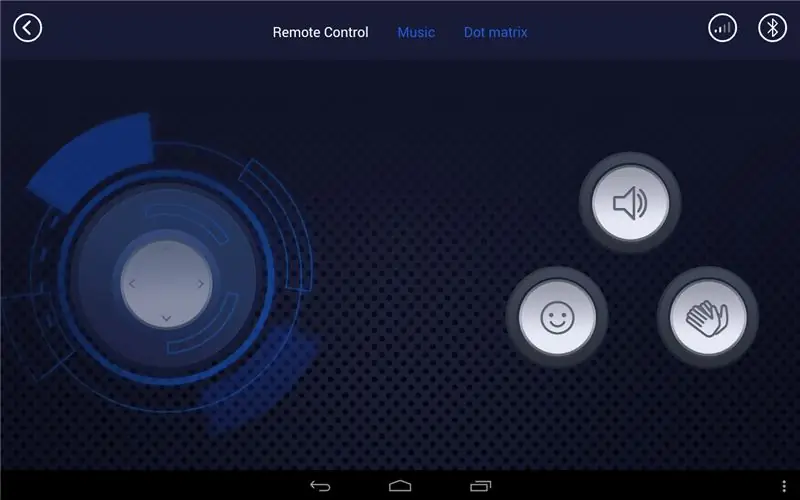

- השתמשתי באפליקציית אנדרואיד רשמית. אתה יכול להעלות אותו ב- Google Play, כמו גם באתר הרשמי. ישנם שלושה מצבים עיקריים באפליקציה:
- הוראות בנייה אינטראקטיביות;
- לוח בקרה;
- קידוד מבוסס בלוקים.
בלוח הבקרה, אתה יכול לנהוג ברובוט כמכונית RC, לנגן בפסנתר ליד הבאזר או לצייר על מסך מטריצת הנקודות.
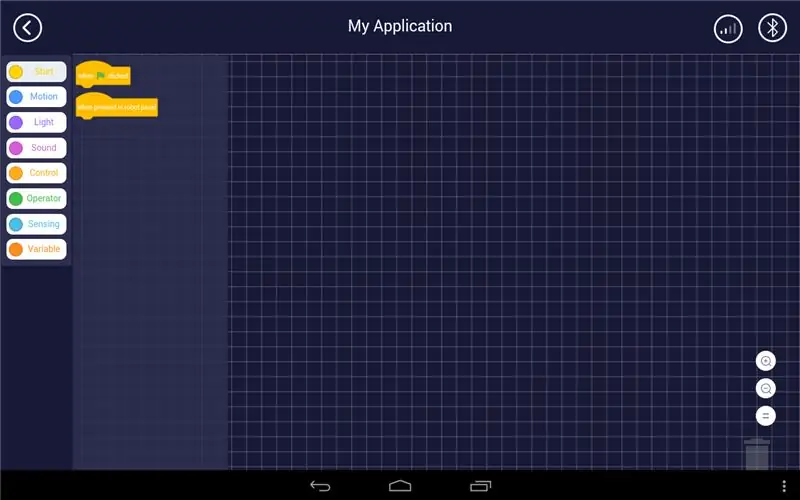
זה די ברור, ואילו מצב קידוד זקוק להסבר כלשהו. אוקיי, נתחיל לקודד!
כרגיל, נתחיל עם מהבהב LED, זהו "שלום עולם" לבקרים.
קידוד מבוסס בלוקים נראה דומה ל- Scratch. פשוט גרור ושחרר בלוקים וחבר בלוקים לתוכנית.
תוכל להפעיל את התוכנית שלך עם בלוקים בלחיצה על הדגל או בלחיצה על לוח הרובוטים.
- כאשר לחיצה על דגל פירושה שהתוכנית תתחיל כאשר תלחץ על קבוצת בלוקים מסוימת.
- כאשר לוחצים על לוח הרובוט פירושו שהתוכנית תתחיל כאשר תלחץ על כפתור החומרה בלוח הבקר הזה.
בניגוד ל- Scratch, אין צורך להתחיל עם לחיצה על הדגל. אם תלחץ על כל קבוצת בלוקים, הם יפעלו. אני לא יודע, האם זה באג או תכונה, אבל מצאתי שזה לא נוח. אז אני מציע לשמור על חיבור כבוי בזמן שאתה מקודד. התחבר לרובוט רק לאחר שביצעת את כל הקוד.
פתח את תפריט הבקרה כדי למצוא כמה מבני שליטה.
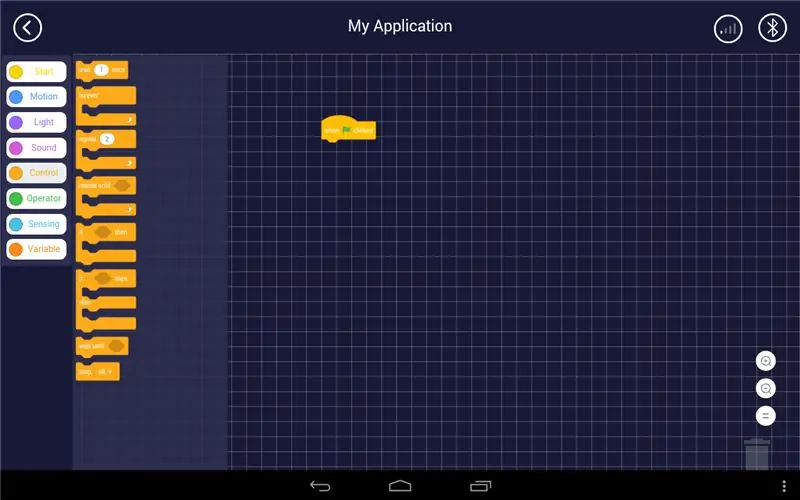
במקרה זה, אני בוחר במבנה לולאה.
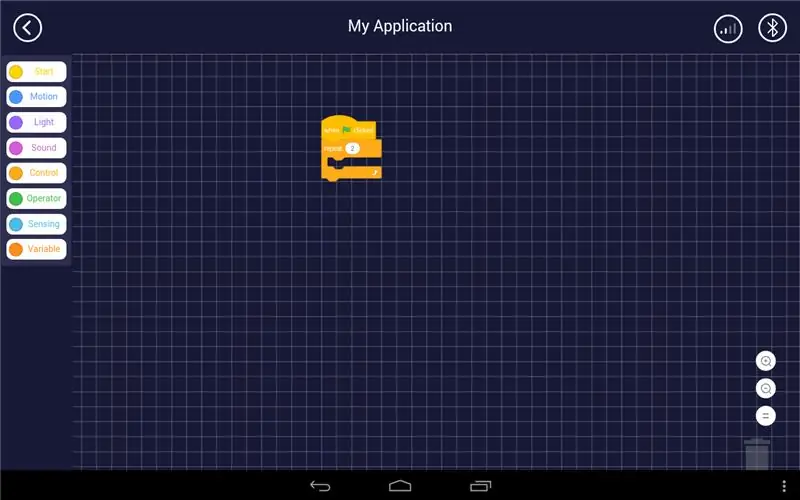
שיניתי את מספר החזרות.
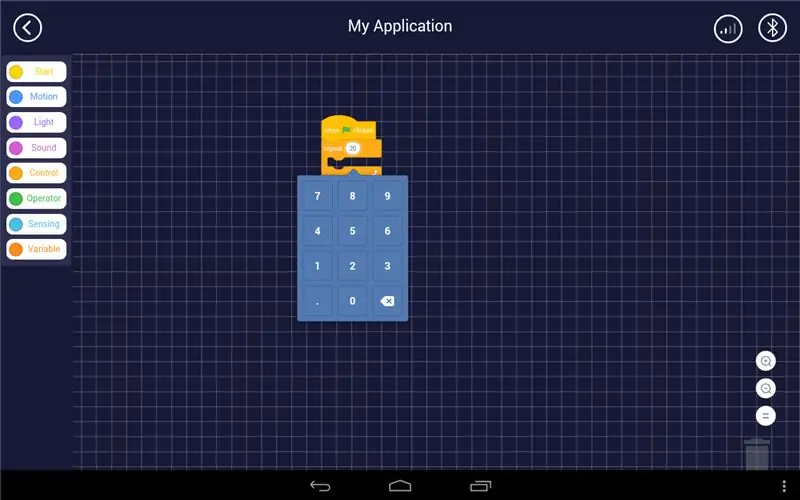
פתח את תפריט Light כדי למצוא מגוון פקודות למנורות LED, וכן למדדי Dot ו- LED של חיישן.
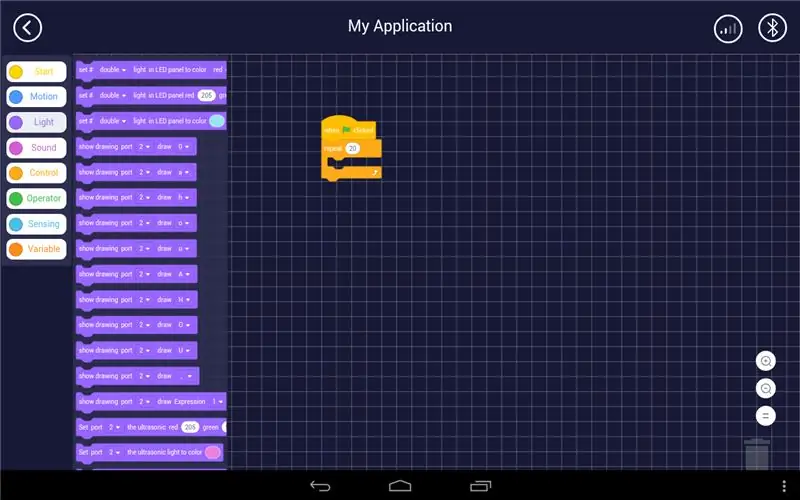
אור קבוע בלוח בלוח LED כולל שני פרמטרים: אינדקס לנורית (שמאל, ימין או שניהם) וצבע.
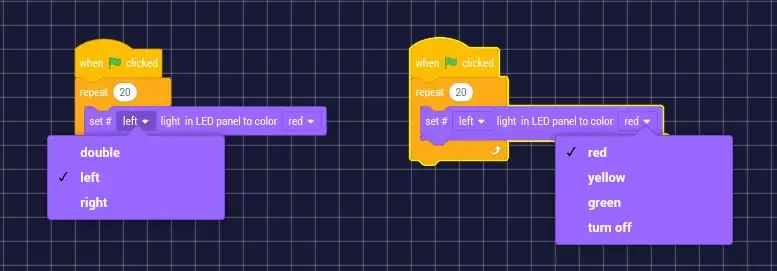
הורדתי את אותו בלוק עבור הנורית הנכונה והוספתי חסימה של 1 שניות מתפריט הבקרה.
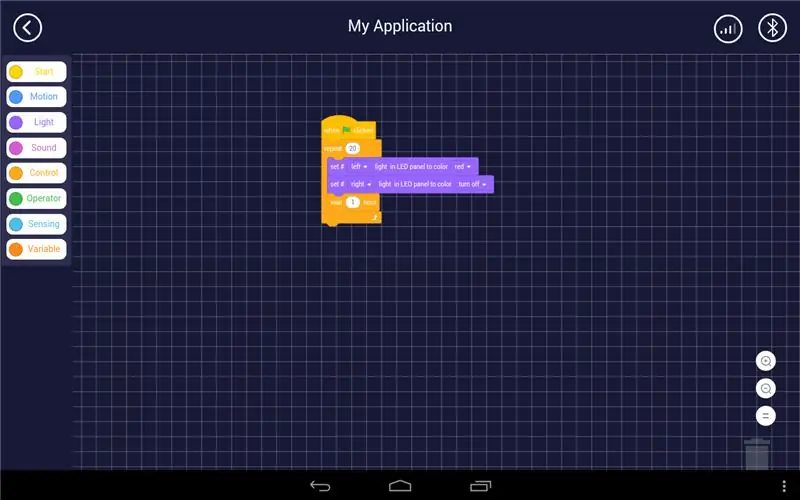
אחר כך חזרתי על כל הפעולות האלה לשינוי מצב הלדים. הנה התוצאה!
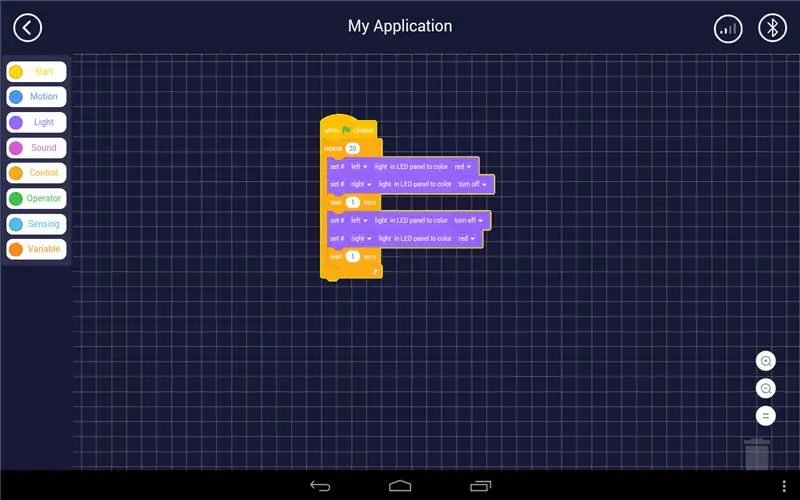
אם אתה אוהב את זה מובן מאליו, אל תהסס להגיב, ואני אספר יותר:
- כיצד להוסיף מנועים ולגרום לרובוט לזוז;
- על הימנעות ממכשולים;
- כיצד לקודד מטריצה נקודה.
מוּמלָץ:
תחילת העבודה עם חיישני טמפרטורה ורטט אלחוטיים לטווח ארוך: 7 שלבים

תחילת העבודה עם חיישני טמפרטורה ורטט אלחוטיים לטווח ארוך: לפעמים רעידות הן הגורם לבעיות חמורות ביישומים רבים. החל מפירים וממסבים ועד לביצועי הדיסק הקשיח, רעידות גורמות לנזק למכונה, החלפה מוקדמת, ביצועים נמוכים וגורמת לפגיעה משמעותית בדיוק. מעקב
תחילת העבודה עם STM32f767zi Cube IDE והעלאת סקיצה מותאמת אישית: 3 שלבים

תחילת העבודה עם STM32f767zi Cube IDE והעלאת סקיצה מותאמת אישית: קנה (לחץ על המבחן כדי לקנות/בקר בדף האינטרנט) STM32F767ZISUPPORTED SOFTWARE · STM32CUBE IDE · KEIL MDK ARM µVISION · EWARM IAR EMBEDDED WORKBENCH · ARDUIN משמש לתכנת מיקרו -בקרי STM
תחילת העבודה עם Bascom AVR: 5 שלבים

תחילת העבודה עם Bascom AVR: זוהי ההתחלה של סדרה שתלמד אותך לתכנת את מיקרו -בקר ה- AVR שלך עם Bascom AVR. חלקם קלים יותר וחלקם קשים יותר, אך בסופו של דבר שניהם
תחילת העבודה עם Flipboard: 9 שלבים

תחילת העבודה עם Flipboard: הדרכה קצרה זו נועדה לעזור לך להתחיל עם אפליקציית Flipboard לנייד. זה רק מבוא מכיוון שיש הרבה תכונות הניתנות להתאמה אישית ל- Flipboard. לאחר שתשלים את ההדרכה הזו יהיה לך הידע הבסיסי של Flipboard
תחילת העבודה עם ערכת שולחן העבודה של Raspberry Pi 4: 7 שלבים

תחילת העבודה עם ערכת שולחן העבודה של Raspberry Pi 4: Raspberry Pi 4 הוא מחשב מיני קטן וחזק, עם תמיכה במסך כפול 4K, USB 3.0, מעבד חדש ו- GPU ועד זיכרון RAM בנפח של עד 4GB. למד כיצד להגדיר את Raspberry Pi 4 דגם B ולהתקין כל מה שאתה צריך כדי להשתמש ב- fu
