
תוכן עניינים:
- מְחַבֵּר John Day [email protected].
- Public 2024-01-30 09:14.
- שונה לאחרונה 2025-01-23 14:46.

הספרייה מספקת פונקציות נוספות לסקיצה שעשינו. פונקציות אלה יכולות לעזור לנו להפוך את הסקיצות לקלות יותר.
ישנן ספריות רבות בהן אנו יכולים להשתמש. ספריית ברירת המחדל של Arduino IDE או ספרייה חיצונית שנוצרו על ידי מישהו או קהילה.
במאמר זה אראה לך כיצד להוסיף ספרייה חיצונית.
שלב 1: הוסף ספריות באמצעות Arduino IDE
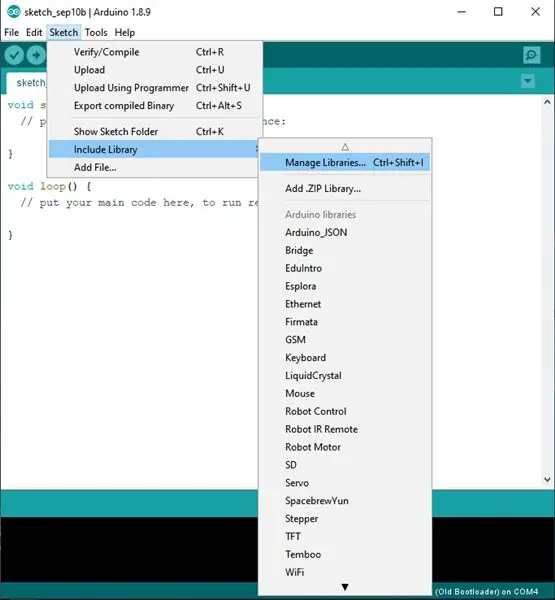
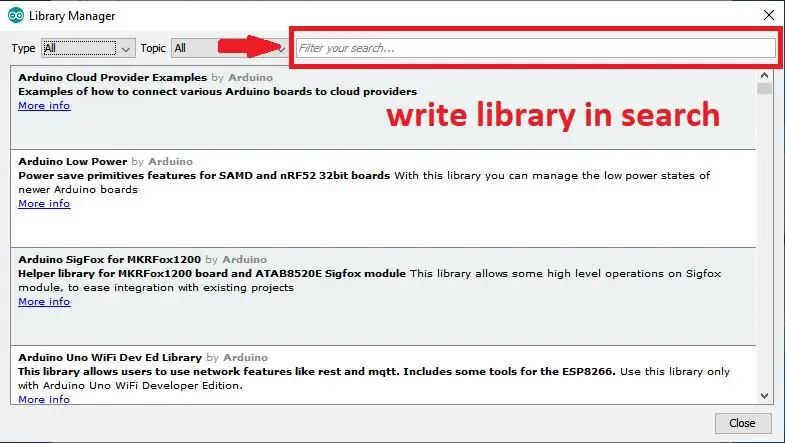
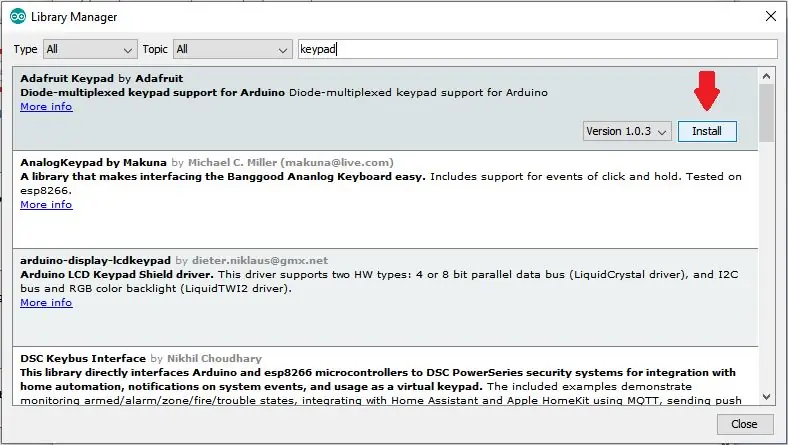
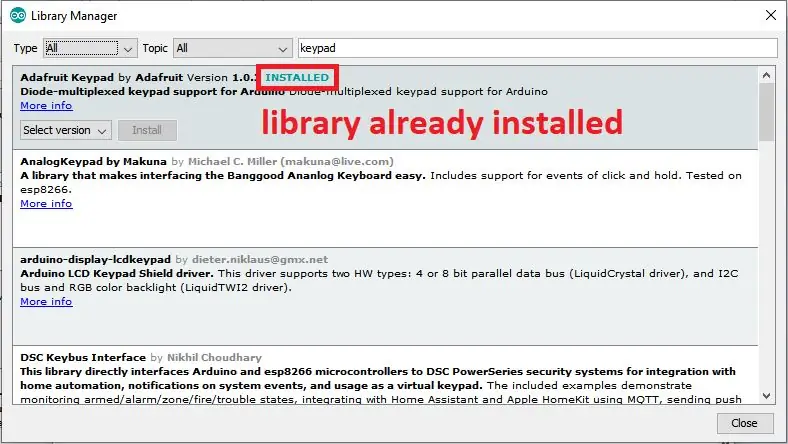
אתה יכול להוסיף ספריות ישירות באמצעות Arduino IDE.
1. לחץ על סקיצה> כלול ספרייה> נהל ספריות (תוכל להשתמש בקיצור Ctrl + Shift + l)
2. כתוב ספרייה בכרטיסיית החיפוש.
3. לחץ על התקן והמתן עד להשלמת התהליך
4. כאשר הוא יסתיים, יופיע הכותרת "מותקן"
שלב 2: הוסף ספרייה באמצעות קובץ Zip
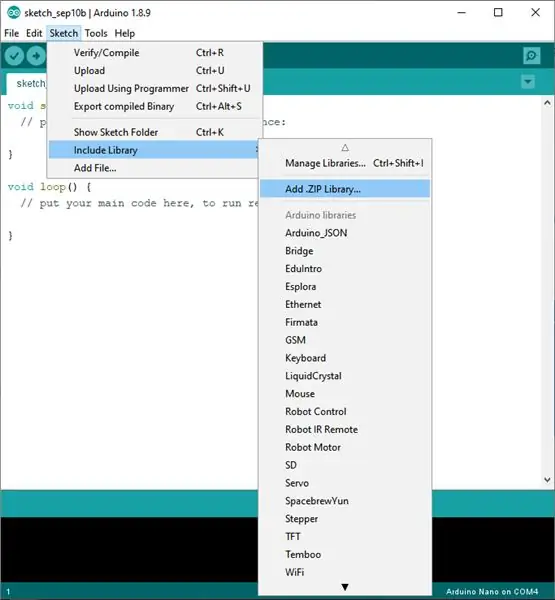
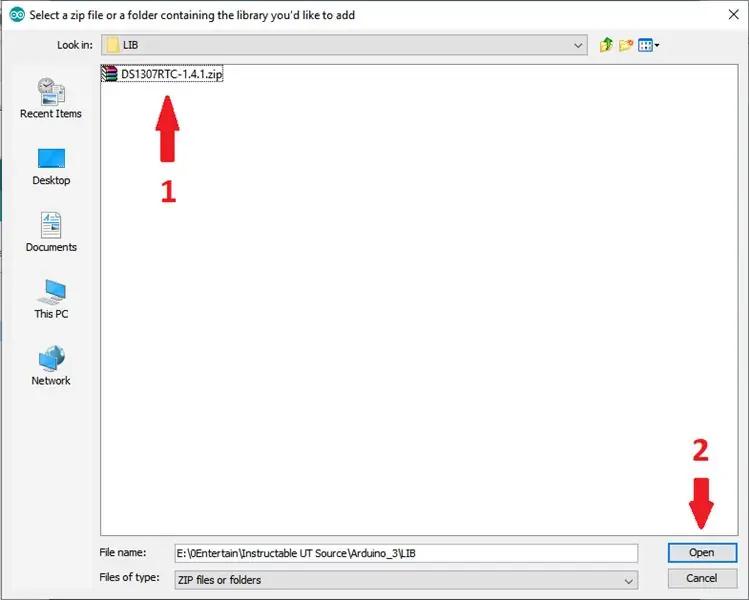
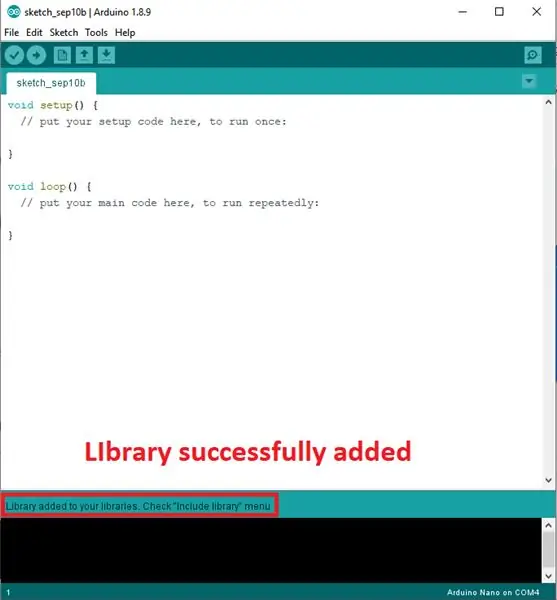
אתה יכול לחפש ספריות חיצוניות באינטרנט. אתרים רבים מספקים ספריות חיצוניות בצורה של Zip. אני מציע לחפש את Libray ב- Github מכיוון שיש הרבה אנשים או קהילות שחולקים ספריות שהם יוצרים.
כיצד להוסיף קובץ zip:
1. לחץ על סקיצה> כלול ספרייה> הוסף ספריית zip.
2. בחר את קובץ ה- zip שהורד ולאחר מכן לחץ על פתח.
3. לאחר הוספה מוצלחת, סגור את Arduino IDE ואז פתח אותו מחדש
שלב 3: בדוק את הספריות שנוספו
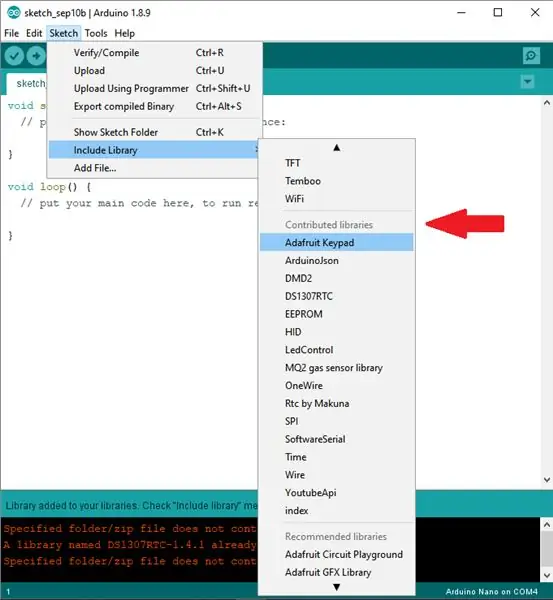
1. לחץ על סקיצה> כלול ספרייה> גלול מטה
2. חפש בספרייה שנתרמה.
3. ניתן לראות כאן ספריות שנוספו בהצלחה.
תודה שקראתם, נתראה במאמר הבא
מוּמלָץ:
כיצד להוסיף בוט אינטראקטיבי בדיסקורד: 6 שלבים

כיצד להוסיף בוט אינטראקטיבי בדיסקורד: במדריך זה אני הולך להראות כיצד ליצור בוט אינטראקטיבי משלו שעובד עם כמה קומנדו. דיסקורד היא אפליקציית מדיה חברתית של סקייפ/וואטס-אפ שכזו שמפגישה גיימרים. הם יכולים להיות עם ערוץ משלהם, לבדוק איזה משחק כל אחד מחברים
כיצד להוסיף חמצן מומס למד הידרופוניקה של WiFi: 6 שלבים

כיצד להוסיף חמצן מומס למד הידרופוניקה של WiFi: הדרכה זו תדגים כיצד להוסיף את מעגל ה- EZO D.O ואת בדיקה לערכת ההידרופוניקה של WiFi מבית Atlas Scientific. ההנחה היא שלמשתמש ערכת ההידרופוניקה של wifi פועלת וכעת היא מוכנה להוסיף חמצן מומס. אזהרות: Atlas Sci
כיצד להוסיף תצוגת דיו אלקטרוני לפרויקט שלך: 12 שלבים (עם תמונות)

כיצד להוסיף תצוגת דיו אלקטרוני לפרויקט שלך: הרבה פרויקטים כוללים ניטור של נתונים כלשהם, כגון נתונים סביבתיים, לעתים קרובות באמצעות Arduino לשליטה. במקרה שלי, רציתי לעקוב אחר רמת המלח במרכך המים שלי. ייתכן שתרצה לגשת לנתונים ברשת הביתית שלך
כיצד להכין מגיני בלוטות 'לסקיצה להעלאה לארדואינו: 9 שלבים (עם תמונות)

כיצד להכין מגיני Bluetooth להעלאת סקיצה לארדואינו: אתה יכול להעלות סקיצה לארדואינו מאנדרואיד או מחשב באמצעות בלוטות ', לשם כך אתה צריך רכיב קטן נוסף כגון מודול בלוטות', קבלים, נגד, לוח זקן וחוטי מגשר ואז אתה מחבר התרוממו יחד והתחברו לסיכת ארדואינו
Huawei E160X (Vodafone K3565) אנטנה חיצונית / מעטפת חיצונית 3G: 13 שלבים (עם תמונות)

Huawei E160X (Vodafone K3565) אנטנת חיצוני / מעטפת חיצונית 3G: Dongle K3565 ש- Vodafone מספקת עם התשלום שלהם תוך כדי תכנון הוא מצוין, אך באופן מתסכל מחבר האנטנה החיצוני מוסתר מתחת למעטפת. הנה איך לפרוץ את המעטפת כדי להגיע למחבר הנסתר הזה - ולמי שרוצה
