
תוכן עניינים:
2025 מְחַבֵּר: John Day | [email protected]. שונה לאחרונה: 2025-01-23 14:46
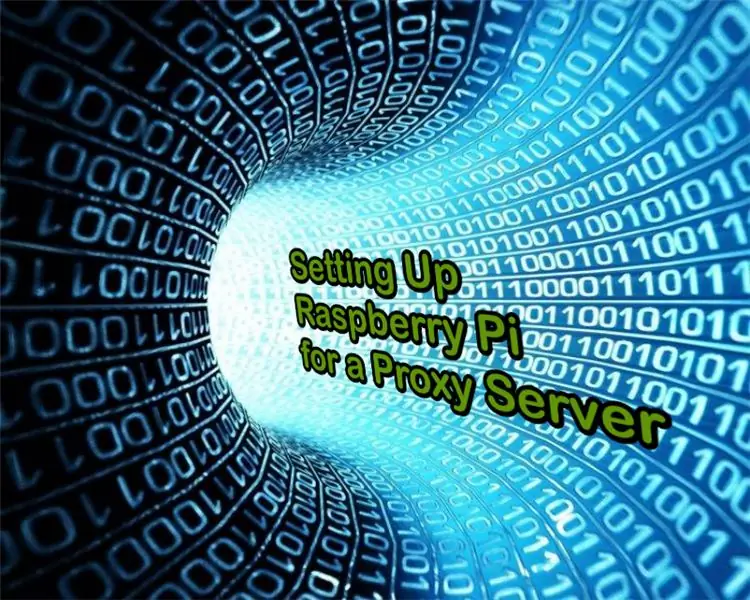
אם אתה רוצה ש- Raspberry Pi שלך יגיע לאינטרנט באמצעות שרת proxy, יהיה עליך להגדיר את ה- Pi שלך כדי להשתמש בשרת לפני שתוכל לגשת לאינטרנט. ישנן שתי שיטות בהן תוכל להתקין שרת proxy. אולם, בשיטה הראשונה ההורדות במסוף (כמו 'git clone' ו- 'wget') אינן פועלות ולכן הדרכה זו מתמקדת בשיטה השנייה שעובדת ללא רבב. תהליך זה עובד לא רק עבור Raspbian אלא כמעט על כל מערכת ההפעלה האחרת (Kali Linux, Ubuntu וכו ') עבור Raspberry Pi.
שלב 1: מה תדרש
1. שם מארח או כתובת IP ויציאת שרת ה- Proxy שלך. שם משתמש או סיסמה (דרישה זו אינה חובה אם שרת ה- Proxy שלך אינו דורש שם משתמש וסיסמה)
שלב 2: הגדרת ה- Raspberry Pi שלך
יהיה עליך להגדיר שלושה משתני סביבה ("http_proxy", "https_proxy" ו- "no_proxy") כך ש- Raspberry Pi שלך יידע כיצד לגשת לאינטרנט באמצעות שרת proxy.
שלב 3: יצירת משתני סביבה
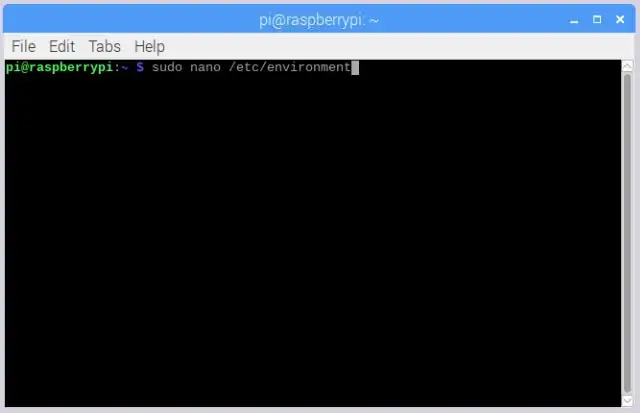
יהיה עליך לפתוח קובץ " /etc /environment" באמצעות הפקודה nano. פתח את הטרמינל והקלד: sudo nano /etc /environment לאחר פתיחת הקובץ הקלד: 1) אם אין לך שם משתמש וסיסמה, הקלד: ייצא http_proxy = "https:// proxyipaddress: proxyport" ייצא https_proxy = "https:// כתובת IP של proxy: proxyport" יצא no_proxy = "localhost, 127.0.0.1" 2) אם לשרת ה- proxy שלך יש שם משתמש וסיסמה, הקלד: ייצא http_proxy = "https:// שם משתמש: סיסמא@proxyipaddress: proxyport" ייצא https_proxy = "https:// שם משתמש: סיסמא@proxyipaddress: proxyport" ייצא no_proxy = "localhost, 127.0.0.1" לאחר לחיצה זו: 1) Ctrl+ x2) y3) כדי לשמור ולצאת.
שלב 4: עדכן סודרים
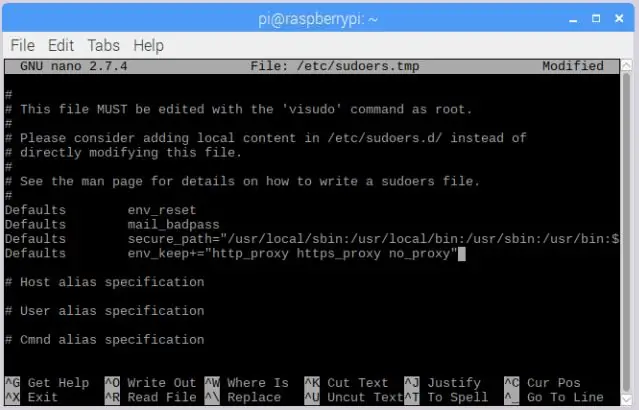
כדי שזה יפעל כ- sudo (למשל הורדה והתקנה של תוכנות) כדי להשתמש במשתני הסביבה החדשים, עליך לעדכן sudoers. קדימה והקלד: 'sudo visudo' כעת אתר את סעיף ברירות המחדל והוסף את השורה הזו ממש מתחת לסוף האחרון 'ברירות מחדל' 'ברירות מחדל env_keep+= "http_proxy https_proxy no_proxy"' הקש: 1) Ctrl+x 2) y3) enter כדי לשמור ולצאת.
שלב 5: אתחל מחדש
ללא אתחול שינויים אלה לא יפעלו. אז קדימה, הפעל מחדש את ה- Raspberry Pi שלך וסיימת. כעת אתה אמור להיות מסוגל לגשת לאינטרנט באמצעות שרת proxy. אם אתה נתקל בבעיה כלשהי אנא הודע לי בתגובות!:)
שלב 6: על עצמי
שמי קנאד נאמדי. אני בן 15 שנים. דברים גדולים הקשורים לחנונים חנונים וטכנולוגיה. זהו פוסט ההנחיה השני שלי וסליחה על טעויות בדקדוק: D
הנה הקישור להודעה הראשונה שלי:
מוּמלָץ:
מבוא - הפוך פטל פטל לשרת מעקב GPS: 12 שלבים

מבוא - הפוך פטל פטל לשרת מעקב GPS: במדריך זה אראה לך כיצד להתקין תוכנת מעקב GPS Traccar על פטל פטל אשר יקבל נתונים ממכשירים תואמים דרך האינטרנט, וירשם את מיקומם במפה בזמן אמת. מעקב, וגם מעקב אחר השמעה
פרוקסי Siri/Spire חדש 100% עובד: 7 שלבים
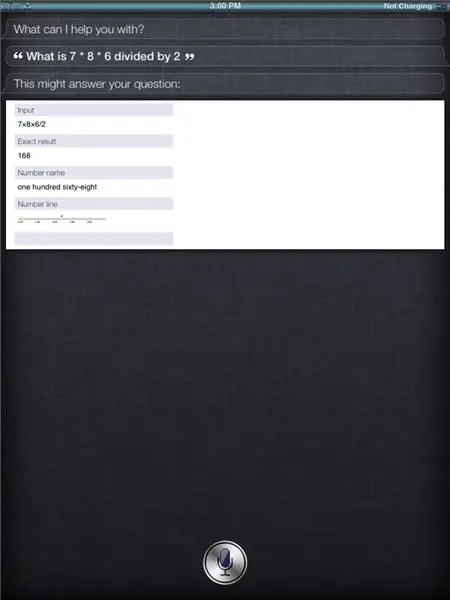
פרוקסי Siri/Spire חדש 100% עובד!: בהוראה הראשונה שלי, פרוקסי ה- Siri/Spire המקורי שנתתי לך בוטל. נתתי אחד פחות יקר, אבל מצאתי עכשיו חדש מדהים! זה קצת מבלבל אז נסה לסבול אותי. אני אתן לך הוראות מפורטות שלב אחר שלב
התקנת Raspbian ב- Raspberry Pi 3 B ללא HDMI - תחילת העבודה עם Raspberry Pi 3B - הגדרת ה- Raspberry Pi 3: 6 שלבים

התקנת Raspbian ב- Raspberry Pi 3 B ללא HDMI | תחילת העבודה עם Raspberry Pi 3B | הגדרת ה- Raspberry Pi 3: כפי שחלקכם יודעים שמחשבי Raspberry Pi הם די מדהימים ותוכלו לקבל את כל המחשב רק על לוח זעיר אחד. Raspberry Pi 3 דגם B כולל ארבעה ליבות ARM Cortex A53 בעל ארבע ליבות. שעון במהירות 1.2 גיגה -הרץ. זה מעמיד את ה- Pi 3 בערך 50
חיבור SSH / SCP מאובטח מ- Raspberry Pi לשרת ענן לגיבויים ועדכונים: 3 שלבים

חיבור SSH / SCP מאובטח מ- Raspberry Pi לשרת ענן לגיבויים ועדכונים: מטרת ההנחיה היא להראות לך כיצד להתחבר באופן אוטומטי ומאובטח מה- Raspberry Pi לשרת ענן מרוחק (ולהיפך) על מנת לבצע גיבויים ועדכונים וכו 'לשם כך, אתה משתמש בזוגות מפתחות SSH אשר עוזרים
מערכת ArOZ לשרת האינטרנט Raspberry Pi: 5 שלבים

מערכת ArOZ לשרת האינטרנט Raspberry Pi: האם אי פעם רצית לשתף מוזיקה או וידאו לחבריך כשאין גישה לאינטרנט או איטית? אתה יכול להשתמש ב- Bluetooth או ב- NFC, אך כאן מגיע פתרון אחר, ה- ArOZ Online, מקור פתוח לשימוש והתקנת פלטפורמת אינטרנט לווידאו ו
