
תוכן עניינים:
- מְחַבֵּר John Day [email protected].
- Public 2024-01-30 09:15.
- שונה לאחרונה 2025-01-23 14:46.

מדריך זה יראה כיצד לעקוב אחר EC, pH וטמפרטורה של מערך הידרופוניקה ולהעלות את הנתונים לשירות ווטסון של IBM.
ווטסון חופשי להתחיל איתו. יש תוכניות בתשלום, אבל התוכנית החינמית מספיקה לפרויקט הזה.
שלב 1: דברים שתצטרך
- כל לוח פיתוח ESP32. זה נראה סביר, אבל כל אחד יעבוד.
- לוח ממשק בדיקה EC מבודד וחיישנית מוליכות K1. אתה יכול להשיג את שניהם ב- ufire.co.
- לוח ממשק ISE מבודד ISE ובדיקת pH גם מ- ufire.co.
- כמה סיכויים וקצוות כמו חוטים וכבלי USB.
שלב 2: התוכנה
- אני מניח שאתה מכיר את Arduino, ה- Arduino IDE, והתקנת אותו כבר. אם לא, עקוב אחר הקישורים.
- הדבר הבא הוא התקנת פלטפורמת ESP32. מסיבה כלשהי זה לא הופשט על ידי תכונות ניהול הפלטפורמות הזמינות שיש ל- IDE להציע, לכן יהיה עליך לעבור לדף github ולפעול לפי הוראות ההתקנה המתאימות.
-
עכשיו לספריות: מתוך ה- IDE של Arduino, עבור אל סקיצה / כלול ספרייה / נהל ספריות …
- חפש והתקן את 'ממשק בדיקה EC מבודד'.
- חפש והתקן את 'PubSubClient'.
- חפש והתקן 'ממשק בדיקה ISE מבודד'.
- חפש והתקן את 'ArduinoJson' גירסה 5.13.2.
שלב 3: יצירת חיבורים

ל- ESP32 בו אנו משתמשים יש ממשקי WiFi ו- BLE, כך שהוא רק צריך ספק כוח. סביר להניח שתרצה כבל USB המספק חשמל, אך סוללה היא אופציה נוספת. ניתן לרכוש הרבה ESP32 עם מעגלי טעינת סוללות שכבר נמצאים על הלוח.
מכשירי uFire אותם נמדוד EC, pH וטמפרטורה מתחברים ל- ESP32 באמצעות אוטובוס I2C. עם ESP32, אתה יכול לבחור כל שני סיכות עבור I2C. שני המכשירים יהיו באותו אוטובוס, כך שסיכות SCL ו- SDA יהיו זהות. אם תסתכל על הקוד (השלב הבא), תראה את שתי השורות האלה.
ISE_pH pH (19, 23); uFire_EC mS (19, 23);
החלטתי להשתמש בסיכה 19 עבור SDA ובסיכה 23 עבור SCL. אז חבר את ה 3.3 וולט של ESP32 (או איך שהסיכה תהיה נקראת על הלוח הספציפי שלך) לפין 3.3/5v של מכשיר EC, GND ל- GND, 19 ל- SDA ו- 23 ל- SCL. כעת חבר את לוח ה- uFire pH ללוח ה- EC, סיכה לפין. הסיכה ב- ESP32 שלך עשויה להיות שונה מהתמונה.
שלב 4: צור חשבון Watson של IBM


עבור לאתר IBM Watson IoT Platform ולחץ על 'היכנס' בפינה השמאלית העליונה. לחץ על הקישור בחלק התחתון אל 'צור ו- IBMid'. השלם את תהליך ההרשמה ובסופו של דבר תמצא את עצמך בדף אינטרנט שנראה ריק כמעט. בפינה השמאלית העליונה תראה את כתובת הדוא ל שלך, לחץ עליה ותראה כי כתוב שאינך חבר בארגון. לחץ על 'הרשמה'.
אתה תמצא את עצמך בדף הכניסה לענן של IBM. לחץ על 'התחברות' ולאחר מכן בעמוד הבא לחץ על 'הרשמה'. מלא את הטופס ולאחר מכן בדוק את הדוא ל שלך. חזור לדף זה והתקן את 'פלטפורמת האינטרנט של הדברים'.
עכשיו עבור לדף הראשון, כאן, לחץ על כתובת הדוא ל שלך, ותראה תפריט בתפריט בשם 'Bluemix Free xxxxxx'. שימו לב לשילוב הספרות/האותיות בן שש הספרות. תזדקק לזה להמשך, זהו מזהה הארגון שלך.
כעת תוכל לעבור לקישור זה, לחץ על 'Internet of Things Platform-vr. בדף הבא תראה לחצן 'הפעלה'. הייתי מעתיק את הקישור הזה לגישה מהירה יותר בפעם הבאה, זה המקום שבו הכל יתבצע מכאן והלאה.
שלב 5: הקצה מכשיר
- תראה תפריט בצד שמאל של המסך. לחץ על זה שנראה כמו מעבד שכותרתו 'התקנים'.
- באמצע המסך העליון תראה 'עיון', 'פעולה' ו'סוגי התקנים '. בחר 'סוגי התקנים' ולאחר מכן '+ הוסף סוג התקן'.
- במסך 'הוסף סוג התקן', צור שם חדש למכשיר ESP32, לחץ על הבא. מלא את המידע הנוסף בטופס אם תרצה ולאחר מכן לחץ על 'בוצע'. במסך הבא, לחץ על 'רישום מכשירים'
- במסך 'הרשמת התקנים', אתה אמור לראות את סוג המכשיר שלך, ESP32, כבר מילוי ושחור להזין 'מזהה התקן'. אני אקרא לשלי '0001'. הקש "הבא'. השאר את אסימון האימות ריק ולחץ על 'הבא' ולאחר מכן 'בוצע'.
- במסך הבא תינתן לך ההזדמנות האחת והיחידה להעתיק את 'אסימון האימות'. העתק אותו ושם לב גם ל'זהות הארגון ',' מזהה המכשיר 'ו'סוג ההתקן'. תזדקק לזה לשלב הבא.
- שמור על דף זה פתוח ועבור לשלב הבא.
שלב 6: שרטוט

אתה יכול להסתכל על המקור כאן.
- העתק את הקבצים לפרויקט Arduino.
-
ערוך את Watson.h.
- שנה את ssid והסיסמה למידע על רשת ה- WiFi שלך.
- שנה את Organization_ID, Device_Type, Device_ID ו- Authentication_Token למידע שקיבלת מהשלב הקודם.
- העלה אותו ל- ESP32 שלך והסתכל על המכשיר החדש שלך באתר IBM Watson. לחץ על המכשיר ולאחר מכן על 'מצב'. זה אמור להראות לך עדכון ערכים. אם זה לא עובד, ייתכן שתמצא מידע שימושי תחת 'יומנים'.
שלב 7: הצג את הנתונים

- בדף פלטפורמת IoT של IBM ווטסון, לחץ על הסמל השמאלי העליון למעלה, זה עם תשע נקודות קטנות שכותרתן 'לוחות'.
- לחץ על '+ צור לוח חדש', קרא לזה איך שאתה רוצה, לחץ על 'הבא' ולאחר מכן 'בוצע'.
-
פתח את הלוח החדש שנוצר ולאחר מכן לחץ על '+ הוסף כרטיס חדש'.
- אעשה הדמיה של טמפרטורה באמצעות סוג תרשים מד.
- בדף הבא, בחר את המכשיר שלנו ולחץ על 'הבא'
- לחץ על 'חבר ערכת נתונים חדשה' בדף הבא. בתיבה 'אירוע', בחר 'סטטוס' ולאחר מכן ב'נכס 'תראה רשימה של פריטי הנתונים שלנו, בחר' C '. שנה את 'סוג' למספר ואת 'יחידה' ל- 'C', ולאחר מכן 'מיני' ו- 'מקסימום' ל -0 ו- 85. לחץ על 'הבא'.
- שנה את הגודל ל- 'S' או 'M' כדי לראות את תרשים המד. 'הבא' ולאחר מכן 'שלח'.
- חזור על השלבים שלעיל עבור פריטי הנתונים האחרים.
מוּמלָץ:
מדידות חיישן זרם ACS724 עם Arduino: 4 שלבים

מדידות חיישן זרם ACS724 עם Arduino: במדריך זה נתנסה בחיבור חיישן זרם ACS724 ל- Arduino לביצוע מדידות זרם. במקרה זה החיישן הנוכחי הוא מגוון +/- 5A שמפיק 400 mv/A. ל- Arduino Uno יש ADC של 10 סיביות, שאלות טובות כל כך
אופן השימוש Sensor21.com לצורך ניטור חיישנים: 3 שלבים
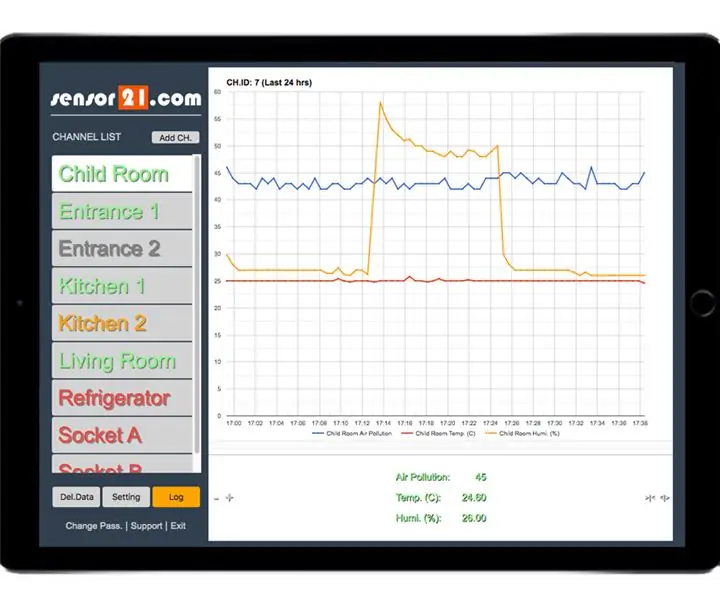
אופן השימוש ב- Sensor21.com לצורך ניטור חיישנים: אם אתה זקוק לפלטפורמה לניטור ושליטה בהתקנים וחיישנים מרוחקים לפרויקטים של עשה זאת בעצמך, sensor21.com עשוי להיות פתרון טוב עבורך. יש לו GUI ידידותי למשתמש לשימוש. קל להוסיף חיישנים ולפקח עליהם בעזרת גרפים. הגדר אזעקות עבור e
IoT Hydroponics - מדוד EC: 6 שלבים

IoT Hydroponics - Measure EC: מדריך זה יראה כיצד לייצר מכשיר אינטרנט של דברים של Bluetooth בעל אנרגיה נמוכה כדי לעקוב אחר המוליכות החשמלית של פתרון מזין הידרופוני.החומרה תהיה כל לוח פיתוח ESP32 וממשק בדיקת EC uFire מבודד
מדידות אור וצבע בעזרת Pimoroni Enviro: bit for Micro: bit: 5 שלבים

מדידות אור וצבע בעזרת Pimoroni Enviro: bit for Micro: bit: עבדתי על כמה מכשירים שמאפשרים מדידות אור וצבע בעבר ואולי תמצא הרבה על התיאוריה שמאחורי מדידות כאלה המונחים כאן וכאן. הוציא לאחרונה את enviro: bit, תוסף עבור m
מערכת ניטור מפעל IoT (עם פלטפורמת IoT של IBM): 11 שלבים (עם תמונות)

מערכת ניטור צמחי IoT (עם פלטפורמת IoT של IBM): סקירה כללית מערכת ניטור הצמחים (PMS) היא אפליקציה הבנויה עם אנשים הנמצאים במעמד הפועלים עם אגודל ירוק בראש. כיום, אנשים עובדים עסוקים יותר מאי פעם; לקדם את הקריירה ולנהל את הכספים
