
2025 מְחַבֵּר: John Day | [email protected]. שונה לאחרונה: 2025-01-23 14:46

פרויקט זה מיועד למשתמשי Mac אך ניתן ליישמו גם עבור Linux ו- Windows, הצעד היחיד שצריך להיות שונה הוא ההתקנה.
שלב 1: התקנת תוכנה
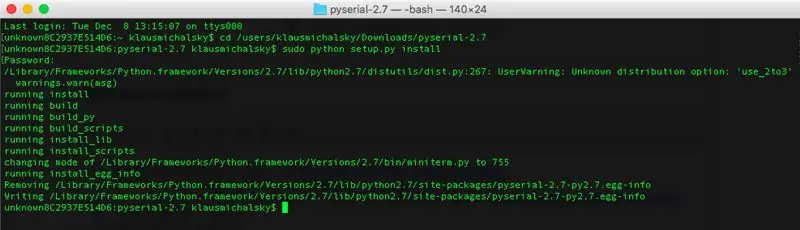
- הורד והתקן את Arduino ->
- הורד והתקן את Python 2.7 ->
- הורד את ספריית Python "pyserial -2.7.tar.gz" ->
- שחרר את הרכיב pyserial-2.7.tar.gz
- פתח את הטרמינל והקלד:
cd /users/"Your-User-Account"/Downloads/pyserial-2.7
sudo python setup.py להתקין
התקנת תוכנה מוכנה!
שלב 2: חיווט



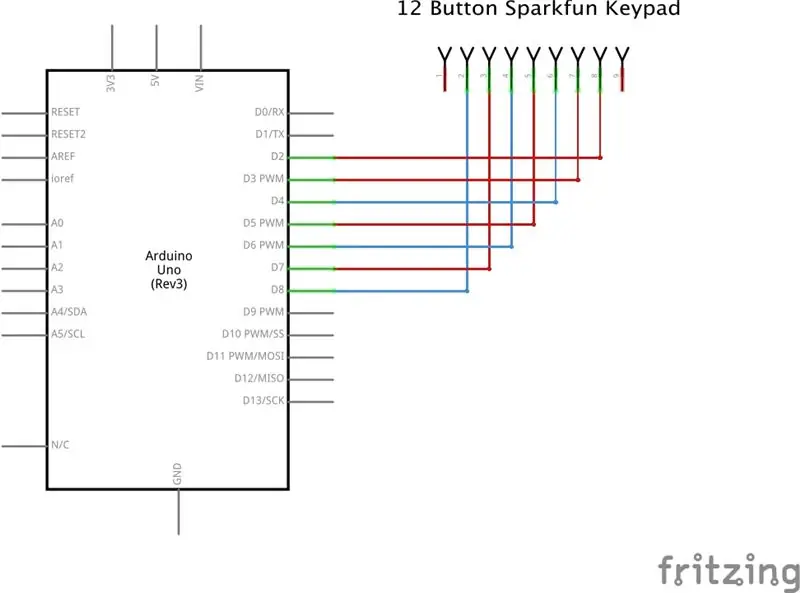
- ארדואינו אונו
- לוח מקשים Sparkfun 12 כפתורים
החיווט מתבצע ללא נגדים חיצוניים, במקום זאת השתמשתי במנגדי הפעימה הפנימיים של המיקרו-בקר (נגדי Pullup פנימיים של Arduino יש ערך של 20K-Ohm עד 50K-Ohm)
כדי להפעיל את הנגדים הפנימיים של Pullup, הגדר את INPUT-Pins HIGH בקוד
אם אתה משתמש בלוח מקשים אחר, עיין בגיליון הנתונים של החיווט הנכון, אחרת הדבר עלול לפגוע בבקר המיקרו
שלב 3: קוד ארדואינו
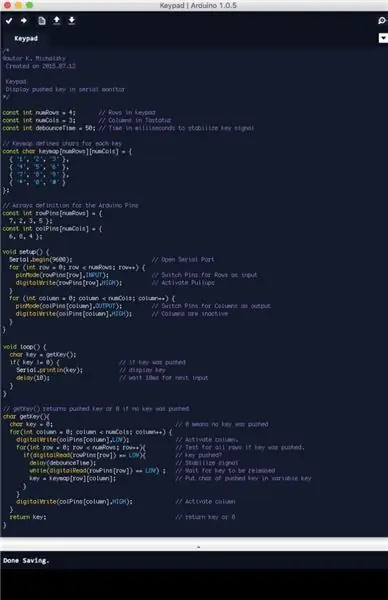
- ראשית אנו מגדירים צ'ארס-מטריקס למפתחות
- לוח המקשים משתמש במחברי מתג רגילים המסודרים ב -4 שורות (סיכות 7, 2, 3 ו -5) ו -3 עמודות (סיכות 6, 8 ו -4), מוגדרות כ- rowPins ו- colPins של מערכים.
-
פונקציית ההתקנה ()
- פתח את השער הטורי עם Serial.begin ();
- הגדר עמודות כ- OUTPUT-Pins HIGH
- הפעל את נגדי Pullup, כדי לבצע שורות קבועות כ- INPUT-Pins HIGH;
-
הפונקציה getkey ()
- הגדר כל שורה נמוכה ובדוק אם אחת העמודות נמוכה. בגלל ה Pullup-Resistors כל השורות HIGH עד שמפתח אחד נדחק כלפי מטה. המקש שנדחק יוצר אות LOW ב- PIN INPUT. LOW זה מציין את המפתח שנדחק בשורה ועמודה זו
- המתן עד שהמפתח ישוחרר ויחזיר את התו של מפת המפתחות-Array או 0 אם לא נלחץ מפתח
- השתמש בעיכוב (debounceTime) כדי לייצב את האות
שלב 4: קוד Python_2.7
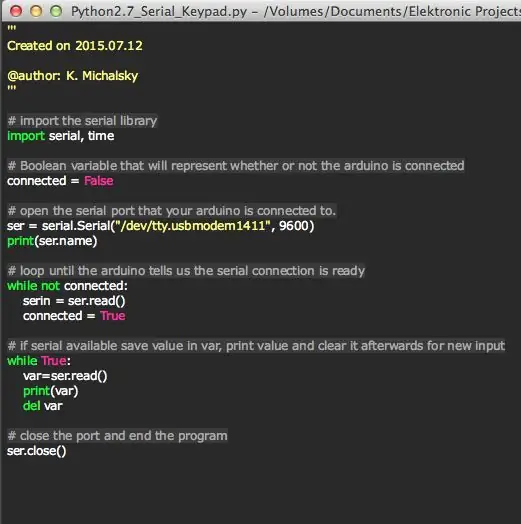
- ייבא את הספרייה הסידרית
- הגדר משתנה מחובר = FALSE, מאוחר יותר משתנה זה משמש כדי לבדוק אם החיבור הטורי זמין או לא
-
פתח את הנמל הסידורי עם serial. Serial ("שם הנמל הסידורי שלך", baud)
- כדי לקבל את שם היציאה הטורית שלך לחץ על -> כלים/יציאה טורית ב- Arduino IDLE
- השידור צריך להיות זהה לקוד הארדואינו
- תוך זמן קצר בדיקת לולאה אם החיבור זמין או לא קורא את האות הטורי והגדרת המשתנה מחובר = TRUE, הוא לולאה עד שהוא מקבל חיבור טורי
- לאחר החיבור קרא את הסידרה בלולאת זמן והכנס קלט זה למשתנה חדש "var"
- סגור את הנמל עם ser.close ()
מוּמלָץ:
תקשורת סדרתית של ארדואינו: 5 שלבים

תקשורת סדרתית של Arduino: פרויקטים רבים של Arduino מסתמכים על העברת נתונים בין כמה Arduinos. בין אם אתה חובב שבונה מכונית RC, מטוס RC או עיצוב תחנת מזג אוויר עם תצוגה מרחוק, תצטרך לדעת כיצד לבצע אמין העברת סדרה
לוח מקשים 2 מקשים לאוסו !: 6 שלבים

2 מקשי לוח מקשים לאוסו !: במדריך זה תדעו כיצד להכין מקש 2 מקשים עבור osu! אנא עקוב אחר ההנחיות
לוח קדמי למסך 16x2 LCD + לוח מקשים: 8 שלבים (עם תמונות)

לוח קדמי למסך 16x2 LCD + לוח מקשים: מה אנו הולכים לבנות: במדריך זה אנו הולכים לבנות לוח חזית אקרילי בלוח חיתוך עבור מסך Adafruit 16x2 + לוח מקשים (גרסת Arduino). בשל התאמה פשוטה, תהיה לך גישה נוחה לכל לחצני לוח המקשים. אם אתה לא
ממשק לוח מקשים עם 8051 ומציג מספרי לוח מקשים ב -7 פלחים: 4 שלבים (עם תמונות)

ממשק לוח מקשים עם 8051 והצגת מספרי לוח מקשים ב -7 פלחים: במדריך זה אני הולך לספר לך כיצד נוכל לממשק לוח מקשים עם 8051 ולהציג מספרי לוח מקשים בתצוגת 7 פלחים
תקשורת סדרתית באמצעות ARM Cortex-M4: 4 שלבים

תקשורת טורית באמצעות ARM Cortex-M4: זהו פרויקט מבוסס לוח שעושה שימוש ב- ARM Cortex-M4 (Texas Instruments EK-TM4C123GXL) לתקשורת סדרתית באמצעות מסוף וירטואלי. ניתן להשיג את הפלט במסך LCD בגודל 16x2 ולתת קלט לתקשורת סדרתית ב- Mo Serial
