
תוכן עניינים:
- מְחַבֵּר John Day [email protected].
- Public 2024-01-30 09:16.
- שונה לאחרונה 2025-01-23 14:46.
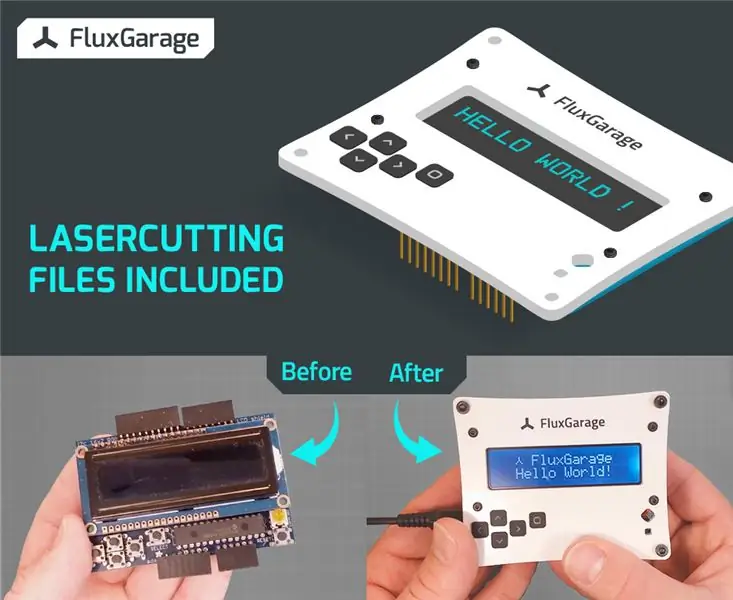
מה אנחנו הולכים לבנות: במדריך זה אנו הולכים לבנות לוח חזית אקרילי בלחיצת כריכה עבור Adafruit 16x2 LCD + מגן לוח מקשים (גרסת Arduino). בשל התאמה פשוטה, תהיה לך גישה נוחה לכל לחצני לוח המקשים. אם אין לך חיתוך לייזר, השתמש בשירותי חיתוך לייזר כמו פונקו או נוסחאות כדי לקבל את החלקים הדרושים. אתה יכול למצוא את קובץ תבנית lasercut למטה. לצד צלחות הלייזר, תזדקק גם לברגים, אגוזים, כפתורי מישוש ודבק פלסטי למימוש הפרויקט הזה.
למה הגעתי לרעיון הזה?
כשקניתי את הארדואינו הראשון שלי ואת תצוגת Adafruit+לוח מקשים, זה הרגיש די לא נוח לעבוד עם כל החלקים הרופפים האלה על השולחן שלי. כל המארזים, החלקים התחתונים והפלטות שהיו זמינים לרכישה לא התאימו לציפיות שלי, מכיוון שהם אינם תואמים זה לזה. רציתי שיהיה משהו עם יותר סגנון וגמישות. אז התחלתי לפתח סביבת משכילים משלי שעוזרת לתקן את כל החלקים הדרושים ומביאה יותר סגנון למפגשי ההתעסקות בסוף השבוע. אז אם אתה גם רוצה להוסיף עוד סגנון ונוחות למפגשי ההתעסקות שלך, המשך לקרוא;)
שימו לב: לוח החזית הזה הוא הראשון מבין מספר אלמנטים שפיתחתי. לדוגמה, הוא תואם ללוח בסיס המכיל לוח לחם של ארדואינו וחצי גודל (+ גודל מלא) + הפריפריה של הפרויקט שלך (למשל ידיות, חיישנים).
מצא את ההנחיות עבור פלקסגרג "לוח הבסיס של טינקר" כאן.
שלב 1: אסוף חלקים, כלים וקבצים


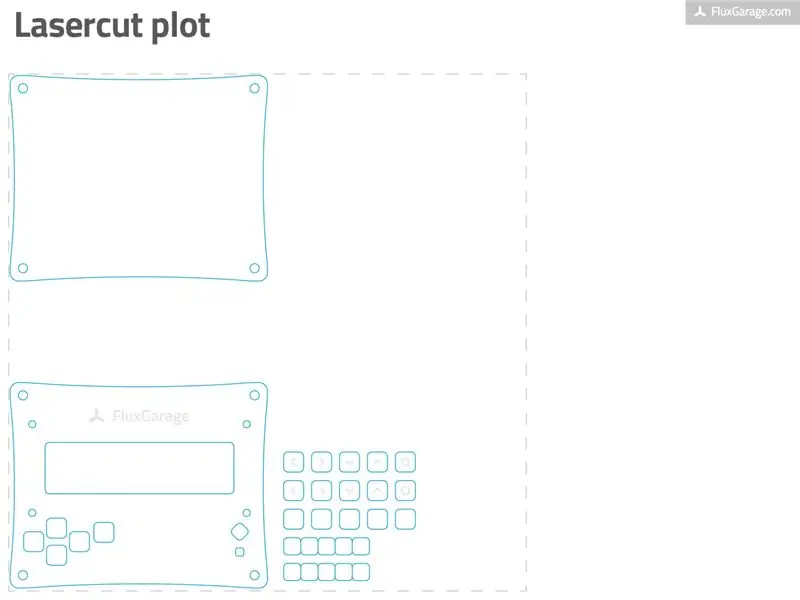
חלקים
-
ערכת מגן LCD של Adafruit עם תצוגת תווים בגודל 16x2 בחר אחת משלוש גרסאות התצוגה הבאות וקנה ערכה. השתמשתי בגרסת "תצוגה שלילית". Www.adafruit.com/products/714 (תצוגה שלילית)
www.adafruit.com/products/716 (תצוגה חיובית) www.adafruit.com/products/772 (כחול ולבן)
- 3 מ"מ אלמנטים מזכוכית אקרילית מזכוכית הורד את קובץ ה- eps של התבנית הנוספת (להלן) ובצע את ההזמנה שלך בפונוקו (משתמשים בינלאומיים) או פורמולור (משתמשים גרמניים/אירופיים). בחר אחד מ- 3 מ"מ/0.118 אינץ 'לוחות P1 בצבע אקרילי בצבע שאתה אוהב. אני מציע לבחור באקריליק - שחור (חד צדדי) או "אקריליק - לבן".
- כפתורי מישוש 5X, גובה 3 מ"מ ניתן להחליף את גרסאות 1 מ"מ שהגיעו עם ערכת המגן לתצוגה.
- ברגים, אגוזים, שרוולי מרווחים, ברגים 4X M2.5 x 20mm ברגים (ראש עגול) 4X M2.5 אגוזים (פלסטיק!) 4X שרוולי מרווח 8mm גובה 4x ברגי מרחק M3, 35mm גובה 8X ברגים (ראש גליל) M3 x 7mm גובה 4X סיליקון דביק רפידות
- כותרות לערימת מגן עבור Arduino (אופציונלי) אם ברצונך לקבל גישה לסיכות הארדואינו הבלתי מוקצות, שאני ממליץ עליהן בחום, השתמש בכותרות הערימה אלה במקום ברצועות הסיכה הזכריות שאמורות להיערם על הארדואינו. www.adafruit.com/products/85 כמו כן, הורד את קובץ ה- pdf תוויות pinout (להלן), הדפס אותו על נייר עבה (למשל 10x15 ס"מ/4x6 אינץ ') והנח אותו על הפינים (הוראות בשלב 5).
כלים
- מלחם + הלחמה + צבת (להלחמת ערכת המגן לתצוגה)
- עט סימון + בנזין + פיסת טקסטיל ישנה (לצבע אזורי חזית חקוקים)
- דבק פלסטי (למשל דבק נוזלי "Revell Contacta" לפלסטיק לחיבור חלקי הכפתור האקריליק)
- מדפסת (להדפסת תוויות pinout)
- סכין חותך + סרגל (כדי לחתוך את תוויות הסימון)
שלב 2: הכינו צלחות Lasercut

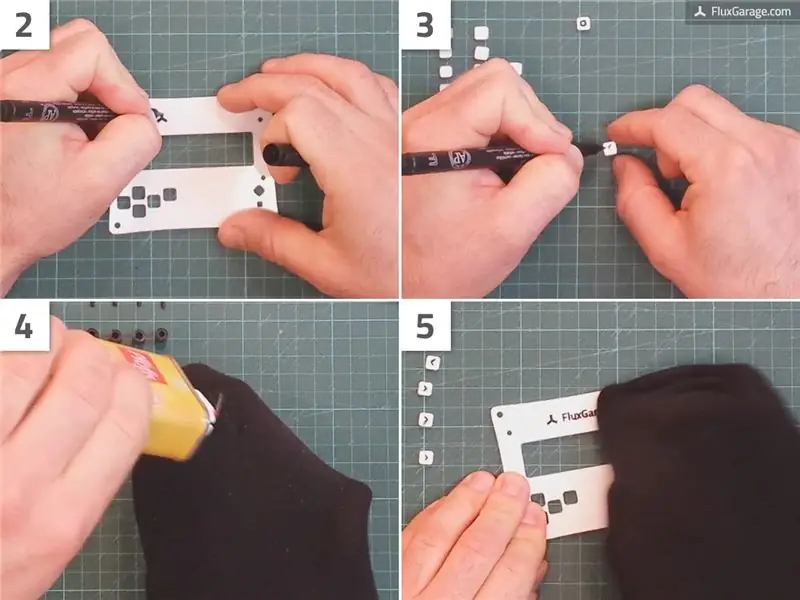
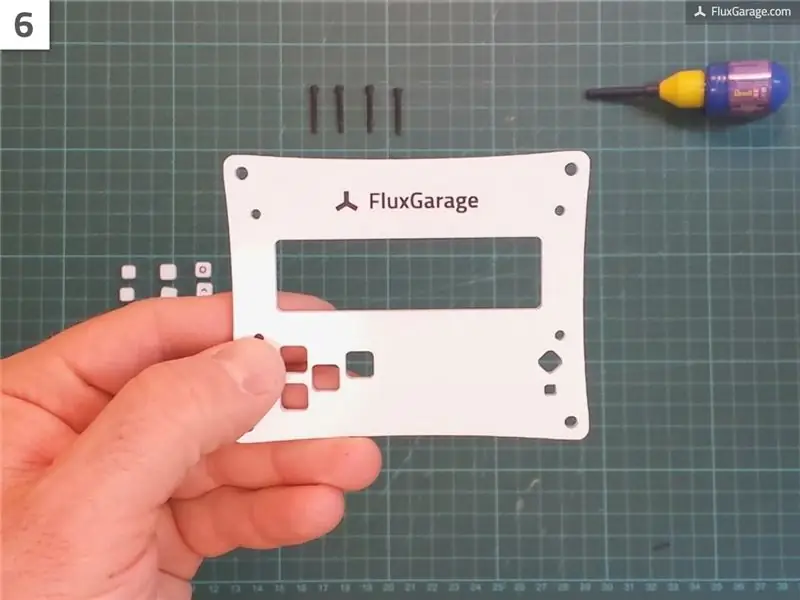
הזמינו צלחות לייזר
הלוח הקדמי בפועל אמור להיות עשוי אלמנטים מזכוכית אקרילית 3 מ"מ. אתה יכול גם לנסות להשתמש בחומר אחר, כל עוד הוא בעובי 3 מ"מ. התבנית שיצרתי עובדת רק עם הגובה הזה, מכיוון שהיא משפיעה על אורך הברגים, הכפתורים וכו '. כדי לקבל את האלמנטים, אתה יכול להשתמש בשירות חיתוך לייזר כמו Ponoko (הטוב ביותר עבור משתמשים אמריקאים ובינלאומיים) או Formulor (הטוב ביותר עבור גרמנית ו משתמשים באירופה).
שימוש בפונוקו:
- הורד את קובץ ה- eps של תבנית Ponoko (מצא את הקובץ בשלב 1)
- היכנסו לאתר www.ponoko.com, בחרו באחת מ- 3 מ"מ/0.118 אינץ 'פלטות אקריליות P1. אני מציע לבחור באקריליק - שחור (חד צדדי) או "אקריליק - לבן".
- העלה את קובץ ה- eps של התבנית, הזמין את הצלחת והמתן עד שהמשלוח יגיע.
שימוש ב- Formulor:
- הורד את קובץ ה- eps תבנית Formulor (מצא את הקובץ בשלב 1)
- כנסו לאתר www.formulor.de, בחרו באחת מ- 3 מ"מ לוחות האקריליק P1. אני מציע לבחור "Acrylglas GS, schwarz opak, einseitig matt" או "Acrylglas GS, weiß opak".
- העלה את קובץ התבניות, הזמין את הצלחת והמתן עד שהמשלוח יגיע.
אופציונלי: הוסף קצת צבע עם סמן CD
אם הזמנתם את החומר "אקריליק-לבן" כפי שמוצג בתמונות, הגיוני לצבוע את האזורים החקוקים על גבי הכפתורים ואת המותג FluxGarage שמעל התצוגה. לשם כך, פשוט עקוב בגסות אחר קווי החריטה בעזרת עט סימון שחור או עט דומה המתאים לכתוב על חומרי פלסטיק ומתייבש במהירות. נגב את הצבע החופף בעזרת פיסת כותנה ספוגה בבנזין.
הדביקו את חלקי הכפתורים יחד
כאשר יש לך את צלחות האקריליק שלך, וודא שיש לך כל מה שאתה צריך. לפעמים חלקי הכפתורים הקטנים הולכים לאיבוד במהלך תהליך ייצור חיתוך הלייזר. ברוב המקרים את חלקי הכפתורים הזעירים מכניסים לשקית ניילון קטנה כשהם מגיעים. אך אל דאגה, כל חלק כפתור כלול פעמיים בקובץ התבנית, רק כדי למנוע חלקים חסרים.
כל אחד מ -5 לחצני לוח המקשים מורכב משלוש שכבות ארקליות, המודבקות זו על זו:
- החלק העליון (חרוט)
- החלק האמצעי (קצת יותר קטן מהחלק העליון)
- החלק התחתון (באותו גודל כמו החלק העליון, לא חקוק)
אם יש לך את כל חלקי הכפתורים הדרושים, המשך כדלקמן בכל כפתור:
- מקלפים את הניירות הדקים כדי לוודא שהדבק יתפקד כצפוי. כן, כל נייר כסף;)
- הדבק את שלושת החלקים יחד כפי שמוצג בתמונה. השתמש תמיד רק בטיפת דבק קטנה מאוד. עשיתי את הניסיון הטוב ביותר באמצעות הדבק הנוזלי "Revell Contacta" לפלסטיק, כפי שהוא מתואר ברשימת החלקים והכלים.
- בדוק שוב אם החלק האמצעי באמת מרוכז.
- סובב את החלק התחתון ב -45 מעלות, כדי לוודא שהכפתורים לא ייפלו מהחלק הקדמי.
שימו לב:
כפי שאתה רואה בתמונות, החלפתי את החלקים הלבנים העליונים של הכפתור בחלקים דומים בצבע שחור. זוהי רק סוגיית סטיילינג. אם אתה רוצה לעשות את אותו הדבר, אתה יכול להזמין שתי צלחות p1 בצבעים שונים, למשל. עשיתי את זה כי יש לי שני מגני תצוגה והחלפתי את הכפתורים כדי שיהיה יותר ניגודיות.
שלב 3: תצוגת הלחמה+מגן לוח מקשים (ובצע כמה התאמות)



כעת הגיע הזמן להלחם את מסך ה- Adafruit LCD+מקשים ולדאוג להוראות ההתאמות הבאות:
- החלף חמישה מתוך ששת כפתורי המישוש (גובה 1 מ"מ) שהגיעו עם ערכת המגן לתצוגה. השתמש במקום זאת בחמישה כפתורי מישוש בגובה 3 מ"מ ללחצני לוח המקשים. עבור כפתור האיפוס, אתה עדיין יכול להשתמש בלחצן המישוש בגובה 1 מ"מ.
- החלף שתיים מתוך שלוש רצועות הסיכה הזכריות שאמורות להיערם על הארדואינו בכותרות לערימת מגן עבור Arduino (קישור רכישה בשלב 1). ייתכן שיהיה צורך לנתק שתי רגליים מאחת מכותרות הערימה.
- לפני הלחמה, מומלץ להכניס את כותרות הערימה ללוח הארדואינו כך שיתקנו. לאחר מכן סובב אותם ב 90 מעלות והלחם אותם מהצד התחתון. סיבוב כותרות הערימה מוודא שתוכל להגיע אליהם מאוחר יותר, כאשר הלוח הקדמי מחובר.
- הקפד למקם את רכיב תצוגת LC קרוב ככל האפשר ללוח המעגל הראשי לפני הלחמה.
- זכור: בשל העובדה שמגן התצוגה משתמש ב- Arduino-Pins A4 ו- A5 להעברת נתונים, סיכות אלה אינן זמינות יותר לשימוש בפרויקטים שלך.
מלבד החריגים לעיל, הלחם את המגן כמתואר בהוראות ההרכבה של Adafruit:
learn.adafruit.com/rgb-lcd-shield/assemble
שלב 4: חבר את המגן והפלטה הקדמית

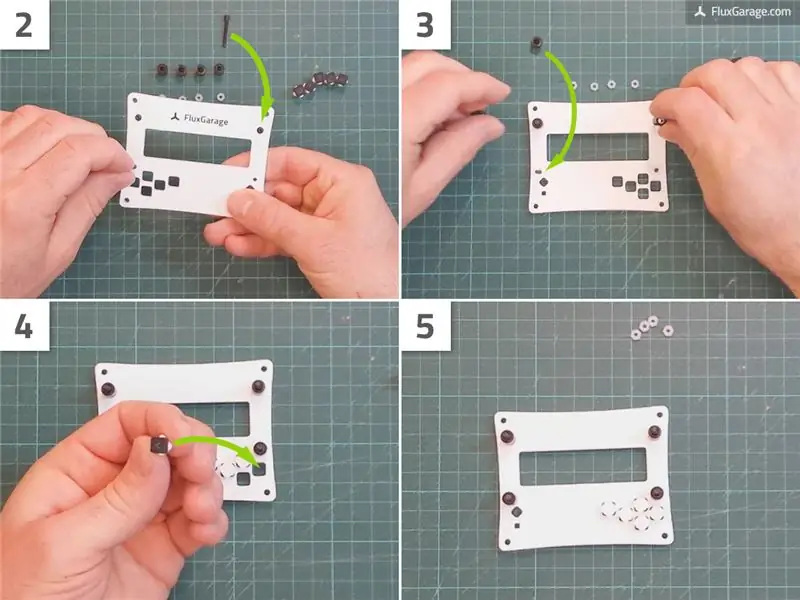


כאשר שני האלמנטים הקדמיים של לוחית האקריליק ומגן ה- LCD+לוח המקשים מוכנים, הגיע הזמן לנישואין.
- הכנס את הברגים M2.5 לחורים הפנימיים הקטנים של הלוח הקדמי האקרילי.
- הנח את הלוח הקדמי הפונה לשולחן (חריטה לצד התחתון). שימו לב שהברגים לא נושרים.
- שים את שרוולי המרווח על הברגים.
- עכשיו קח את הכפתורים והכנס אותם לתוך החורים המרובעים. החריטה צריכה להיות בצד התחתון. הקפד שהסמלים הנכונים יהיו במקום.
- הנח את מגן ה- LCD+לוח המקשים על הברגים. ברוב המקרים, עליך לנענע מעט, כך שקצה הבורג ייצא החוצה.
- הברג את אגוזי הפלסטיק M2.5 על ברגי ה- M2.5. בדרך כלל מתאים לעשות זאת ביד.
שלב 5: החל את תוויות Pinout


אם השתמשת בכותרות הערימה ואם ברצונך להשתמש בסיכות הארדואינו שהוקצבו לפרויקטים שלך, זה יקל על חייך ליישם תווית pinout פשוטה.
- הדפס את קובץ ה- pdf של תווית pinout על נייר עבה (למשל נייר צילום). מצא את קובץ ה- PDF הנוגע בשלב 1.
- השתמש בסכין החותך כדי לחתוך לאורך הקווים המקווקים כפי שמוצג בתמונה.
- החל את התוויות על מגן ה- LCD+לוח המקשים שלך.
שלב 6: הוסף רגליים עצמאיות ופלט תחתון פשוט




אחרון חביב, הוסף כמה רגליים כדי שמגן התצוגה יוכל לעמוד לבד. לחלופין, תוכל להוסיף את הצלחת התחתונה הכלולה בתבנית lasercut כדי להגן על לוח ה- Arduino שלך.
- הכנס בורג M3 לאחד החורים החיצוניים הגדולים של הלוח הקדמי האקרילי.
- הברג בריח מרחק על בורג M3
- חזור על השלבים הקודמים בשלוש הפינות האחרות
- בצע את אותו הליך עבור הצלחת התחתונה
שימו לב:
עליך לשים כמה כריות סיליקון דביקות מתחת לברגים התחתונים כדי להימנע מגירוד השולחן שלך. כמו כן, קיימת אפשרות מתוחכמת יותר להמשיך עם הלוח התחתון. תסתכל על השלב הבא.
שלב 7: וריאציה: צלחת תחתונה עם ברגים שקועים


אם אתה רוצה פתרון מתוחכם יותר לצלחת התחתונה שלך, אתה יכול לקדוח חורים בצורת חרוט לתוך הצלחת התחתונה שלך ולהשתמש בברגים שקועים (מה שאני תמיד מעדיף).
שלב 8: השלב הבא - פלטה מסוג FluxGarage
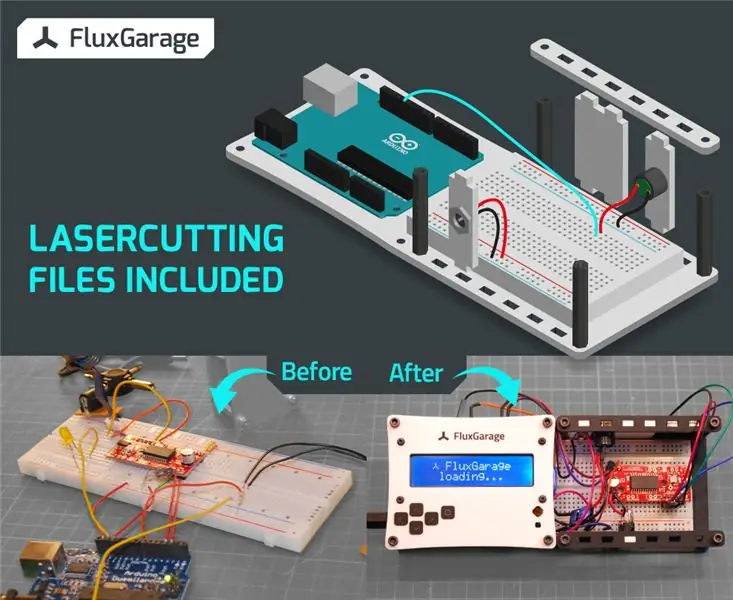
כפי שהוזכר בהקדמה, יצרתי גם לוח תחתון תואם שיכול להכיל את הארדואינו שלך, לוח לחם בגודל חצי גודל (+ מלא), הפריפריה של הפרויקט שלך (למשל ידיות, חיישנים) ובטוח, מגן התצוגה + לוח הקדמי. סביבה זו ממלאת את הפער בין אבות טיפוס לבין איגרוף הפרויקטים שלך.
מצא את ההוראות המתאימות ל- FluxGarage Tinkerplate כאן.
מוּמלָץ:
לוח מקשים מכני Arduino: 5 שלבים (עם תמונות)

לוח מקשים מכני של ארדואינו: הייתי צריך משטח סיכה לפרויקט אחר, אז החלטתי להכין לוח מקשים עם חלקים שהיו לי בבית
מחשבון ארדואינו באמצעות לוח מקשים 4X4: 4 שלבים (עם תמונות)

מחשבון Arduino באמצעות לוח מקשים 4X4: במדריך זה נבנה מחשבון משלנו עם Arduino. ניתן לשלוח את הערכים באמצעות לוח מקשים (לוח מקשים 4 × 4) ולצפות בתוצאה על מסך LCD. מחשבון זה יכול לבצע פעולות פשוטות כמו חיבור, חיסור, ריבוי
לוח מקשים מעורר MQTT ESP8266: 4 שלבים (עם תמונות)
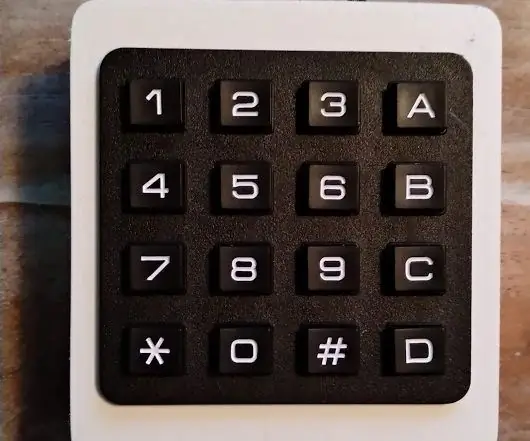
לוח מקשים אזעקה MQTT ESP8266: במדריך זה אני מראה לך כיצד הכנתי לוח מקשים המופעל באמצעות סוללה כדי להפעיל ולבטל את אזעקת הבית שלי. בעתיד אני מתכנן ליצור אחד משופר הכולל קורא RFID שאינו מופעל באמצעות סוללה. כמו כן אני מתכוון לקרוא לוח מקשים באמצעות
לוח מקשים 2 מקשים לאוסו !: 6 שלבים

2 מקשי לוח מקשים לאוסו !: במדריך זה תדעו כיצד להכין מקש 2 מקשים עבור osu! אנא עקוב אחר ההנחיות
ממשק לוח מקשים עם 8051 ומציג מספרי לוח מקשים ב -7 פלחים: 4 שלבים (עם תמונות)

ממשק לוח מקשים עם 8051 והצגת מספרי לוח מקשים ב -7 פלחים: במדריך זה אני הולך לספר לך כיצד נוכל לממשק לוח מקשים עם 8051 ולהציג מספרי לוח מקשים בתצוגת 7 פלחים
