
תוכן עניינים:
- מְחַבֵּר John Day [email protected].
- Public 2024-01-30 09:15.
- שונה לאחרונה 2025-01-23 14:46.


השתמש בפוטושופ אלמנטים כדי לחדד פרטים בעלי מראה רך תוך שמירה על חפצי אמנות
ישנן מספר סיבות שתצלום עשוי להיראות מעט רך. בתור התחלה ייתכן שנקודת המיקוד האוטומטי (AF) של המצלמה לא חופפת לאזור העניין המרכזי וגרמה לה לטשטש. או שאם אתה מצלם עם צמצם רחב אז יהיה לך עומק שדה צר הרבה יותר, כך שרק אזור רדוד יכול להיות בפוקוס. תמונת ההתחלה שלנו צולמה באמצעות צמצם רחב של f/3.2, היוצר רקע מטושטש אטרקטיבי. טשטוש זה (או בוקה) עוזר לדגם להתבלט בתמונה. לא היינו רוצים לחדד רקע מטושטש במכוון, אך אנו יכולים לגרום לפרטים עדינים כגון עיני הדוגמנית לבלוט בצורה יעילה יותר בעזרת מעט חידוד, באדיבות אוסף הכלים והפקודות של Photoshop Elements.
תמונות רבות ירוויחו מחידוד כלשהו. גם אם התמונה שלך נראית חדה יחסית בתצוגת המחשב שלך, היא עדיין יכולה להדפיס באופן מעורפל למדי במדפסת. מגע של חידוד לאחר הייצור עוזר ליצור הדפסה עם יותר ניקוב, במיוחד אם אתה משתמש בקבצים בפורמט גלם.
Photoshop Elements גורם לאובייקטים רכים בתמונה להיראות חד יותר על ידי הגדלת הניגודיות סביב קצוות הפרטים בתמונה. שינוי ניגודיות זה נותן לתכונות מסוימות השפעה רבה יותר, וגורם להן להיראות חדות יותר. חידוד הוא מעשה איזון. אם אתה מגדיל את הניגודיות סביב הקצוות בכמות גדולה מדי, תוכל להוסיף חפצי חידוד כגון הילות ורעש. אנו נראה לך כיצד לזהות ולכן נמנע מהוספת חפצים תוך חידוד התמונות שלך. בהדרכה זו נחדד את JPEG, אך אם ברצונך לגלות כיצד לחדד קבצים גולמיים, עיין במדריך בפרק 10.
שלב 1: שלב 1: בדוק את התמונה ב -100%

עבור אל קובץ -> פתח וגלוש לתמונת ההתחלה שלנו ty_elements11.jpg. כדי להעריך במדויק עד כמה התמונה באמת חדה, עליך להסתכל על הפיקסלים ב -100%. קח את הכלי זום מארגז הכלים. לחץ באמצעות לחצן העכבר הימני ובחר בפיקסלים בפועל מהתפריט המוקפץ רגיש-הקשר. החזק את מקש הרווח כדי לזמן את כלי היד באופן זמני, וגרור את התמונה כדי לחשוף את פי הדוגמנית. השפתיים חסרות פירוט מכיוון שהן סובלות ממוקד מעט רך.
שלב 2: שלב 2: נסה לחדד אוטומטית

לפני חידוד תמונה, לחץ על התמונה הממוזערת של שכבת הרקע בחלונית השכבות. הקש Cmd/Ctrl+J כדי ליצור שכבה כפולה. לאחר מכן תוכל לחדד את העותק הזה. אם אתה ממהר אתה יכול ללכת לשפר> חידוד אוטומטי. זה יחדד את התמונה ויחשוף פרטים נוספים, אך אינך יכול לשנות את עוצמת הפעולה. לחץ על סמל העין של השכבה העליונה כדי להשוות בין שתי הגרסאות של הצילום, ולאחר מכן לחץ על הלחצן בטל.
שלב 3: שלב 3: חידדו בהדרגה

כדי לחדד תמונה במהירות תוך שמירה על השליטה בכמות ההשחזה, לחץ על הכרטיסייה עריכה מהירה. לחץ על התאמות ולאחר מכן לחץ על חידוד. באפשרותך לגרור את המחוון ימינה כדי להגדיל את ההחדדה, או ללחוץ על התמונה הממוזערת לתצוגה מקדימה כדי להגדיל את ההחדדה בקפיצות מצטברות. אם תבחר הגדרה גבוהה מדי, תגזים בפרטים לא רצויים כגון שיער הפנים ורעש תמונה ברקע המטושטש.
שלב 4: שלב 4: התאם את החדות

אפשרות ההתאמה המהירה מתאימה לקצת השחזה גסה ומוכנה, אך היא יכולה להוסיף חפצי אמנות כפי שראית בשלב הקודם. לחץ על התמונה הממוזערת השמאלית העליונה כדי לאפס את הצילום למצב הלא חדוש (או גרור את המחוון ל -0). לחץ חזרה לכרטיסיית עריכת המומחים כדי לגשת לפקודת חידוד המציעה אפשרויות עריכה נוספות. עבור אל שיפור ובחר התאם חדות. כברירת מחדל זה מציג את התמונה בהגדלה של 100%.
שלב 5: שלב 5: הכרת חפצי אמנות

כדי לעזור לך ללמוד עוד על חידוד חפצי אמנות, דחף את מחוון הסכום עד 150% כדי לראות שינוי דרמטי בניגודי הקצוות. הגדל את הרדיוס ל -50 פיקסלים כדי להגדיל את התפשטות השינוי בניגודי הקצוות. זה יוצר חפצים מכוערים כמו הדגשים מפוצצות, צללים כהים וגוונים רוויים מדי. ככלל, אל תעלה על ערך רדיוס של 2.0 בכדי להימנע מיצירת חפצי יתר.
שלב 6: שלב 6: הסר את טשטוש העדשה

הורד את מחוון הרדיוס ל -2.0 פיקסלים. לחץ לחיצה ממושכת על לחצן העכבר מעל חלון התצוגה המקדימה כדי לראות את הגרסה הלא מחודדת של התמונה, ולאחר מכן שחרר את לחצן העכבר כדי לראות עד כמה הגדרות המחוון מחדדות אותו. לקבלת חידוד עדין יותר אך יעיל יותר, הגדר את התפריט הנפתח הסר לטשטוש עדשות. זה עוזר להפחית חפצי אמנות כגון הילות (קווים בולטים הנצמדים לקצה הקצוות המנוגדים).
שלב 7: שלב 7: אפשרויות נוספות

אם התמונה שלך סובלת מטשטוש הנגרם על ידי רעידות (עקב מהירות תריס איטית), ייתכן שתרצה לנסות להגדיר את תפריט הסר ל- Motion Blur. לאחר מכן תוכל לגרור את גלגל הזווית כדי לנסות לנטרל את כיוון הטשטוש. בפועל זה לא נוטה לעבוד טוב. אתה עלול להתפתות לסמן את התיבה מעודן יותר, אך הדבר נוטה להוסיף חפצי חידוד נוספים כגון רעש (במיוחד אם צילמת את הצילום באמצעות הגדרת ISO גבוהה), אז פשוט לחץ על אישור.
שלב 8: שלב 8: לפני ואחרי

כעת יש לך גרסה מחודדת של התמונה שיש לה איזון בין חושף מרקם ופרטים מבלי להוסיף חפצים כגון רעש לרקע הממוקד ברך. לחץ על סמל העין הקטנה של השכבה העליונה כדי להפעיל ולכבות אותו כדי להשוות בין הפרטים המחודדים לבין אלה הרכים יותר בשכבה למטה. אם השכבה העליונה חדה מדי תוכל תמיד להוריד את ערך האטימות שלה כדי להפחית את כמות ההשחזה.
מוּמלָץ:
הדרך הטובה ביותר לצלם ראיונות: 3 שלבים

הדרך הטובה ביותר לצלם ראיונות: שלום! שמי גארט, ואני כאן כדי להראות לכם את הסרט הטוב ביותר (לדעתי) לראיונות בשבילכם! למדריך פשוט זה תצטרך: - אורות - חצובה - מיקרופון בום - מקום שקט לצילום - מצלמה - שחקנים - תוכנת עריכה
כיצד לבחור את הלחמה הטובה ביותר: 4 שלבים

כיצד בוחרים את הלחמה הטובה ביותר: מגהץ הוא כלי יד המשמש בהלחמה. קיימים בשוק הרבה ברזלי הלחמה. הם מגיעים במגוון גדלים וצורות. איזה ברזל הלחמה לבחור בעצמך תלוי בפרויקטים של הלחמה שאתה מתכנן
כיצד להכין את רצועת החשמל הטובה ביותר: 4 שלבים

כיצד להכין את רצועת החשמל הטובה ביותר: כיצד להכין את רצועת החשמל הטובה ביותר - הגנה מפני ברקים - דיכוי רעשים - ספוג התפרצויות
תאורה אחורית הטובה ביותר לאופניים לילדה: 12 שלבים (עם תמונות)

אור אחורי האופניים הטוב ביותר לילדה: מדובר בנורה אחורית המופעלת באמצעות סוללה בצורה בצורת לב. מטעמי בטיחות, אור אחורי טוב חיוני לאופני ילדים. אז זה צריך להיות ממש אמין. ילדים בדרך כלל שוכחים להדליק את האור האחורי כשהם מתחילים לרכב. אז זה לא
טכניקת ארגון הקבצים הטובה ביותר: 4 שלבים
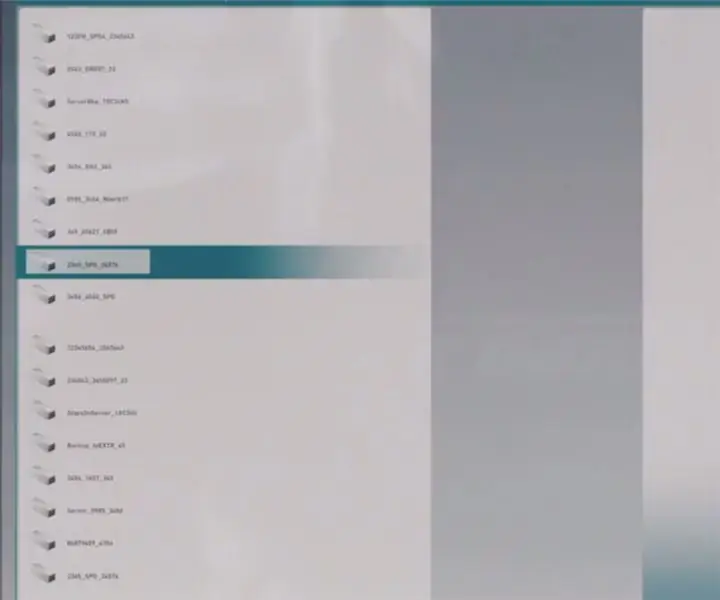
הטכניקה הטובה ביותר לארגון קבצים: טיפים מקצועיים
