
תוכן עניינים:
- מְחַבֵּר John Day [email protected].
- Public 2024-01-30 09:15.
- שונה לאחרונה 2025-01-23 14:46.

מבוא
במדריך זה אנו הולכים ליצור צג של חדר ישיבות באמצעות פוטון חלקיקים. בחלק זה משולב עם Slack באמצעות Webhooks לקבלת עדכונים בזמן אמת אם החדר זמין או לא. חיישני PIR משמשים לאיתור שינויים עדינים באור אינפרא אדום לחוש אנשים.
ראשית, הגדרת Slack
שנית, הגדרת חלקיק
שלב 1: יש צורך ברכיב
חוּמרָה
- חלקיק פוטון ==> $ 19
- חיישן PIR ==> $ 7
- LED ==> $ 2
תוֹכנָה
- חלקיקי אינטרנט IDE
- רָפוּי
העלות הכוללת היא בסביבות 28 $
שלב 2: הגדרת הווק נכנס רפוי
Webhook Slack Incoming מאזין לנתונים ממקור חיצוני ולאחר מכן מפרסם אותם בערוץ Slack.
עבור תחילה אל https://slack.com/intl/en-in/ ולאחר מכן הזן את כתובת הדוא"ל שלך. אתה תראה דף כזה

צור מרחב עבודה חדש. אתה תראה דף כזה

צור ערוץ עבור ה- Webhook לפרסם בו. יצרתי שם ערוץ בשם #ועידה

לאחר מכן, לחץ על סמל גלגל השיניים ובחר "הוסף אפליקציה"

כעת, צור את ה- Webhook עצמו. הקלד תיבות אינטרנט נכנסות בתיבת החיפוש ולאחר מכן לחץ על נכנסות WebHooks נכנסות

לחץ על webhooks הנכנס תראה דף כזה

לאחר מכן לחץ על "הוסף תצורה". אתה תראה דף כזה

בחר ערוץ לפרסם. במקרה זה, זהו #כנסים

אתר את כתובת ה- Webhook שלך. כתובת אתר זו שולחת נתונים אל דרך ענן מכשיר החלקיקים

גלול מטה אל הגדרות האינטגרציה והענק ל- webhook שלך תווית תיאור, שם וסמל ולאחר מכן לחץ על שמור הגדרות


סיימנו עם התקנת Slack.
שלב 3: פוטון חלקיקים
פוטון הוא לוח IOT פופולרי. הלוח כולל מיקרו -בקר STM32F205 120Mhz ARM Cortex M3 ויש לו זיכרון פלאש של 1 מגה -בתים, 128 קילו -בייט זיכרון RAM ו -18 סיכות קלט של כללי אות מעורבים (GPIO) עם ציוד היקפי מתקדם. המודול כולל שבב Wi-Fi מסוג Cypress BCM43362 המשולב לקישוריות Wi-Fi ו- IEEE 802.11b/g/n מסוג 2.4GHz עבור Bluetooth. הלוח מצויד עם 2 SPI, אחד I2S, אחד I2C, אחד CAN ואחד ממשק USB.
יש לציין כי 3V3 הוא פלט מסונן המשמש לחיישנים אנלוגיים. סיכה זו היא הפלט של הרגולטור המשולב ומחובר פנימית ל- VDD של מודול ה- Wi-Fi. בעת הפעלת הפוטון באמצעות VIN או יציאת ה- USB, פין זה יפיק מתח של 3.3VDC. ניתן להשתמש בסיכה זו גם כדי להפעיל את הפוטון ישירות (כניסה מקסימלית 3.3VDC). כאשר משתמשים בו כפלט, העומס המרבי על 3V3 הוא 100mA. לאותות PWM יש רזולוציה של 8 סיביות ופועלים בתדר של 500 הרץ.
תרשים פינים

תיאור סיכה

שלב 4: IDE Web Particle
בכדי לכתוב את קוד התוכנית עבור כל פוטון, המפתח צריך ליצור חשבון באתר Particle ולרשום את לוח הפוטון בחשבון המשתמש שלו. לאחר מכן ניתן לכתוב את קוד התוכנית ב- Web IDE באתר החלקיק ולהעבירו לפוטון רשום דרך האינטרנט. אם לוח החלקיקים שנבחר, פוטון כאן, מופעל ומחובר לשירות ענן של החלקיק, הקוד נשרף ללוח הנבחר דרך האוויר באמצעות חיבור לאינטרנט והלוח מתחיל לפעול על פי הקוד שהועבר. לשליטה בלוח דרך האינטרנט, מתוכנן דף אינטרנט שמשתמש ב- Ajax ו- JQuery כדי לשלוח נתונים ללוח בשיטת HTTP POST. דף האינטרנט מזהה את הלוח באמצעות מזהה התקן ומתחבר לשירות הענן של החלקיקים באמצעות אסימון גישה.
כיצד לחבר פוטון לאינטרנט 1. הפעל את המכשיר שלך
- חבר את כבל ה- USB למקור החשמל שלך.
- ברגע שהוא מחובר לחשמל, נורית ה- RGB במכשיר שלך אמורה להתחיל להבהב בכחול. אם המכשיר שלך לא מהבהב בכחול, לחץ לחיצה ארוכה על לחצן ההגדרה. אם המכשיר שלך אינו מהבהב כלל, או אם הנורית נשרפת עמומה. בצבע כתום, יתכן שהוא לא מקבל מספיק כוח. נסה לשנות את מקור הכוח או את כבל ה- USB.
2. חבר את הפוטון שלך לאינטרנט
ישנן שתי דרכים בהן אתה משתמש ביישום אינטרנט או באפליקציה לנייד
א. שימוש ביישום אינטרנט
- שלב 1 עבור אל setup.particle.io
- שלב 2 לחץ על הגדרת פוטון
- שלב 3 לאחר לחיצה על הבא, עליך להציג בפניך קובץ (photonsetup.html)
- שלב 4 פתח את הקובץ.
- שלב 5 לאחר פתיחת הקובץ חבר את המחשב שלך לפוטון, על ידי חיבור לרשת בשם PHOTON.
- שלב 6 הגדר את אישורי ה- Wi-Fi שלך. הערה: אם הקלדת את אישוריך בטעות, הפוטון יהבהב כחול כהה או ירוק. עליך לעבור את התהליך שוב (על ידי רענון העמוד או לחיצה על החלק של תהליך נסיון חוזר)
- שלב 7 שנה את שם המכשיר שלך. תראה גם אישור אם תבעו את המכשיר או לא.
ב. שימוש בסמארטפון
- פתח את האפליקציה בטלפון שלך. היכנס או הירשם לחשבון עם Particle אם אין לך חשבון.
- לאחר הכניסה, לחץ על סמל הפלוס ובחר את המכשיר שברצונך להוסיף. לאחר מכן עקוב אחר ההוראות שעל המסך כדי לחבר את המכשיר שלך ל- Wi-Fi. אם זו הפעם הראשונה שהפוטון שלך מתחבר, הוא יהבהב סגול במשך כמה דקות כשהוא מוריד עדכונים. ייתכן שיחלפו 6-12 דקות עד להשלמת העדכונים, בהתאם לחיבור האינטרנט שלך, כאשר הפוטון יופעל מחדש מספר פעמים בתהליך. אל תפעיל מחדש או נתק את הפוטון שלך במהלך תקופה זו.
לאחר שחיברת את המכשיר שלך, הוא למד את הרשת הזו. המכשיר שלך יכול לאחסן עד חמש רשתות. כדי להוסיף רשת חדשה לאחר ההתקנה הראשונית שלך, היית מכניס את המכשיר שלך שוב למצב האזנה וממשיך כפי שנאמר למעלה. אם אתה מרגיש שהמכשיר שלך מכיל יותר מדי רשתות, תוכל למחוק את זיכרון המכשיר מכל רשתות Wi-Fi שהוא למד. תוכל לעשות זאת על ידי המשך החזקת לחצן ההתקנה למשך 10 שניות עד שנורית ה- RGB מהבהבת במהירות בכחול, מה שמסמן כי כל הפרופילים נמחקו.
מצבים
- ציאן, הפוטון שלך מחובר לאינטרנט.
- מג'נטה, היא טוענת כעת אפליקציה או מעדכנת את הקושחה שלה. מצב זה מופעל על ידי עדכון קושחה או על ידי קוד מהבהב מתוך מזהה האינטרנט או מזהה שולחן העבודה. ייתכן שתראה מצב זה כאשר תחבר את הפוטון שלך לענן בפעם הראשונה.
- ירוק, הוא מנסה להתחבר לאינטרנט.
- לבן, מודול ה- Wi-Fi כבוי.
Web IDEParticle Build היא סביבת פיתוח משולבת, או IDE שמשמעותה שאתה יכול לבצע פיתוח תוכנה ביישום קל לשימוש, שבמקרה זה מופעל בדפדפן האינטרנט שלך.
כדי לפתוח את build, היכנס לחשבון החלקיקים שלך ולאחר מכן לחץ על Web IDE כפי שמוצג בתמונה

לאחר לחיצה תראה קונסולה כזו

כדי ליצור אפליקציה חדשה ליצירה, לחץ על צור אפליקציה חדשה

כדי לאמת את התוכנית. לחץ על אמת

כדי להעלות את הקוד, לחץ על פלאש אך לפני שתעשה זאת בחר מכשיר. אם יש לך יותר ממכשיר אחד עליך לוודא שבחרת לאיזה מהמכשירים שלך להבהב קוד. לחץ על סמל "התקנים" בפינה השמאלית התחתונה של חלונית הניווט, ואז כאשר תרחף מעל שם המכשיר הכוכב יופיע משמאל. לחץ עליו כדי להגדיר את המכשיר שברצונך לעדכן (הוא לא יהיה גלוי אם יש לך רק מכשיר אחד). לאחר שבחרת מכשיר, הכוכב המשויך אליו יהפוך לצהוב. (אם יש לך רק מכשיר אחד, אין צורך לבחור אותו, תוכל להמשיך


שלב 5: צור קובץ Webhook
שילובים רבים של Slack דורשים שרתי אינטרנט ייעודיים המריצים סקריפטים של PHP כדי לעבד מידע מ- Slack וממנו. עם זאת, במקרה שלנו אנו פשוט משתמשים ב- webhook Particle כדי לספר ל- web slook אם חדר הישיבות זמין או לא.
אנחנו צריכים שני webhooks אחד עבור conf_avail והשני עבור conf_inuse (אתה יכול להשתמש בכל שם).
עבור אל מסוף החלקיקים ולחץ על הכרטיסייה אינטגרציות ולאחר מכן לחץ על שילוב חדש

לחץ על Webhook כדי להפעיל את Webhook Builder

בכלי Webhook Builder תחת שם אירוע הזן conf_avail. הדבק את כתובת האתר Slack webhook שלך תחת כתובת האתר. שנה פורמט בקשה ל- JSON


הרחב את ההגדרות המתקדמות ובחר Custom תחת נתוני JSON. הדבק את הקוד הבא

חזור על אותם שלבים עבור conf_inuse


הערה:- שם האירוע המתפרסם תואם את פרמטר שם האירוע ב- webhook.
שלב 6: תרשים מעגלים
חלקיק פוטון ==> חיישן PIR
Vin ==> Vcc
GND ==> GND
D0 ==> פלט
חלקיק פוטון ==> LED
- D2 ==> +Ve (אנודה)
- GND ==> -Ve (קתודה)

שלב 7: תכנית
שלב 8: תוצאה










מקום שני באתגר IoT
מוּמלָץ:
חיישן לחות באמצעות פוטון חלקיקים: 6 שלבים

חיישן לחות באמצעות פוטון חלקיקים: מבוא במדריך זה אנו הולכים לבנות חיישן לחות באמצעות פוטון חלקיקים ואנטנת WiFi חיצונית. חוזק ה- WiFi תלוי בכמות הלחות באוויר וגם באדמה. אנו משתמשים בעקרון זה
ניטור פאנלים סולאריים באמצעות פוטון חלקיקים: 7 שלבים

ניטור פאנלים סולאריים באמצעות פוטון חלקיקים: מטרת הפרויקט היא שיפור היעילות של פאנלים סולאריים. הפרויקט נועד לפקח על ייצור חשמל פוטו -וולטאי סולארי כדי לשפר את הביצועים, הניטור והתחזוקה של המפעל הסולארי. בפרויקט זה, החלקיק ph
ניטור איכות אוויר באמצעות פוטון חלקיקים: 11 שלבים (עם תמונות)

ניטור איכות אוויר באמצעות פוטון חלקיקים: בפרויקט זה חיישן חלקיקים PPD42NJ משמש למדידת איכות האוויר (PM 2.5) הקיימת באוויר עם פוטון חלקיקים. הוא לא רק מציג את הנתונים במסוף החלקיקים וב- dweet.io אלא גם מציין את איכות האוויר באמצעות LED RGB על ידי שינויו
מזין חתולים IoT באמצעות פוטון חלקיקים המשולב עם Alexa, SmartThings, IFTTT, Google Sheets: 7 שלבים (עם תמונות)

מזין חתולים של IoT באמצעות פוטון חלקיקים המשולב ב- Alexa, SmartThings, IFTTT, Google Sheets: הצורך במזין חתולים אוטומטי מובן מאליו. חתולים (שם החתול שלנו הוא בלה) יכולים להיות מגעילים כאשר הם רעבים ואם החתול שלכם הוא כמו שלי, הוא יאכל את הקערה יבשה בכל פעם. הייתי צריך דרך להעביר כמות מבוקרת של מזון באופן אוטומטי
IDC2018IOT: חדר ישיבות סנצ'ר: 6 שלבים
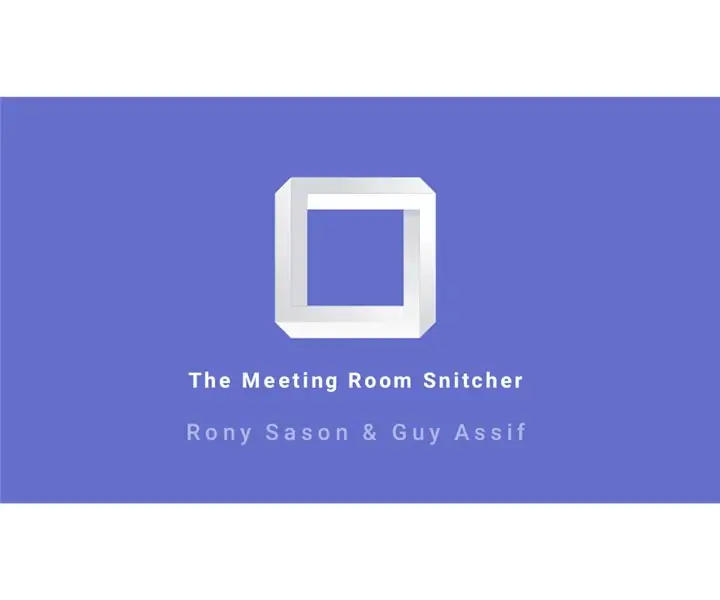
IDC2018IOT: חדר הישיבות סניצ'ר: הבעיה כפי שאנו מכירים, המגמה של חללי עבודה משותפים מואצת בשנים האחרונות, יחד עם טכנולוגיה חדישה המגדירה את הבחירה בחלל שיתוף הפעולה הספציפי המתאים לצרכיך. בין המאפיינים העיקריים המוצעים הוא
