
תוכן עניינים:
- מְחַבֵּר John Day [email protected].
- Public 2024-01-30 09:15.
- שונה לאחרונה 2025-01-23 14:46.


הוראות עשה זאת בעצמך של קונסולת משחקים מחדש של כף יד באמצעות 2.2 TFT LCD וכפתורי Raspberry Pi 0 W ו- GPIO.
אתה יכול לצפות בסרטון יוטיוב זה להדגמה מלאה של השלבים הכרוכים בכך:
תשיג את כל החלקים.
ב. הלחמו את החלקים יחד.
ג התקן תוכנת Recalbox.
ד הגדר את Recalbox ללחצני GPIO
E. הגדר את Recalbox עבור TFT ורמקולים
שלב 1: א. קבל את החלקים
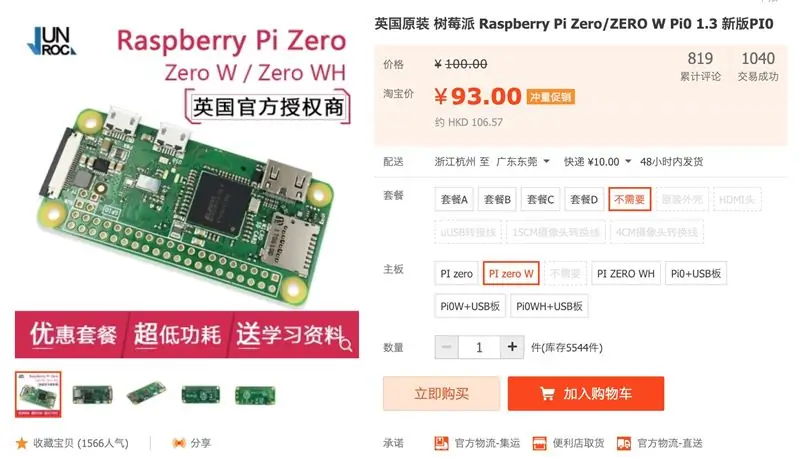
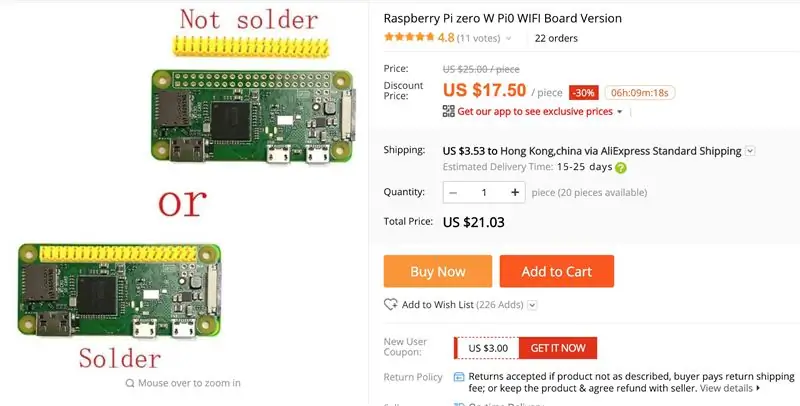
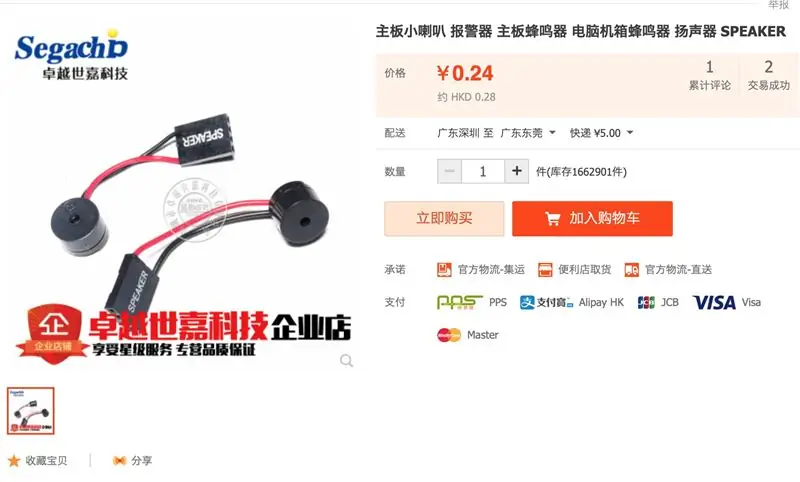
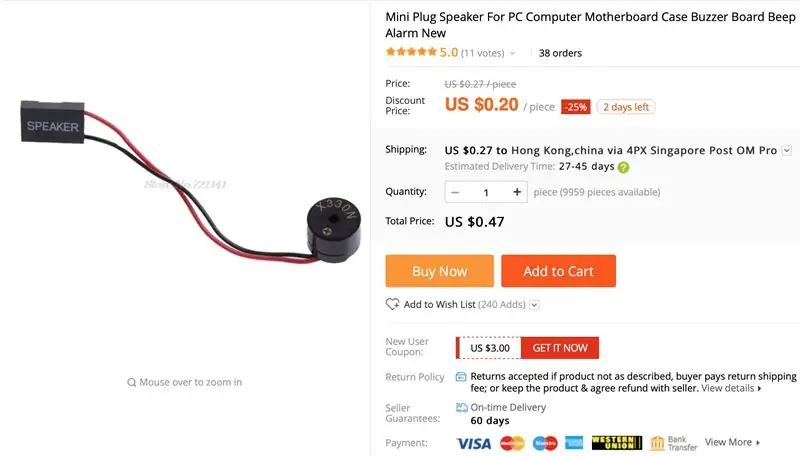
רובם זמינים באמזון או aliexpress או מסין וטאבו מהונג קונג.
1. פטל פי אפס W
2. כרטיס TF 16G.
3. 2.2 אינץ 'TFT LCD SPI il9341
4. מטען USB 5V לניהול סוללות
5. סוללת LIPO 3.7V 1500MaH.
6. שני רמקולים מיני
7. שקע אוזניות 3.5 מ מ עם מתג
8. שני קבלים 10uF.
9. 14 כפתורים שקטים
10. 50K VR לבקרת בהירות LCD.
11. מתג מיני שקופיות
12. PCB דו-צדדי בגודל 7 ס"מ על 9 ס"מ
13. לוח ארגלי 7 ס"מ על 9 ס"מ לכריכה אחורית.
14. ארבעה ברגים 3 מ"מ על 20 מ"מ להחזיק את המכסה האחורי.
15. חוט למינציה (מבודד) 0.2 מ"מ או 0.3 מ"מ
17. תקע או כבל ממיר מיני HDMI ל- HDMI.
18. תקע או כבל ממיר מיקרו- USB ל- USB.
שלב 2: ב. הגדר את החומרה

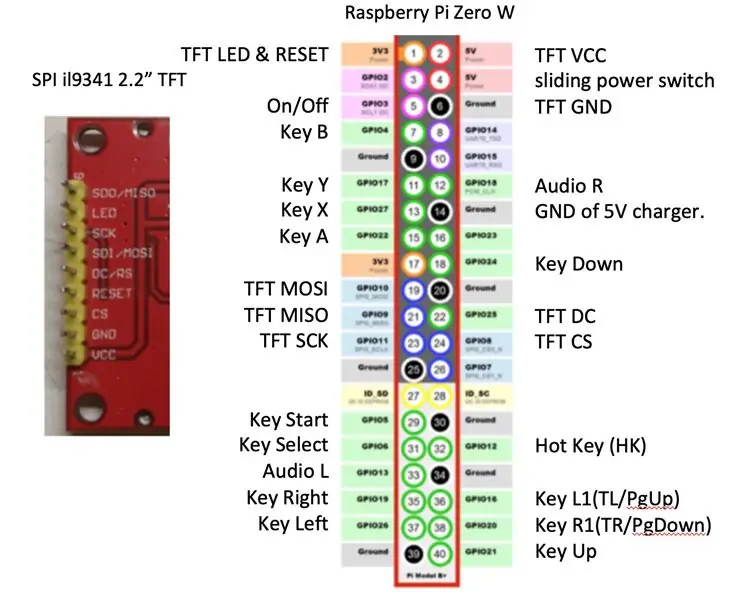
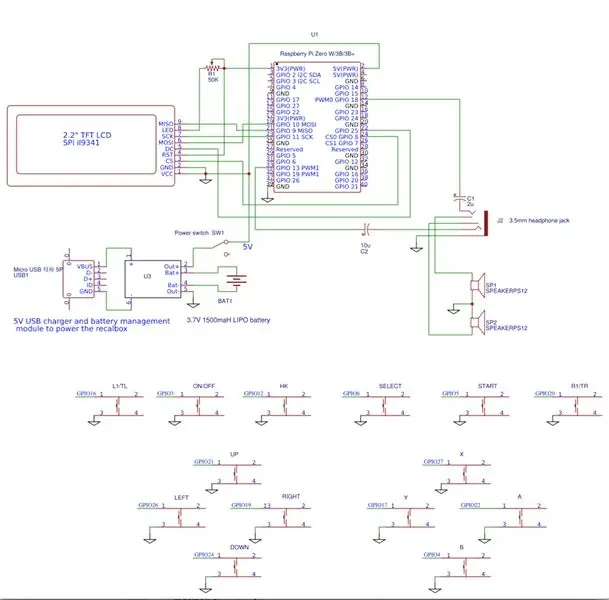
- הפרויקט הזה משתמש במערכת PCB אבנית דו-צדדית בגודל 7X9 ס"מ כמסגרת קונסולת המשחקים. נתייחס לזה כ- "ה- PCB".
- הלחם את הכפתורים כפי שמוצג בפריסה בצד הקדמי של הלוח המודרני.
- הרכיבו את מסך ה- TFT בגודל 2.2 אינץ 'בחזית הלוח המודפס. הכנס את הסיכות דרך הלוח אל הכותרת הנקבית של 9 פינים בצד השני של הלוח.
- הר את הפטל pi zero W בצד האחורי של הלוח המודרני.
- בעזרת חוטים למינציה (מבודדים) 0.2 או 0.3 מ"מ, הלחם את כל החיבורים מ- LCD TFT ל- Raspberry Pi בהתאם לתרשים המעגלים ולפריסת הסיכה. סיכת ה- LED של LCD מתחברת באמצעות VR של 50K ל- 3V להתאמת הבהירות.
- הלחם קצה אחד של הכפתור לקרקע, והקצה השני אל סיכת ה- GPIO הימנית של Raspberrry Pi בעקבות פריסת הסיכה.
- הלחם את 10 קבלים uF, שקע האוזניות והרמקולים כפי שמוצג בתרשים המעגלים.
- הלחם את מעגל מטען הסוללות 5V, מתג הזזה והסוללה לסיכות 5V והארקה של ה- Raspberry Pi על פי תרשים המעגל.
- מכסים את החלק האחורי של הלוח הלוח בעזרת לוח ארגיל ומאבטחים אותו בעזרת ברגים.
שלב 3: ג. התקן תוכנת Recalbox לעבודה בהגדרת ברירת מחדל
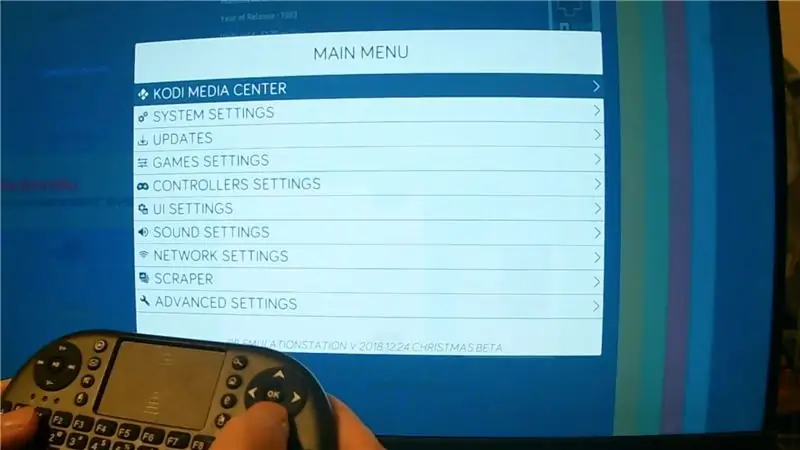

1. הורד את תמונת האתחול בטא של Recalbox 2018 12 24 Xmas עבור Respberry Pi 0.
forum.recalbox.com
קישור להורדת ביתא לחג המולד
forum.recalbox.com/topic/15010/testers-wan…
2. תמונת האתחול של Recalbox כבר מגיעה עם כמה רומי משחק freeware. הורד עוד רומי משחקים מהאינטרנט.
3. השתמש ב- Etcher או צורב Sdcard אחר - כדי לצרוב את תמונת האתחול של Recalbox לכרטיס TF 16G.
4. הכנס כרטיס 16G TF לחריץ כרטיס TF של פטל פאי 0 W.
5. חבר מסך HDMI ליציאת המיני HDMI של ה- Raspberry Pi 0W באמצעות ממיר מיני HDMI ל- HDMI.
5. חבר מקלדת USB ליציאת ה- USB של ה- Raspberry Pi באמצעות ממיר microUSB ל- USB.
7. חבר את כבל החשמל של מיקרו USB למטען הסוללה 5V.
הפעל את מתג השקופית כדי להפעיל אותו.
8. בדוק שמסך ההתזה מחדש מופיע ומוסיקת האתחול מושמעת במסך טלוויזיה HDMI. אחרת, ייתכן שיש בעיה בחומרה, בדוק את החיבורים.
9. המקשים הבאים במקלדת ממופים ללחצני הג'ויסטיק להגדרה ראשונית:
A = (כדי להמשיך), S = (כדי לחזור אחורה), ENTER/חזור כ- START, רווח כ- SELECT.
מקשי החצים למעלה/למטה/שמאלה/ימינה ממופים ל- D-PAD למעלה/למטה/שמאלה/ימינה.
10. הקש ENTER כדי להגיע לתפריט המערכת. השתמש במקשי החצים כדי לעבור להגדרות הרשת ולחץ על A.
11. פעם בתפריט WIFI, השתמש במקשי החצים ובמקשי A כדי להפעיל WIFI, הזן את ה- SSID והסיסמה של רשת ה- WIFI שלך. וודא כי נעשה שימוש באותיות גדולות/קטנות. לבסוף בחר סגור ולחץ על A כדי להפעיל WIFI.
12. חזור למסך הגדרות הרשת והקלט את כתובת ה- IP שהוקצתה ל- Recalbox.
שלב 4: ד. שנה את תצורת Recalbox עבור לחצני בקר GPIO
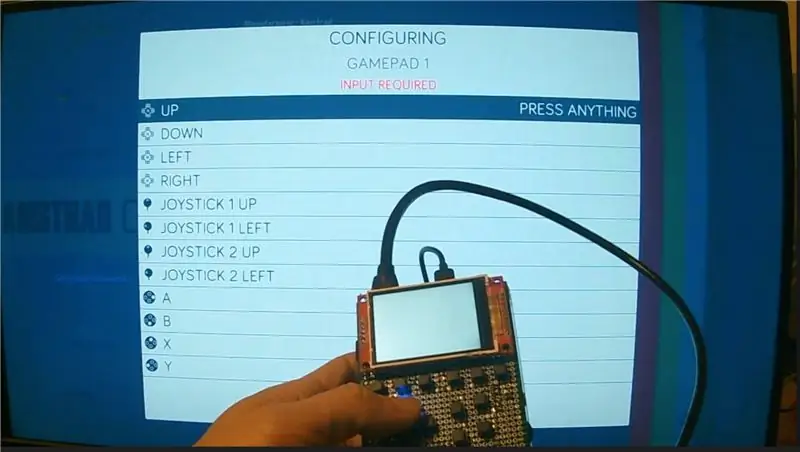
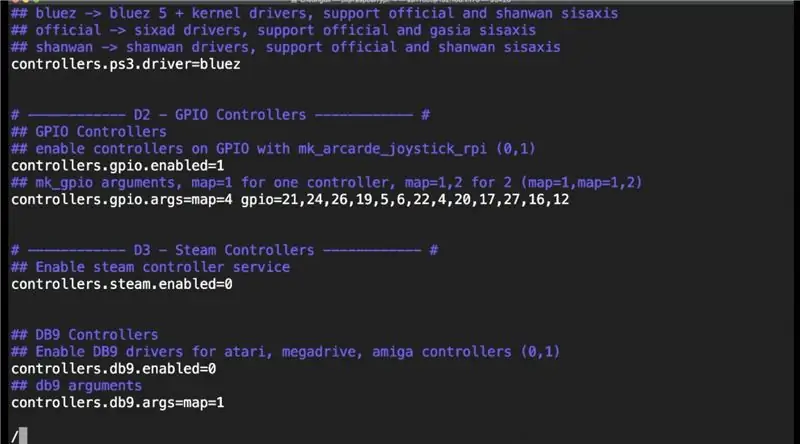
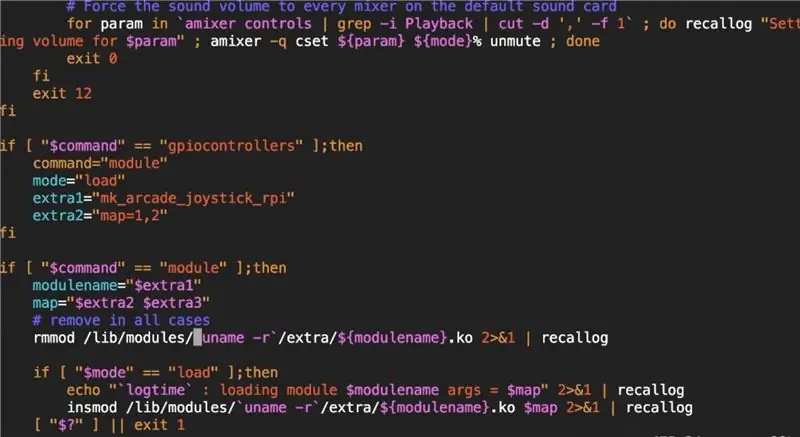
1. מהמחשב האישי או ה- Mac שלך, SSH לכתובת ה- ip של התיבה המחודשת.
או שאתה יכול לנסות ssh [email protected]
2. התחבר באמצעות מזהה השורש וסיסמת השורש המוגדרת כברירת מחדל של "recalboxroot"
3. הקלד את הפקודות הבאות כדי להגדיר את לחצני GPIO ופרמטרים אחרים עבור TFT LCD.
mount -o remount, rw /
תקליטור ~
vi recalbox.conf
4. בעוד ב- vi, השתמש "/תבנית" כדי לחפש את המילה. ואז הקש ENTER כדי לקפוץ לשם.
הקש על מקש כדי לעבור למצב עריכה.
הקלד את הערכים הדרושים (באמצעות מקשי החצים, מקשי Backspace/מחק במידת הצורך).
לאחר עריכת השורה הזו, לחץ על מקש "ESC" כדי לחזור למצב לקריאה בלבד.
המשך לחפש את שאר הפרמטרים.
לאחר שהכל נעשה, לחץ על "ESC" כדי לחזור למצב לקריאה בלבד.
הקש x:! כדי לשמור ולצאת.
system.power.switch = PIN56PUSH
controllers.gpio.enabled = 1
controllers.gpio.arg = מפה = 4 gpio = 21, 24, 26, 19, 5, 6, 22, 4, 20, 17, 27, 16, 12
5. קובץ סקריפט האתחול של בטא חג המולד recalbox 2018 (/recalbox/scripts/recalbox-config.sh) אינו יכול להכניס את הפרמטר השני שהכנסתי לקובץ recalbox.conf.
עד שזה לא יתוקן במהדורה מאוחרת יותר, עלינו לשנות את השורות הבאות כדי לתקן את הבעיה כך שמיפוי סיכות לחצני GPIO המותאם אישית יוכל להיכנס לתוקף.
mount -o remount, rw /
vi /recalbox/scripts/recalbox-config.sh
בזמן ש- Vi חפש את השורה עם extra2 = "$ 4" באמצעות הפקודה /extra2 = ", לחץ על ENTER ו- a כדי להוסיף שורה אחריה.
extra3 = "$ 5"
לאחר מכן חפש את השורה עם map = "$ extra2" באמצעות הפקודה /map ="
ואז שנה את זה ל
map = "$ extra2 $ extra3"
6. לאחר מכן, הפעל מחדש את תיבת הזיכרון כדי להיכנס לתוקף של השינויים על ידי הקלדה
כיבוי - r עכשיו
7. לאחר האתחול של תיבת הסריגה מחדש, השתמש במקשי המקלדת כדי ללחוץ על ENTER כדי לעבור לתפריט הראשי. לאחר מכן בחר הגדרות בקר ולחץ על A. בחר הגדרת בקר ולחץ על A. לחץ פעם נוספת A כדי לאשר.
8. תראה מסך לבקש ממך ללחוץ לחיצה ארוכה על אחד ממקשי הג'ויסטיק שלך. לחץ והחזק את כפתור A בתיבת השידור המחודש שלך (לא המקלדת) עד שתראה את המסך הבא. אם זה לא עובד, ייתכן שבחיבורי הכפתורים יש משהו לא בסדר, אנא בדוק שוב את החיבורים.
9. אם הכל תקין, תתבקש ללחוץ על הלחצן לכל אחד ממקשי הג'ויסטיק המונחים על המסך. תחילה לחץ על מקשי ה- D-pad, למעלה, למטה, שמאלה, ימין וכו '. כשאתה מגיע לג'ויסטיק -1, ג'ויסטיק -2, לחץ על הלחצן למטה בתיבה המחודשת כדי לדלג על לחצנים אלה מכיוון שהם אינם מסופקים בבקרי GPIO. כשאתה מגיע ל- L1/page up, לחץ על כפתור L1, R1/pagedown, לחץ על כפתור R1. עבור L2, R2, L3, R3, לא מסופקים על ידי בקרי GPIO, דלג על כפתורים אלה. לבסוף, הקש על מקש קיצור (HK) ללחצן מקש הקיצור.
10. לבסוף לחץ על כפתור B כדי לקבל את הלחצנים החדשים שהוגדרו.
11. תחזור לתפריט הראשי. בדוק את הלחצן הימני השמאלי למעלה ולחצנים אחרים בבקרי GPIO.
12. אם הכל טוב, תוכל להמשיך לתצורת מסך TFT.
שלב 5: E. שנה את תצורות ה- Recalbox למסך TFT ולרמקולים


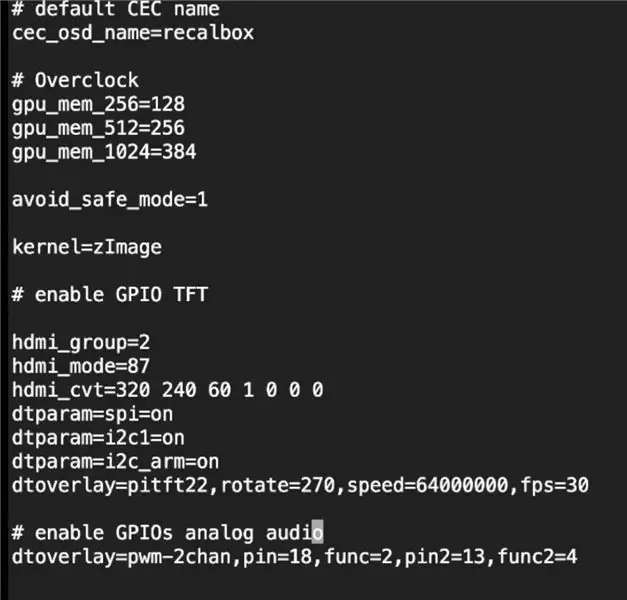
1. מהמחשב האישי או ה- Mac שלך, SSH לכתובת ה- ip של התיבה המחודשת.
או שאתה יכול לנסות ssh [email protected]
2. התחבר באמצעות מזהה השורש וסיסמת השורש המוגדרת כברירת מחדל של "recalboxroot"
3. הקלד את הפקודות הבאות כדי להגדיר את TFT LCD ורמקול.
mount -o remount, rw /boot
vi /boot/config.txt
בעוד ב- vi, השתמש בחץ למטה כדי להגיע לתחתית הקובץ.
הקש על מקש כדי לעבור למצב עריכה.
הקלד את השורות הבאות ולחץ על מקש "ESC" כדי לחזור למצב לקריאה בלבד.
הקש x:! כדי לשמור ולצאת.
# אפשר GPIO TFT
hdmi_group = 2
hdmi_mode = 87
hdmi_cvt = 320 240 60 1 0 0 0
dtparam = spi = on
dtparam = i2c1 = מופעל
dtparam = i2c_arm = מופעל
dtoverlay = pitft22, סובב = 270, מהירות = 64000000, fps = 30
# אפשר אודיו אנלוגי של GPIO
dtoverlay = pwm-2chan, pin = 18, func = 2, pin2 = 13, func2 = 4
4. הקלד את הפקודות הבאות כדי להגדיר את הפרמטרים האחרים עבור TFT LCD.
mount -o remount, rw /
תקליטור ~
vi recalbox.conf
5. בעודך ב- vi, השתמש ב "/תבנית" לחיפוש המילה. ואז הקש ENTER כדי לקפוץ לשם.
הקש על מקש כדי לעבור למצב עריכה.
הקלד את הערכים הדרושים (באמצעות מקשי החצים, מקשי Backspace/מחק במידת הצורך).
לאחר עריכת השורה הזו, לחץ על מקש "ESC" כדי לחזור למצב לקריאה בלבד.
המשך לחפש את שאר הפרמטרים.
לאחר שהכל נעשה, לחץ על "ESC" כדי לחזור למצב לקריאה בלבד.
הקש x:! כדי לשמור ולצאת.
system.fbcp.enabled = 1
global.videomode = ברירת מחדל
audio.device = שקע
6. לאחר מכן, הפעל מחדש את תיבת הזיכרון כדי להיכנס לתוקף של השינויים על ידי הקלדה
כיבוי - r עכשיו
7. לאחר תיבת האתחול מחדש, מסך TFT אמור להטיל את מסך ההתזה והמוסיקה המבורכת תושמע ברמקולים שמונעים על ידי סיכות ה- GPIO. אם אתה לא מקבל את זה אחרי דקה אחת או יותר, אז משהו לא בסדר. כבה את התיבה ובדוק שוב את החיבורים.
8. אם הכל ילך כשורה, אתה יכול להתחיל לשחק משחק.
9. זה כל השלבים שאתה צריך כדי להגדיר את זה. בהצלחה במשחקי רטרו.
10. בוצע:)
מוּמלָץ:
לגו קונסולת משחקים ניידת עם פולשי שטח: 4 שלבים

לגו קונסולת משחקים ניידת עם Space Invaders: חשבת פעם להיות מפתחת משחקים ולבנות קונסולת משחקים משלך שתוכל לשחק בה תוך כדי תנועה? כל מה שאתה צריך זה קצת זמן, חומרה Lego bricksa Mini-Calliope (ניתן להזמין באתר זה https://calliope.cc/en) וכמה מיומנויות
קונסולת משחקים DIY באמצעות Arduino: 4 שלבים

קונסולת משחקים DIY באמצעות Arduino: במדריך זה אני הולך להראות לכם כיצד תוכלו להכין קונסולת משחקים באמצעות Arduino nano. אז אם אתה רוצה לראות עליו סרטון מפורט, בדוק אותו בערוץ היוטיוב שלי
קונסולת משחקים כף יד DIY באמצעות RetroPie: 7 שלבים

קונסולת משחקים כף יד DIY באמצעות RetroPie: צפו בסרטון הנ"ל כדי להבין טוב יותר את הפרויקט הזה. בסדר גמור. הגיע הזמן שתתחיל! קודם כל, אנחנו הולכים להשתמש ב- RetroPie. זה משאיר לנו שתי אפשרויות. אם כבר התקנו את Raspbian בכרטיס ה- SD שלנו, נוכל להתקין את RetroP
הכינו קונסולת משחקים רטרו ניידת משלכם! שהיא גם טאבלט Win10 !: 6 שלבים (עם תמונות)

צור משלך משחקי רטרו נייד משלך! …… שהוא גם לוח Win10!: בפרויקט זה אראה לך כיצד ליצור קונסולת משחקים רטרו ניידת שיכולה לשמש גם כטאבלט של Windows 10. הוא יכלול 7 " HDMI LCD עם מסך מגע, LattePanda SBC, PCB מסוג Type C PD ועוד כמה משלימים
קונסולת משחקים כף יד DIY פטל אפס אפס: 6 שלבים (עם תמונות)

קונסולת משחקים כף יד של Raspberry Pi Zero: בפרויקט זה אראה לכם כיצד השתמשתי ב- Raspberry Pi Zero, סוללות NiMH, מעגל הגנה לפריקת יתר תוצרת בית, lcd אחורי ומגבר שמע ליצירת קונסולת משחקים כף יד שיכולה לשחק משחקי רטרו. בואו נתחיל
