
תוכן עניינים:
- מְחַבֵּר John Day [email protected].
- Public 2024-01-30 09:15.
- שונה לאחרונה 2025-01-23 14:46.

זהו הפרויקט הראשון שלי בנושא מדריכים אז אנא הגיב למטה אם יש שיפורים אפשריים.
הרעיון הוא להשתמש בעוזר של גוגל כדי לשלוח אות ללוח הבקרה של שער. אז על ידי שליחת פקודה יהיה ממסר שיסגור איש קשר בכניסה של בקר השער ששולח אות פתוח לשער לבקר.
כדי לחבר את Google Assistant עם מכשירי IOT אנו משתמשים בשירות Blynk ו- IFTTT.
בפרויקט זה נשתמש במודול NodeMCU ESP8266 בגלל הגודל הקטן.
שלב 1: חומרה ותוכנה
מה אתה צריך:
חוּמרָה
1) NodeMCU (ESP8266) f.e. אלי אקספרס
2) ממסר 5 או 12V עם זרם טריגר רצוי <9mA של מקסימום 12mA: f.e. אלי אקספרס
3) אספקת חשמל 5 או 12V בהתאם לממסר (> 700mA ליתר ביטחון) f.e. אלי אקספרס
תוכנה השתמש בקישורים להתקנה, הלוח
1) קישור IDE של Arduino
2) קישור ספריית Blynk
3) מנהל מועצת המנהלים ESP8266 (השלב הבא)
4) אפליקציית Blynk androidIOS
שלב 2: התקנת לוח Nodemcu
1) פתח את Arduino IDE
2) עבור אל קבצים -> העדפה
3) במנהל לוחות נוספים הוסף: https://arduino.esp8266.com/stable/package_esp8266c… ולאחר מכן לחץ על אישור כדי לסגור את הכרטיסייה.
4) עבור אל כלים -> לוח -> מנהל לוחות (למעלה)
5) נווט אל esp8266 על ידי esp8266 והתקן את התוכנה.
שלב 3: הגדר Blynk
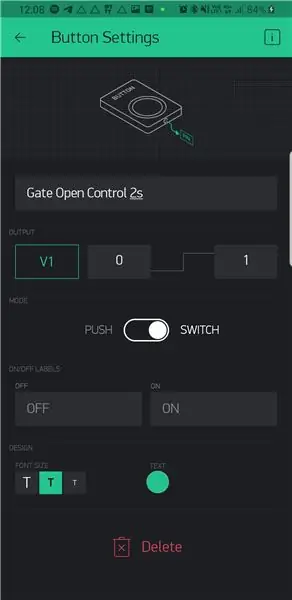
1) פתח את אפליקציית de Blynk וצור חשבון.
2) צור פרויקט חדש (+ סמל)
3) בחר את המכשיר 'ESP8266' וצור
4) בדואר אלקטרוני תקבל את האסימון האישי האישי שלך.
5) בפרויקט ניתן להוסיף ווידג'טים באמצעות סמל +, כפתור הוסף כפי שמוצג בתמונה
שלב 4: הגדרת IFTTT
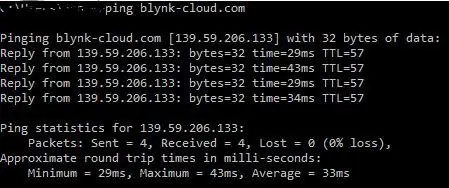
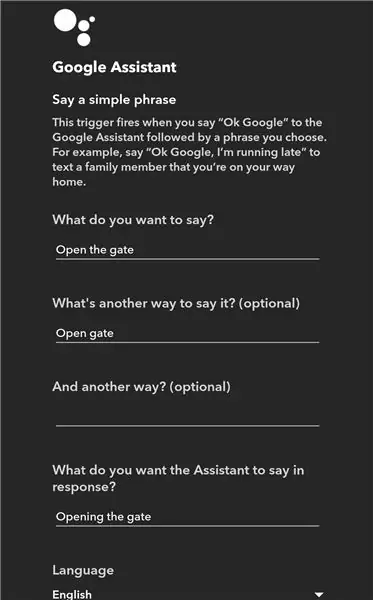
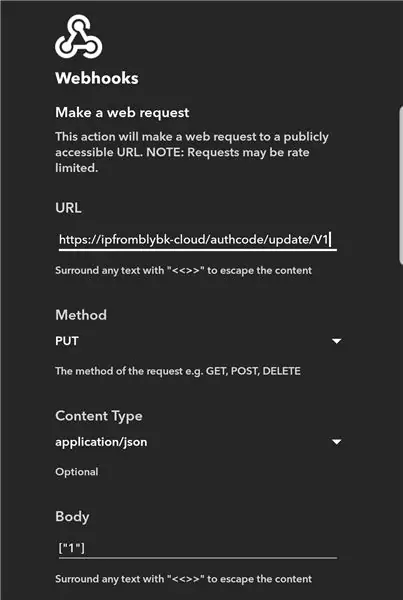
1) היכנס או צור חשבון ב- IFTTT.com או באפליקציה.
2) צור יישומון חדש: הסבר נוסף
-בחיפוש 'עוזר' זה של Google Assistant ובחר גורם אמור משפט פשוט
-הוסף משהו כמו פתח את השער או בחר משלך
-בחיפוש אחר הוקי אינטרנט-> צור בקשת אינטרנט והוסף כמו התמונה. עבור ה- IP עליך להוסיף את כתובת ה- IP של שרת Blynk (פתח CMD במחשב/מחשב נייד והקלד "ping blynk-cloud" וזה צריך להחזיר את כתובת ה- IP של שרת Blynk המקומי שלך) עבור קוד אימות עליך להוסיף את הקוד האותנטי האישי שלך מהאימייל שקיבלת מ- Blynk.
שלב 5: חיבורים
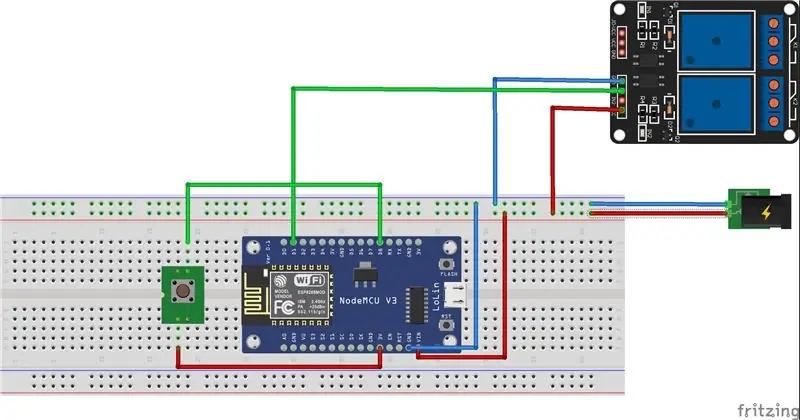
חבר: מודול Vin לאספקת החשמל 5V או 12V שלך (הכניסה היא מקסימום 20VVcc של ממסר לאספקת החשמל 5 ממסר 12VGND לאספקת החשמל 0V / GNDGND של המודול לאספקת החשמל 0V / GNDD1 לכניסת ממסר (CH1 או משהו כזה)
הוספתי משוב אופציונלי על סיכה D8 כמו שאתה יכול לראות גם בתוכנית שלי אבל זה אופציונלי, כך שתוכל לעשות עם זה מה שאתה רוצה.
שלב 6: העלה תוכנית למודול
הורד את הקוד שלי
פתח אותו באמצעות Arduino IDE
שנה את SSID והסיסמה של WiFi כך שיתאימו ל- WiFi שלך
שנה את קוד האימות כך שיתאים לזה שבאימייל שלך
התחבר באמצעות USB והעלה
מוּמלָץ:
שליטה באורות הבית באמצעות Google Assistant באמצעות Arduino: 7 שלבים

שליטה על אורות הבית באמצעות Google Assistant באמצעות Arduino: (עדכון ב- 22 באוגוסט 2020: ההוראה היא בת שנתיים ומסתמכת על כמה אפליקציות של צד שלישי. כל שינוי מהצד שלהם עלול לגרום לכך שהפרויקט הזה לא יעבוד. יתכן ויתכן שלא. תעבוד עכשיו אבל תוכל לעקוב אחריו כהפניה ולשנות בהתאם
בקרת Ws2812 Neopixel LED STRIP באמצעות Bluetooth באמצעות Arduino Uno: 4 שלבים
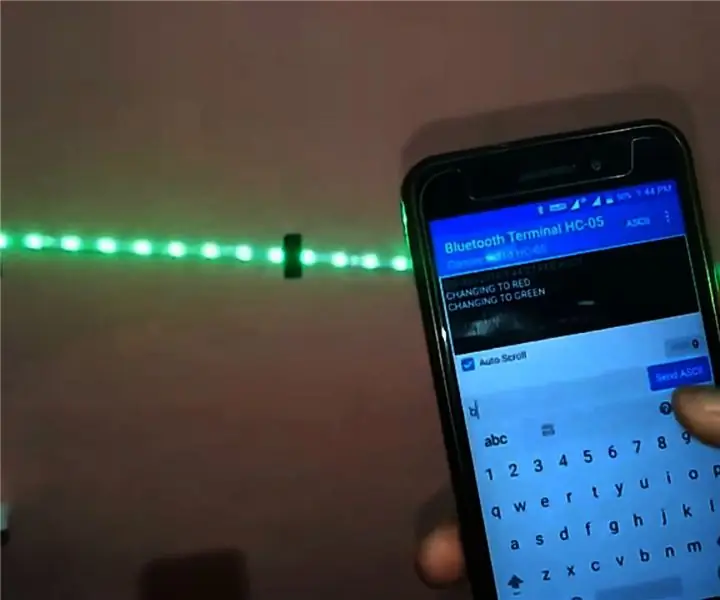
Control Ws2812 Neopixel LED STRIP באמצעות Bluetooth באמצעות Arduino Uno: היי חברים במדריך זה נלמד כיצד לשלוט ב- neopixel עם arduino. אז בעצם הארדואינו יחובר באמצעות Bluetooth באמצעות מודול Bluetooth hc05 לסמארטפון והסמארטפון ישלח פקודות לשינוי צבע רצועת ה- LED של neopixel
בקרת בהירות בקרת LED מבוססת PWM באמצעות לחצני לחיצה, פטל פאי ושריטה: 8 שלבים (עם תמונות)

בקרת בהירות בקרת LED מבוססת PWM באמצעות לחצני לחיצה, פטל פאי ושריטה: ניסיתי למצוא דרך להסביר כיצד PWM פועל לתלמידי, אז הנחתי לעצמי את המשימה לנסות לשלוט על בהירות הנורית באמצעות 2 כפתורי לחיצה. - כפתור אחד מגביר את הבהירות של נורית LED והשני מעמעם אותו. לפרוגרה
בקרת ESP8266 RGB LED STRIP WIFI - NODEMCU כשלט רחוק IR עבור רצועת LED נשלטת באמצעות Wifi - בקרת סמארטפון LED RIP LED STRIP: 4 שלבים

בקרת ESP8266 RGB LED STRIP WIFI | NODEMCU כשלט רחוק IR עבור רצועת LED נשלטת באמצעות Wifi | בקרת סמארטפון RGB LED STRIP: שלום חברים במדריך זה נלמד כיצד להשתמש ב- nodemcu או ב- esp8266 כשלט רחוק IR לשליטה ברצועת LED RGB ו- Nodemcu נשלט על ידי סמארטפון באמצעות wifi. אז בעצם אתה יכול לשלוט ב- RGB LED STRIP בעזרת הסמארטפון שלך
בקרת רדיו RF 433MHZ באמצעות HT12D HT12E - ביצוע שלט רחוק RF באמצעות HT12E & HT12D עם 433mhz: 5 שלבים

בקרת רדיו RF 433MHZ באמצעות HT12D HT12E | ביצוע שלט רחוק RF באמצעות HT12E & HT12D עם 433mhz: במדריך זה אראה לך כיצד להכין שלט רחוק RADIO באמצעות מודול מקלט משדרים של 433mhz עם קידוד HT12E & מפענח HT12D IC. בהוראה זו תוכל לשלוח ולקבל נתונים באמצעות רכיבים זולים מאוד כמו: HT
