
תוכן עניינים:
- מְחַבֵּר John Day [email protected].
- Public 2024-01-30 09:15.
- שונה לאחרונה 2025-01-23 14:46.

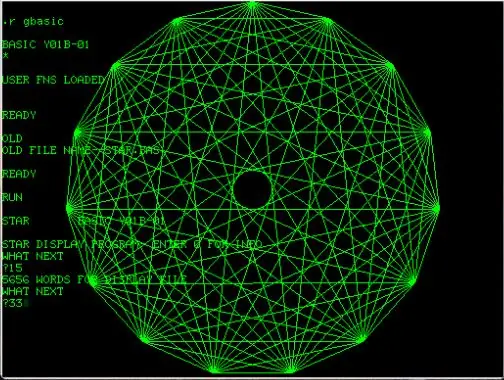

ה- PDP-11 היה כנראה המחשב המשפיע ביותר אי פעם. הוא הגדיר את מה שאנחנו חושבים שהוא נורמלי, זו הייתה המכונה הראשונה שאפשר להשיג עבורה יוניקס, וחלונות יכולים לעקוב אחר שורשיה למערכת ההפעלה השנייה של ה- PDP-11, RSX-11.
בשנת 1975, ה- 11/70 היה לא רק ה- PDP-11 הגדול ביותר, הוא גם היה האחרון אי פעם שהציג לוח בלנקינלייטס תקין. באדום וסגול. מצטער. ורד ומג'נטה. אלה היו שנות ה -70. אבל אז - לפתע - הלוחות הקדמיים נעלמו מחיינו והיינו אמורים להסתכל על קופסאות בז 'משעממות במשך העשורים הקרובים. כל כך עצוב.
אך הדבר המרתק ביותר במחשב זה הוא שהוא די שימושי גם היום. אתה יכול להריץ יוניקס 2.11BSD תקין (כלומר, יש לו את החלקים הטובים של יוניקס אבל לא את הנפיחות) - אבל אתה יכול גם לחזור הלאה ולהריץ את יוניקס v6 בזמן שאתה לומד את פרשנות האריות המפורסמת. הוא עושה TCP/IP, עובד כשרת אינטרנט, עושה גרפיקה (וקטורית) …
פרויקט PiDP-11 נועד להחזיר את המכונה הנכבדה הזו. עם לוח קדמי. אולי מסתתר בפנים פטל פטל, אבל אתה יכול אפילו לחבר אותו למסופים סדרתיים אמיתיים אם תרצה. כל מערכות ההפעלה והתוכנות המקוריות מוכנות לאתחול.
כמו פרוייקט PiDP-8 הקודם שלי, אתה יכול להשתמש בתוכנה על כל פטל פטל גם ללא חומרת PiDP-11. אבל הרעיון הוא ללכת צעד אחד קדימה, על ידי החזרתו לצורתו הפיזית: בלינקלייטס.
למעשה ישנם ארבעה שלבים שאפשר לשקול:
- פשוט מריץ את אמולטור PiDP-11 ב- Raspberry Pi שלך ומשחק עם מערכות ההפעלה PDP-11;
- הוספת לוח המעגל PiDP-11 עם Blinkenlights לאפקט חזותי;
- מתגי הלחמה על הלוח כדי להשיג שליטה על המכונה על הלוח הקדמי;
- קנה את ערכת ההעתק המלאה עם מארז מפואר, כיסוי פנל קדמי אקרילי ומתגים מותאמים אישית.
ל- Pi נשאר הרבה כוח לעשות את כל שאר הדברים שהיית עושה בדרך כלל עם פי (שרת מדיה, שרת קבצים וכו '). אז אתה לא מוגבל רק לתוכנת PDP-11.
שלב 1: המרת פי לתוך PDP-11


חלק התוכנה בפרויקט PiDP-11 עושה שימוש בסימולטור ה- simh הידוע ובפרויקט BlinkenBone, המוסיף נהג פנל קדמי ל- simh.
התקן את ה- Raspbian הרגיל שלך. לאחר מכן, הוסף את סימולציית PDP-11 עם חמשת השלבים הבאים:
1 צור ספריית /opt /pidp11 והלך לשם:
sudo mkdir /opt /pidp11
cd /opt /pidp11
2 הורד את תוכנת pidp11:
sudo wget
3 פרק אותה כך שהתוכנה תחיה בספרייה המיועדת/opt/pidp11/שלה:
sudo tar -xvf pidp11.tar.gz
4 הפעל את סקריפט ההתקנה כך שה- PDP-11 יעלה אוטומטית בעת הפעלת ה- Pi:
sudo /opt/pidp11/install/install.sh
5 אתחל מחדש ותפס את קונסולת PDP-11:
sudo אתחול מחדש
~/pdp.sh
(השורה האחרונה נחוצה רק כאשר אתה מגדיר את ה- Pi שלך לאתחול אוטומטי ב- GUI. ה- PDP-11 כבר פועל, ופקודה זו מביאה אותך למסוף שלו. כאשר אתה נכנס דרך ssh, אתה תהיה ב- PDP- 11 מסוף מיד)
זה יביא לך PDP-11 פועל, אבל כל מה שהוא מפעיל הוא תוכנית הדגמה קטנה. לעת עתה.
הערה: שתי התמונות לעיל הן אותן PiDP-11, רק מראה שאתה יכול לחבר אותו למסוף VT-220 אמיתי, כמו גם למחשב נייד שמריץ אמולטור מסוף.
שלב 2: הוסף את אוסף היסטוריית התוכנות PDP-11
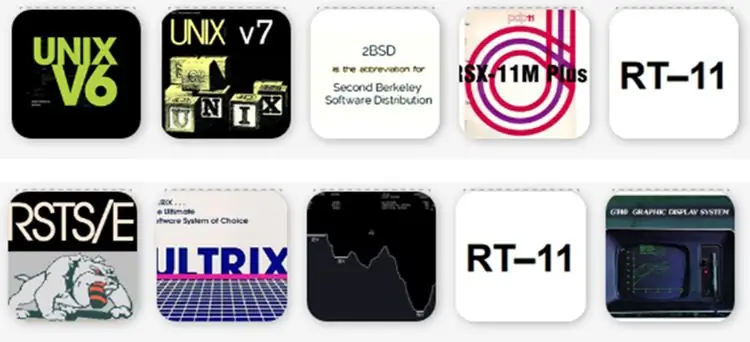
השלב הקודם נתן לך את PiDP-11, אך רק תוכנית הדגמה (בטלה) להפעלה. השלב הבא הוא אם כן להוריד את כל מערכות ההפעלה.
הורד ופרק את אוסף 'מערכות' תמונות הדיסק:
cd /opt /pidp11
sudo wget
sudo tar -xvf systems.tar.gz
כמו כן, ניתן להוסיף מגוון גדול עוד יותר של מערכות הפעלה:
sudo wget
לבסוף, ספריית ענק של 1.6GB של תוכנות RSX-11 זמינה:
cd/opt/PiDP11/systems/rsx11mplus/
wget
לפתוח את PiDP11_DU1.zip
עוד דברים לשינוי אם אתה רוצה:
אם אתה מאתחל אוטומטית ב- GUI, עליך לפתוח מסוף ולהקליד ~/pdp.sh כדי 'לתפוס' את ה- PDP-11. השבת אתחול אוטומטי של GUI: "סמל פטל" -> העדפות-> תצורת פטל פטל. אתה תמיד יכול להפעיל את GUI באמצעות הפקודה startx
- אתה יכול לאפשר התחברות אוטומטית ב- Pi, להגדיר זאת באמצעות sudo raspi-config וכבר לא יפריע לך לדברים של Pi/Linux; פשוט תיפול מיד ל- PDP-11.
- מכיוון שעדיין אין לך לוח קדמי פיזי המחובר לפי, קרא את המדריך כיצד לאתחל מערכות הפעלה. טיפ מהיר: CTRL-E, ואז "cd../systems/rt11", ואז "לעשות boot.ini" היא דרך אחת.
שלב 3: התחל לקרוא
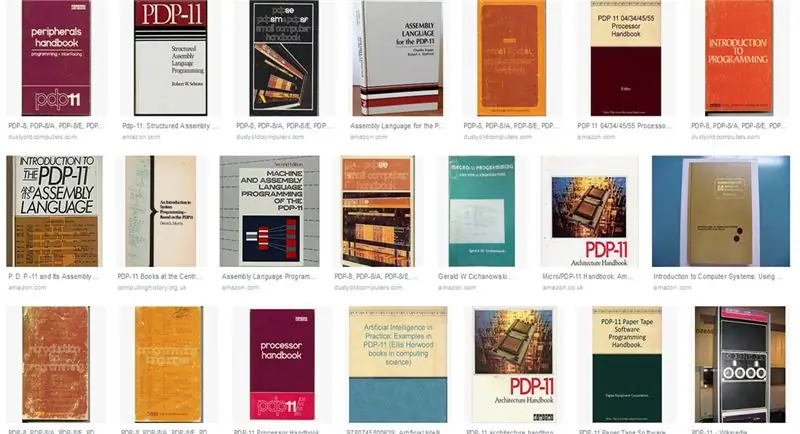
עדיין הרבה קורה בעולם PDP-11. הדבר הטוב ביותר הוא שהכל זמין באופן חופשי כמסמכי PDF.
קרא את המדריך של PiDP-11 כאן: https://www3.ispnet.net/pidp11/PiDP-11%20Manual%20… הוא בפורמט.odt, נפתח בצורה הטובה ביותר עם MS Word אם כי OpenOffice ב- Pi יעשה עבודה הגונה גם כן
הצטרף לפורום: https://groups.google.com/forum/#!forum/pidp-11 (אינך צריך את PiDP-11 בערכה, מעריצי PDP-11 עם התקנה בלבד מתקבלים בברכה באותה מידה!)
בדוק את אתר האינטרנט:
וברגע שאתה מתעמק, אל תשכח לדפדף בין אלפי הדפים של מדריכי PDP-11 ב bitsavers.org, בספריות המשנה שלהם ב- DEC.
שלב 4: הוסף לוח קדמי פיזי



מדוע לוח קדמי פיזי מעניין?
- זה בלינקלייטס. הלוחות הקדמיים מגניבים.
- כדי להבין כיצד פועל מחשב, והמעבד שלו, שום דבר לא עולה על בדיקת מחשב פועל במצב של שלב אחד, החלפה בתוכניות קטנות טיפין טיפים ורואה כיצד הן למעשה מניעות את המחשב ברמה הנמוכה ביותר.
כדי לקבל לוח קדמי, תוכל לרכוש את ערכת PiDP-11 השלמה (ואתה מוזמן לעשות זאת), אך תוכל גם לבחור באפשרות עשה זאת בעצמך במראה תעשייתי יותר. וזוהי הוראה, זה מה שאנו מתארים כאן: שלח את קבצי העיצוב של Gerber PCB לכל חנות PCB וצור פנל קדמי משלך. PCB יעלה קצת פחות מ -15 $ ליחידה, בכמות חמש, ממקומות כמו jlcpcb.com.
דברים נוספים שתזדקק להם:
- 64 נוריות LED (5 מ"מ, אדום)
- 37 דיודות (4148)
- שבב דרייבר UDN2981, או שווה ערך.
- 2 מתגים סיבוביים סטנדרטיים
- 6 מתגים רגעיים ו -24 מתגים, כל מתג מיני סטנדרטי יתאים.
- 3 נגדים (1K), 12 נגדים (390 אוהם).
- מחבר כותרת סיכה "גבוה במיוחד" לחיבור ה- Pi שלך. הערה! רגילים של 2*20 פינים לא יעבדו, ה- Pi צריך יותר מרחק מה- PCB.
אם אתה באמת בתקציב או שאתה מעוניין רק בלינקלייטס, אתה יכול אפילו להשאיר את מתגי הלוח הקדמי ו/או את המתגים הסיבוביים, ולסיים עבור $ 20 בסך הכל.
עיין בקובץ גרבר בחלק ההורדות.
הערה - אין צורך במסוף טורי. ניתן לעשות הכל באופן אלחוטי באמצעות ssh או puTTY. אפילו את תצוגת הגרפיקה הווקטורית ניתן לבצע באופן אלחוטי, באמצעות VNC במקרה זה. או השתמש במקלדת ובצג HDMI של ה- Pi עצמו.
מוּמלָץ:
PiDP-8: מחשב מיני פטל כ- PDP-8: 7 שלבים

PiDP-8: פי פטל כמחשב מחשב מיני PDP-8: כולם רצו מחשב מיני PDP-8. ובכן, ב -1968 בכל מקרה. לחיות מחדש את תור הזהב של מחשבי מיני על ידי אתחול תמונת כרטיס SD זו ב- Raspberry Pi. לחלופין, הוסף פאנל קדמי משוכפל לשחזור החוויה של בלינקלייטס. הגרסה פשוטה של האקר
מונה YouTube של E-Ink משנות השבעים: 7 שלבים (עם תמונות)

מונה YouTube של שנות ה -70 של E-Ink: לשעון הדיגיטלי האיקוני של שנות השבעים יש חיים חדשים המציגים נתונים סטטיסטיים של YouTube, הודות ל- Pimoroni & Inkom pHAT " תצוגת דיו אלקטרוני ו- Raspberry Pi Zero. הוא משתמש בסקריפט פשוט של פייתון כדי לשאול את ה- API של YouTube באופן קבוע, והתייחס
שנות השבעים ניאון אינפיניטי טלוויזיה: 7 שלבים (עם תמונות)

שנות השבעים ניאון אינפיניטי טלוויזיה: זוהי טלוויזיה של תחילת שנות השבעים של פרגוסון שליח שהסבתי למראה אינסוף, עם ניאון מודרני " פתוח " שלט זוהר בפנים. פונקציית ההפעלה / כיבוי / הבזק נשלטת על ידי סיבוב חוגת הכוונון של הטלוויזיה - בזה אנו משתמשים
Project BoxBoom - בומבוקס משופץ של שנות ה -80: 8 שלבים

Project BoxBoom - בומבוקס משופץ של שנות ה -80: כיצד לשפץ בום בוקס ישן משנות ה -80 באמצעות פטל פטל, שבב מגבר, הרמקולים המקוריים, פאוורבנק, מסך מגע ודייזר. סרטון בנייה מלא כאן. כלים וחלקים: ערכת מתחילים יד שניה בומבוקס Raspberry Pi 3 דגם B Adafruit TPA2012 2
שעון היתוך "דאלי" דיגיטלי בסגנון שנות ה -80: 7 שלבים (עם תמונות)

שעון "הדאלי" דיגיטלי בסגנון שנות השמונים: מדריך זה מראה לך כיצד לבנות " dali " שעון עם ספרות נמסות. נתקלתי לראשונה בסגנון השעון הזה במקינטוש של אפל עוד כשהייתי ילד בשנות ה -80. מדריך זה מראה את הניסיון שלי לשחזר
