
תוכן עניינים:
- מְחַבֵּר John Day [email protected].
- Public 2024-01-30 09:15.
- שונה לאחרונה 2025-01-23 14:46.


סקירה כללית
כשהתחלתי לפתח יישום nRF51822 לפרויקט התחביב שלי, גיליתי שאין מידע מאורגן בנושא זה. כאן, אם כן, ברצוני לציין מה עברתי.
זה מתאר את מה שגורם לי להיאבק ליישם אפליקציה לדוגמא "Softdevice" על הלוח. התכנות של אפליקציית ble_app_hrm המסופקת מ- SDK של נורדי מוצגת כאן.
וכפי שמוצג בתמונה הראשונה, נעשה שימוש ב- ST Nucleo-F401RE, Waveshare BLE400 ולוח nRF51822, אך אין צורך ב BLE400 ככל שתוכל לחבר את ST-Link ולוח ה- nRF51822 שלך.
והיתרון בשימוש ב- ST-Link ב- Nucleo נלקח כדי לספק את הכוח של 3.3 או 5V ללוח nRF51822. לכן, ייתכן שיהיה צורך להכין ספק כוח בעת שימוש במכשיר ST-Link מכיוון שלחלק ממכשירי ST-Link אין יכולת להפעיל מיקרו-בקר.
גיליתי שלוח ה- nRF51822 שלי הוא "nRF51822_xxAA" שיש לו 256kB ROM (גודל זיכרון התוכנית) ו- 16kB RAM (התמונה השנייה).
ההליך מכיל את השלבים הבאים.
- הורדת תוכנה
- חיבור חומרה
- הגדרות תוכנה
- הידור וטען
- הפעל את האפליקציה בטלפון נייד (Android)
כל המידע מתקבל החל מה -28 בספטמבר 2018.
שלב 1: התקנת תוכנה
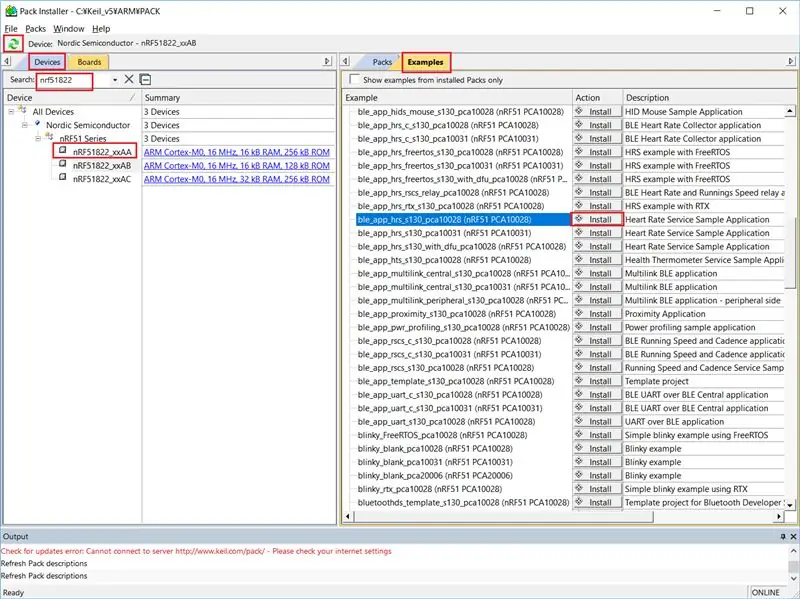
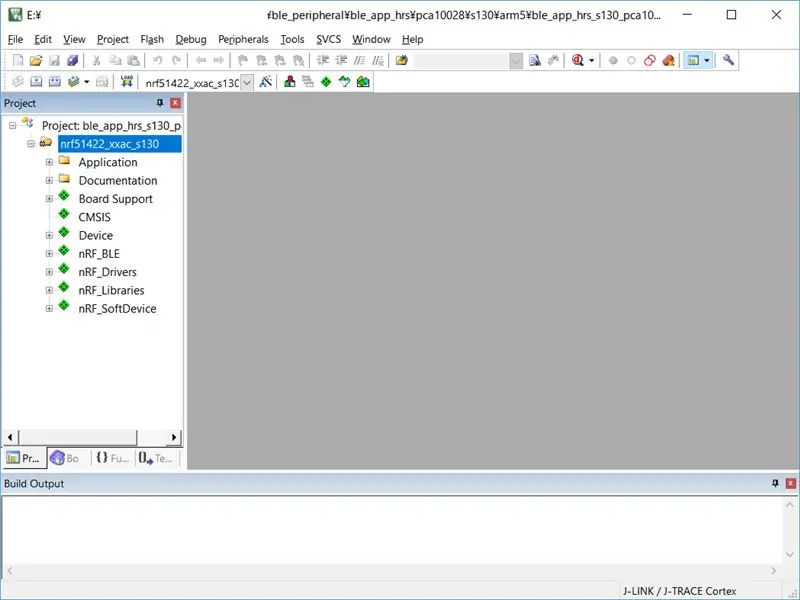
הורד את MDK-ARM v5.26 ואילך מ- ARM KEIL והתקן אותו ב- Windows 10. לאחר ההתקנה, Keil µVision IDE מותקן עם ARM CMSIS וכדומה. אבל אם כך, אין למערכת מותקני SDK נורדי.
כאשר Keil µVision IDE מתחיל לראשונה, תוכנית ההתקנה של Pack מופעלת. ב- Pack Installer ניתן להתקין חבילות תוכנה הדרושות לצורך פיתוח לוח היעד.
ראו את התמונה הראשונה.
מומלץ ללחוץ על כפתור "בדוק אם קיימים עדכונים" כדי לעדכן את מתקין החבילה מראש.
בכרטיסיה התקנים, חפש ובחר את מכשיר היעד, "nRF51822_xxAA" כך שהחבילות הקשורות יופיעו בכרטיסייה דוגמאות.
במדריך זה בחרתי "ble_app_hrs_s130_pca10028 (nRF51 PCA10028)". אל תשכח לבטל את הסימון "הצג דוגמאות מחבילות מותקנות בלבד" כדי למצוא את הפרויקט בכרטיסייה דוגמה מכיוון שהתקנה עדיין לא נעשית בשלב זה.
לחץ על כפתור "התקן" כדי להתחיל לפרוק (וגם להעתיק) את הפרויקט לדוגמה. במהלך העתקת הפרויקט לספרייה השרירותית שלך, אתה מתבקש כמה פעמים להתקין את שאר חבילות התוכנה הנדרשות על ידי הפרויקט.
ראו את התמונה השנייה.
לאחר השלמת ההתקנה, µVision פותח את הפרויקט.
שים לב שהפרויקט המקורי ממוקם ב- C: / Keil_v5 / ARM / PACK / NordicSemiconductor / nRF_Examples / 11.0.0-2.alpha / ble_peripheral / ble_app_hrs / pca10028 / s130 / arm5.
שלב 2: חיבור חומרה
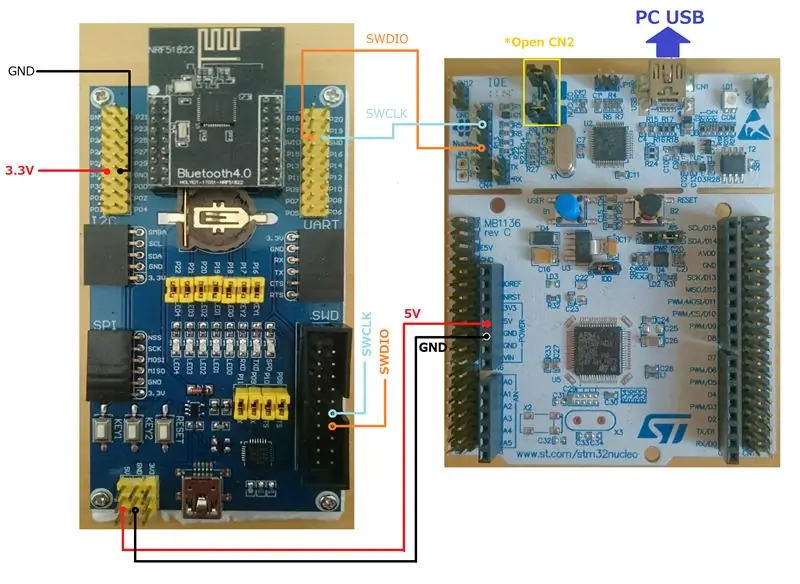
כאן, התמונה מציגה את תרשים החיווט בפועל.
התמונה מציגה דרך לחיבור ST-Link ו- BLE400 עם לוח nRF51822. יש צורך רק ב- 4 כבלים כטבלה הבאה.
ST -Link (Nucleo) - nRF51822
+5V - USB5V
GND - GND
SWCLK - SWDCLK
SWDIO - SWDIO
כדי לבחור ST-Link, המגשרים "CN2" חייבים להיות פתוחים כפי שמוצג בתרשים.
הערה: במקום זאת אספקת החשמל של 3.3V פועלת גם כן.
שלב 3: הגדרות תוכנה
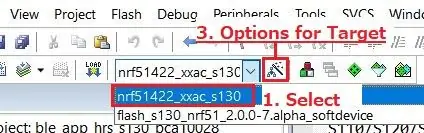
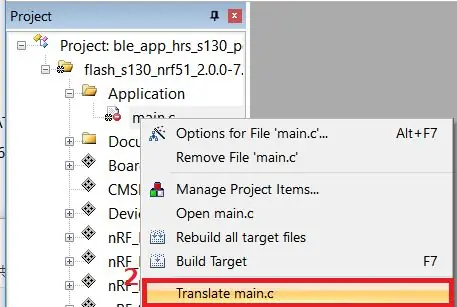
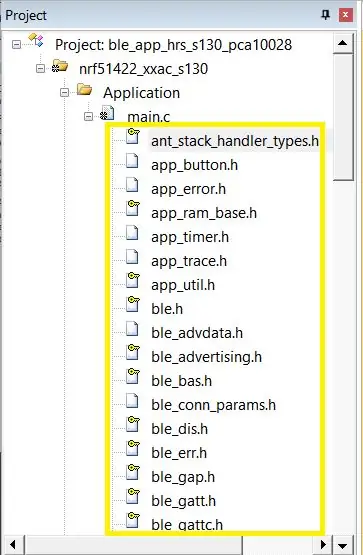
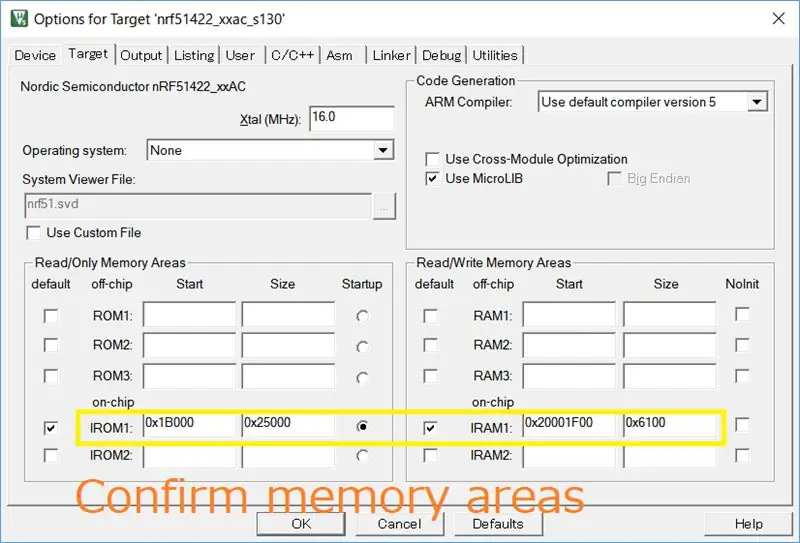
יש לעקוב אחר ההליך בחלק זה, אחרת הוא אינו מגיע לשום מקום.
ראו את התמונה הראשונה.
(1) קודם כל, בחר "nrf51422_xxac_s130" מהתפריט הנפתח "בחר יעד" בסרגל הכלים של µVision. השם שונה ממכשיר היעד, אך הדבר ייעשה בשל תאימותם.
ראו את התמונה השנייה
(2) בחלון הפרויקט, לחץ באמצעות לחצן העכבר השמאלי על "main.c" בתיקיית היישום ובחר "תרגם main.c" בתפריט ההקשר כדי לכלול את הכותרות הדרושות (התמונה השלישית). שים לב שיש לבחור "nrf51422_xxac_s130" בשלב זה או שהפעולה הזו לא עובדת.
(3) לחץ על "אפשרות למטרה" כדי להגדיר את ה- IDE (התמונה הראשונה). כמו הפעולה הקודמת, "תרגום" הגדיר את מיקרו -בקר היעד בצורה נכונה, אושר כי IROM1: 0x1B000 ב- Start, 0x25000 בגודל ו- IRAM: 0x20001F00 ב- Start, 0x6100 בגודל כפי שניתן לראות בכרטיסייה Target (התמונה הרביעית).
ראו את התמונה החמישית.
(4) בכרטיסייה באגים, בחר "ST-Link Debugger" מהתפריט הנפתח "Use:".
(5) לחץ על כפתור "הגדרות" כדי לפתוח את החלון "הגדרת מנהל התקן יעד של Cortex-M". אשר כי הכרטיסייה באגים מציינת כי מיקרו -בקר היעד מחובר (התמונה השישית). אם זה לא מינון, חזור לסעיף חיבור חומרה ובדוק שוב את החיבור.
ראו את התמונה השביעית.
(6) בכרטיסייה הורדת Flash, לחץ על הלחצן "הוסף" באלגוריתם התכנות והוסף "לוח קישוריות חיצוני nRF51xxx". בנוסף, ניתן לסמן את "איפוס והפעלה" כדי לאפשר ל- ST-Link לאפס ולהפעיל את התוכנית.
לחץ על אישור וסגור את חלון "אפשרות למטרה".
(7) לאחר מכן בחר "flash_s130_nrf51_x.x.x-x-x_softdevice" מהתפריט הנפתח "בחר יעד" בסרגל הכלים.
(8) לחץ על "אפשרות למטרה". בכרטיסייה באגים, בחר "ST-Link Debugger" מהתפריט הנפתח "השתמש:".
(9) לחץ על כפתור "הגדרות" כדי לפתוח את החלון "הגדרת מנהל התקן יעד Cortex-M". שוב ודא שהכרטיסייה באגים מציינת שמכשיר היעד מחובר. אם זה לא מינון, חזור לסעיף חיבור חומרה ובדוק שוב את החיבור.
(10) בכרטיסייה הורדת Flash, לחץ על הלחצן "הוסף" ב"אלגוריתם התכנות "והוסף" לוח חיבור חיצוני nRF51xxx ". וניתן לבחור את "מחק שבב מלא" ב"פונקציית הורדה "כדי לאפשר ל- ST-Link למחוק את זיכרון הלוח בתחילת ההבהוב במקום למחוק ידנית.
לחץ על אישור וסגור את חלון "אפשרות למטרה".
עכשיו שאתה מוכן לאסוף את הקוד ולהבהב את nRF51822.
שים לב שלמרות שכרטיסיית ההתקן ב"אפשרות למטרה "מראה כי נבחר nRF51422_xxAC, זה עובד כשורה.
שלב 4: הידור וטעינה
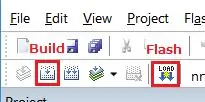

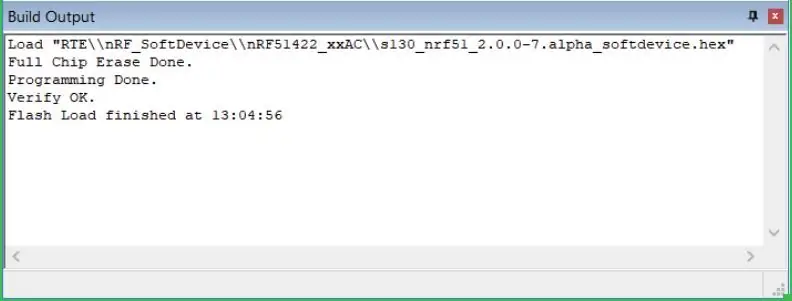
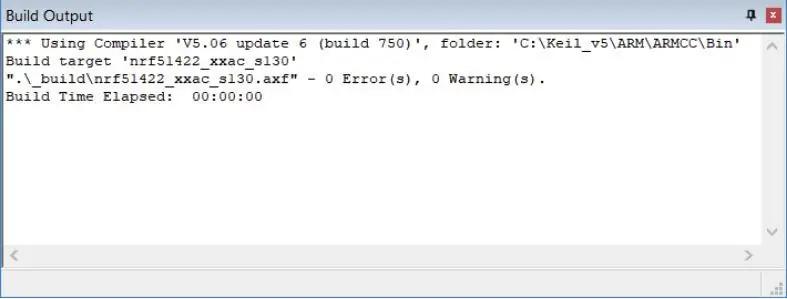
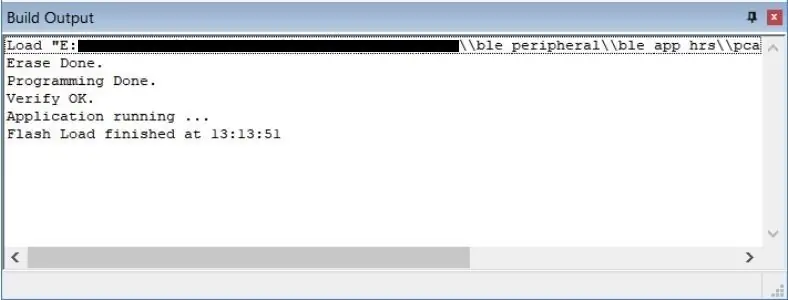
קודם כל, כאן, בחר "flash_s130_nrf51_x.x.x-x-x_softdevice" מהתפריט הנפתח "בחר יעד" בסרגל הכלים ולחץ על הלחצן הורד כדי להבהב את הזיכרון. אתה רואה "אמת אישור" אם ההורדה הצליחה (התמונה הראשונה והשנייה).
לאחר מכן, בחר "nrf51422_xxac_s130" מהתפריט הנפתח "בחר יעד" ולחץ על הלחצן Build כדי לאסוף את הקוד. אתה רואה את ההודעה כפי שמוצג בתמונה השלישית.
לאחר מכן לחץ על כפתור הורד כדי להבהב את הזיכרון. אתה רואה את אותה הודעה כמו התמונה הרביעית.
לאחר השלמת ההבהוב בהצלחה, אתה רואה ש- LED3 מהבהב (וידאו).
כעת, בהתקנת האפליקציה בטלפון הנייד שלך, אתה רואה מה התוכנית עושה.
שלב 5: הפעל את האפליקציה בטלפון נייד
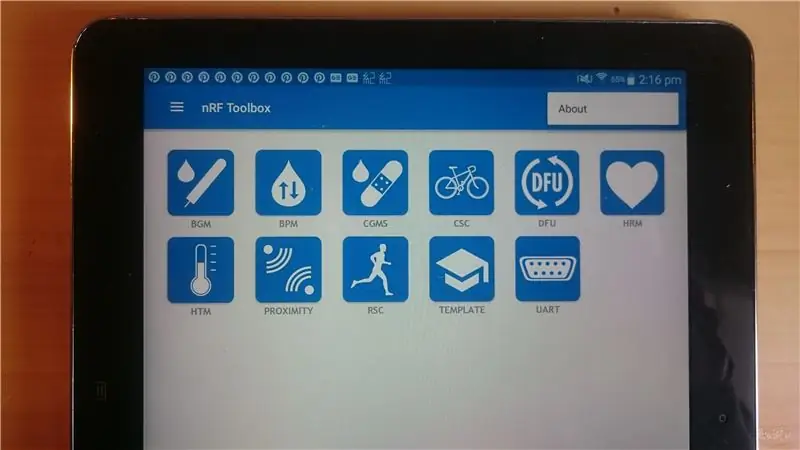

התקן את אפליקציית "nRF Toolbox for BLE" של Nordic Semiconductor בטלפון נייד או במשטח (התמונה הראשונה).
הפעל את ה- HRM וחבר את ה- nRF51822 (וידאו).
שלב 6: סיכום
היו כמה נקודות בהנחיה זו;
- הפעל את הלוח nRF51822 על מנת לחבר את ST-Link
- תרגם את הקובץ main.c לפני חיבור והורדת הקוד אם פרוייקט לדוגמה מועתק בספרייה שאינה הספרייה המקורית
- הגדר "לוח קישוריות חיצונית nRF51xxx" בקטע אלגוריתם תכנות
אני מקווה שהוראה זו תעזור לאותם חובבים כמוני.
