
תוכן עניינים:
- מְחַבֵּר John Day [email protected].
- Public 2024-01-30 09:15.
- שונה לאחרונה 2025-01-23 14:46.

במדריך זה אשתף כיצד ניתן להשתמש בלוח המקשים מטריקס 4x4 וב- 16x2 LCD עם Arduino ולהשתמש בו ליצירת מחשבון Arduino פשוט.
אז בואו נתחיל…
שלב 1: דברים שתצטרך:-



דרישות חומרה:-
- ארדואינו UNO.
- לוח מקשים 4x4. (ניתן להשתמש בלוח מקשים 4x3).
- 16X2 LCD.
- לוח לחם.
- פוטנציומטר 10k.
- כמה חוטים להלחמה ללוח המקשים.
דרישות תוכנה:-
Arduino IDE
זה כל מה שתצטרך לפרויקט הזה.
שלב 2: הבנת לוח המקשים:-


אז כדי להשתמש בלוח המקשים תחילה עליך להבין כיצד לוח המקשים פועל.
לוח המקשים אינו אלא מטריצה מכופתרת עם מספר שורות ועמודות nxn. השורות אופקיות והעמודות אנכיות.
במטריקס 4x4 יש 4 שורות ו -4 עמודות וב- 4x3 יש 4 שורות ו -3 עמודות.
כל כפתור בשורה מחובר לכל הכפתורים האחרים באותה שורה. אותו דבר לגבי עמודות.
לחיצה על כפתור סוגרת את המעבר בין עמודה לעקוב אחר שורה, ומאפשרת לזרום זרם בין סיכת עמוד לסיכה שורה. כך מוצא arduino על איזה כפתור נלחץ.
אני לא רוצה לצלול עמוק לתוכו ולהפוך את ההדרכה למשעממת, כך שאם אתה רוצה ללמוד את פעולת לוח המקשים לעומק תוכל לבדוק את הפוסט הזה.
בואו נעבור לשלב הבא…
שלב 3: חיבורים:-



1. חוטי הלחמה ללוח המקשים. סיכות כותרת הלחמה לקצה אחר.
2. עיין בתרשים וצור חיבורים כדלקמן:-
- R1 = D2
- R2 = D3
- R3 = D4
- R4 = D5
- C1 = D6
- C2 = D7
- C3 = D8
- C4 = D9
3. גם חיבורי LCD פשוטים למדי.
- תחילה התחבר LCD על לוח הלחם.
- כעת חבר את סיכות RW, קתודת LED ו- Vss או GND למסילת GND של לוח הלחם.
- חבר את ה- Vcc למעקה +ve של לוח הלחם. חבר גם את סיכת האנודה LED (ממש ליד הקתודה) למעקה +דרך הנגד של 220 אוהם.
- חבר את סיכת הניגודיות המסומנת כ- V0 למסוף האמצעי של הפוטנטיומטר. חבר את שני מסופי הסיר האחרים ל- +ve ו- GND.
- כעת חבר את הסיכה הבאה לפי הסדר:
- D4 = D13
- D5 = D12
- D6 = D11
- D7 = D10
איפה, D2, D3,….., D13 הם סיכות i/o דיגיטליות של ארדואינו.
ברגע שנוצרים החיבורים. אנו יכולים לעבור לשלב הקידוד …
שלב 4: קוד לוח המקשים:-


לפני שתתחיל לקודד עליך להתקין לנו ספרייה את לוח המקשים וה- LCD. כדי להוריד את הספרייה, פתח את IDE ועבור אל:-
- סקיצה >> כלול ספרייה >> נהל ספריות.
- בסרגל החיפוש הקלד "Keypad.h" וגלול מטה כדי למצוא "ספריית לוח המקשים מאת מארק סטנלי גירסה 3.1.1"
- בדוק גם אם מותקנת ספריית LiquidCrystal. אם לא, תוכל למצוא אותו באותה שיטה.
- התקן את הספריות והפעל מחדש את IDE.
כעת העתק את הקוד למטה והדבק אותו ב- IDE. העלה אותו ל- arduino. (ניתן להוריד קוד ל- 4x3 מלמטה):-
קוד זה יעזור לך לבדוק את פעולת לוח המקשים, הוא מציג את הלחצן שנלחץ על צג סידורי.
/*קוד למקלדת 4x4*/
#כלול שורות const const = 4; const byte COLS = 4; מפתחות char [ROWS] [COLS] = {{'1', '2', '3', 'A'}, {'4', '5', '6', 'B'}, {'7', '8', '9', 'C'}, {'*', '0', '#', 'D'}}; בתים rowPins [ROWS] = {5, 4, 3, 2}; בת colPins [COLS] = {9, 8, 7, 6}; לוח מקשים = לוח מקשים (makeKeymap (מקשים), rowPins, colPins, ROWS, COLS); הגדרת void () {Serial.begin (9600); } לולאת void () {char key = keypad.getKey (); if (key) {Serial.println (מפתח); }}
בעזרת זה אתה יכול להתחיל עם לוח המקשים עם arduino, הקוד למחשבון נמצא בשלב הבא.
שלב 5: קוד מחשבון Arduino:-


לאחר שבדקת את לוח המקשים, וזה עובד מצוין. אתה יכול להמשיך ליצור מחשבון פשוט.
אתה יכול להוריד את הקוד מהקובץ שניתן להלן.
כדי להשתמש במחשבון פשוט העלה את הקוד, האלפבית משמש כדלקמן:-
A = + (תוספת)
B = - (חיסור)
C = * (כפל)
D = / (חלוקה)
סמל * ו- # משמשים כ'בטל 'ו'שווה ל'בהתאמה.
זה הכל להדרכה זו. מקווה שאתה אוהב את זה.
תודה.
מוּמלָץ:
כיצד להשתמש ב- Fritzing ליצירת PCB: 3 שלבים

כיצד להשתמש ב- Fritzing ליצירת PCB: במדריך זה אראה לך כיצד להשתמש ב- Fritzing. בדוגמה זו, אני הולך להכין מגן כוח עבור ארדואינו שניתן להשתמש בו כדי לתת כוח לארדואינו עם סוללה
כיצד ליצור מיקרופון ליצירת קשר: 4 שלבים

איך יוצרים מיקרופון ליצירת קשר: שלום לכולם !!!!!! עבר זמן מאז שפרסמתי בפעם האחרונה מסמך ורק עכשיו ראיתי שעברנו 200 אלף צפיות !! ובכן, כדי לחגוג ולעזור לך להיות עסוק בזמן שהותך בבית בשל המגיפה הנוכחית (הישאר בטוח), מצאתי תוספת חדשה
כיצד להשתמש בלוח הרדיו Si4703 FM עם RDS - מדריך Arduino: 5 שלבים (עם תמונות)

אופן השימוש בלוח הרדיו Si4703 FM עם RDS - מדריך Arduino: זהו לוח הערכה עבור שבב מקלט FM סיליקון מעבדות סיליקון. מעבר להיותו רדיו FM פשוט, ה- Si4703 מסוגל גם לזהות ולעבד מידע על שירות נתוני רדיו (RDS) וגם מידע על נתוני שירות שידור רדיו (RBDS)
הצגת מספרי לוח המקשים בגודל 16 X 2 LCD עם 8051: 4 שלבים
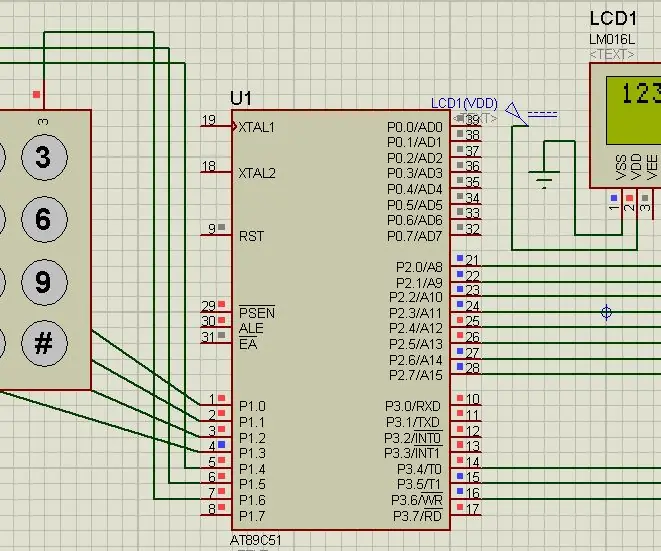
הצגת מספרי לוח המקשים ב- 16 X 2 LCD עם 8051: בפרויקט זה אנו הולכים לממשק לוח מקשים ו- lcd עם 8051. כאשר אנו לוחצים על המקש בלוח המקשים אנו מקבלים את מספר ההתכתבות ב- lcd שלנו
שליטה בלוח המקשים של מנוע סרוו: 7 שלבים
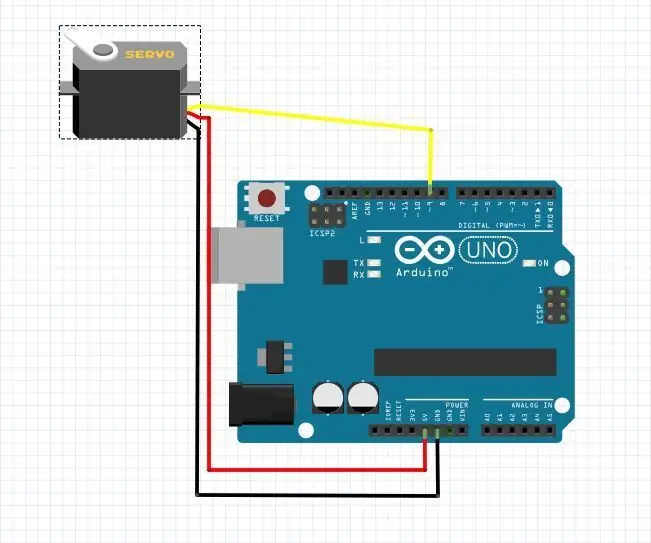
שליטה בלוח המקשים של מנוע סרוו: ראשית יש להגדיר את מנוע הסרוו. חוט אמצעי עובר ליציאת 5V השמאלי עובר ליציאת GND חבר את האחרון (חוט הבקרה) ליציאה 9
