
תוכן עניינים:
- מְחַבֵּר John Day [email protected].
- Public 2024-01-30 09:15.
- שונה לאחרונה 2025-01-23 14:46.

שלום חבר'ה וברוכים הבאים להדרכה זו!
הפעם אראה לך כיצד להפעיל את המחשב באמצעות דף הבית של Google
היזהר !! קרא זאת !!: 1. הקפד לבודד את החיבורים! בחרתי להדפיס מארז תלת -ממדי כדי לתקן את הבעיה הזו
2. אם תחבר כוח ללחצן המחשבים שלך תשרף את לוח האם, לכן אנו משתמשים בממסר כדי לתקן את הבעיה.
למה עשיתי את זה קניתי את הבית של גוגל ועד מהרה התחלתי לשלוט בזה על הכל. (למשל האורות שלי) עשיתי את זה כי אני עצלן ולא רציתי ללכת למתג אם אני במיטה. מאוחר יותר מצאתי את עצמי במיטה, והפעם שכחתי לכבות את המחשב. שם חשבתי, אני אמור להיות מסוגל להדליק ולכבות אותו באמצעות הגוגל שלי. התחלתי לחפש בגוגל, אך לצערי לא מצאתי מישהו שעשה זאת. אז התחלתי בעצמי. התחלתי מלמטה. לא ידעתי דבר על הנושא הזה, אבל למדתי מהר ואחרי 2 סופי שבוע קיבלתי את המוצר המוגמר! עכשיו אני יכול להיות עצלן כמו שאני רוצה D: אבל קודם כל אני חייב לחלוק את זה עם הקהילה.
מה תצטרך 1. NodeMCU - https://goo.gl/HDd5S7 1. מודול ממסר - https://goo.gl/HDd5S7 1. לוח או לוח PCB - https://goo.gl/HDd5S7 1. מחשב עם תוכנת Arduino על 1. סמארטפון עם אפליקציית Blynk
שלב 1: הגדרת Blynk




פרויקט זה משתמש בספריית Blynk ובפרויקט IFTTT כדי להתחבר לגוגל
אם אתה רוצה לדעת מהו blynk, לחץ כאן -> https://docs.blynk.cc/ ראשית, עליך להתקין את האפליקציה בסמארטפון שלך. (תמונה 1) כאשר האפליקציה מותקנת, פתח אותה וצור חשבון. אם האפליקציה שואלת לאיזה שרת תתחבר, בחר בשרת הסטנדרטי של Blynks. כאשר החשבון שלך נוצר, לחץ על פרוייקט חדש. בצע את ההגדרות כך:
שם הפרויקט: אתה יכול לבחור אחד! בחר מכשיר: NodeMCUC סוג חיבור: WiFi נושא: אתה יכול לבחור אחד!
לאחר מכן צור את הפרויקט. כעת יש לך שטח עבודה גדול ושלושה לחצנים בחלק העליון. לחץ על סביבת העבודה כדי לפתוח את תיבת הווידג'ט. כאן עליך לבחור כפתור. זה אמור להחזיר אותך אוטומטית לסביבת העבודה, ועכשיו אתה יכול לראות יישומון לחצנים. לחץ על הווידג'ט כדי לפתוח את הגדרות הלחצן. בצע את ההגדרות כך: (תמונה 2)
שם: D1 פלט: פין (D1) 1_0 מצב: תוויות PushON/OFF: הגדרות סטנדרטיות
לאחר שתסיים, לחץ על אישור בפינה השמאלית העליונה. שוב לחץ על סביבת העבודה כדי לפתוח את תיבת הווידג'ט ובחר את יישומון הכפתורים. לחץ על הווידג'ט פתח את הגדרות הכפתור. בצע את ההגדרות כך: (תמונה 3)
שם: התחלה / עצירה פלט: פין (V1) 0_1 מצב: תוויות הפעלה / כיבוי: הגדרות סטנדרטיות
לאחר שתסיים, לחץ על אישור בפינה העליונה הימנית. שוב לחץ על סביבת העבודה כדי לפתוח את תיבת הווידג'ט ובחר את יישומון הכפתורים. לחץ על הווידג'ט פתח את הגדרות הכפתור. בצע את ההגדרות כך: (תמונה 4)
שם: הפעלה מחדש פלט: פין (V2) מצב 0_1: הפעלה/כיבוי של תוויות: הגדרות סטנדרטיות
לאחר שתסיים, לחץ על אישור בפינה העליונה הימנית. כעת סיימנו את התצורה, לחץ על כפתור ההגדרות, (הוא בפינה השמאלית העליונה של סביבת העבודה) גלול מטה אל אסימון אימות, כאן עליך ללחוץ על דואר אלקטרוני, והאסימון יימסר בתיבת הדואר הנכנס שלך. לאחר מכן לחץ על אישור בפינה השמאלית העליונה. לאחר מכן מימין ללחצן ההגדרות, עליך ללחוץ על הפעלה ואז הוא יגיד "(שם הפרויקט) אינו מקוון." כעת אנו סיימו עם האפליקציה הזו!
שלב 2: התקנת ספריות Arduino


לפני שנוכל להתחיל לתכנת את NodeMCU אתה צריך את התוכנה והספריות
התקן תחילה את תוכנת Arduino - https://www.arduino.cc/en/Main/Software לאחר מכן התקן את ספריית NodeMCU - https://www.youtube.com/embed/RVSCjCpZ_nQ ולאחר מכן התקן את ספריית Blynk - https:/ /www.youtube.com/watch?v=Ea0y1ExNNnI
לאחר מכן, כאשר כל הספריות מותקנות, פתח את תוכנת Arduino ולאחר מכן, בפינה העליונה, עבור אל כלים -> לוח -> NodeMCU 1.0 (מודול ESP -12E)
כעת תוכל לחבר את NodeMCU למחשב (באמצעות כבל USB) לאחר מכן פתח את תוכנת Windows מנהל ההתקנים ומתחת ליציאות מצא את "מעבדות הסיליקון" (תמונה 1)
לאחר מכן פתח שוב את תוכנת Arduino ועבור אל כלים -> יציאה -> בחר אותך com (מספר המתאים ל- NodeMCU) (תמונה 2)
שלב 3: תכנות ה- NodeMCU

כעת אנו מוכנים לתכנת את NodeMCU
צור רישום Arduino ריק והעתק את הקוד מהקישור https://pastebin.com/PykABC3Q שים לב שיש שלושה משתנים שאתה צריך למלא
שורה 7: קוד אימות: החלף את TOKEN באסימון שנשלח לדואר האלקטרוני שלך. שורה 8: SSID: החלף SSID ב- ssid ה- WiFi שלך. שורה 9: סיסמה: החלף את PASS בסיסמת ה- WiFi שלך.
לאחר ששינית את המשתנים, תוכל ללחוץ על העלה בפינה השמאלית.עכשיו עליך לחכות עד שהתוכנית תעלה.עכשיו סיימנו עם המחשב וכעת אנו מוכנים להתחיל בבדיקה.
שלב 4: אבות טיפוס

כעת אנו מוכנים לחבר את הממסר ל- Arduino
הקפד לנתק את הארדואינו תוך חיבור סיכות
ב- NodeMCU אנו זקוקים לשלושה סיכות פין 5 וולט - סיכת קרקע VinA - GNDA וסיכה דיגיטלית - D1
חבר את פין וין למסוף החיובי בממסר (סביר להניח שהוא יסומן כ- VCC או +) חבר את סיכה GND למסוף הקרקע בממסר (סביר להניח שהוא יסומן GND או -) חבר את סיכה D1 למסוף השליטה בממסר. (סביר להניח שהוא יסומן כ-)
עכשיו אתה יכול לחבר סיכות לקצה הפלט.
חבר את כפתור המחשב שלך למתחם (סגור בדרך כלל) ו- COM (נפוץ)
שלב 5: IFTTT



עכשיו אנחנו קרובים, אבל אנחנו צריכים עוד דבר אחד וזה לחבר אותו לבית Google
עבור אל IFTTT -> https://ifttt.com/my_applets לחץ על יישומון חדש לאחר מכן לחץ על +זה (תמונה 1) חפש עוזר Google (תמונה 2) בחר אמור משפט פשוט (תמונה 3) הגדר את המשפטים כתמונה (תמונה 4) לאחר מכן לחץ על +כי (תמונה 5) חפש הוקי אינטרנט (תמונה 6) ולאחר מכן פתח את אפליקציית CMD במחשב שלך (תמונה 7, לא אכפת שזה אומר "kommandoprompt" זה דני עבור CMD) ואז היכנס לפינג blynk-cloud. com לאחר מכן שמור על ip (זה יכול להיות שונה מהתמונה, מכיוון שהוא מבוסס על המיקום שלך) (תמונה 8) לאחר מכן פתח את הדפדפן שלך שוב ועכשיו נוכל להגדיר את יישומון ה- webhook
כתובת URL: https:// IP: 8080/TOKEN/update/V1? Value = 1 שיטה: GET סוג תוכן: אפליקציה/json גוף: כלום (תמונה 9)
עכשיו אתה צריך לחכות עד 24 שעות, ואז אתה יכול לנסות להגיד לגוגל את הפקודה שלך. בעיקרון אתה מסיים, אבל אם אתה רוצה להיות מסוגל לכפות אותו (חיקוי החזקת הכפתור למטה למשך 6 שניות) עליך ליצור יישומון נוסף, הדבר היחיד שאתה משנה הוא הביטויים וכתובת ה- urhook ל-
כתובת URL: https:// IP: 8080/TOKEN/update/V2? Value = 1
שלב 6: תודה


עכשיו סיימנו ותודה שקראתם את זה
אם זה לא עובד או שיש לך שאלות, אל תהסס לכתוב מייל או לשלוח הודעה פרטית ב- Instructables. התחלתי בתור noob ואני עדיין יסווג את עצמי כ- noob, אבל אני אמור להיות מסוגל לעזור לך בבעיות שלך. בשבילי זה עובד ואני צריך גם בשבילך.
בחרתי להתקין את הפרויקט שלי באופן עקבי על לוח PCB, ובקרוב אדפיס מארז תלת -ממדי. אתה יכול לראות את זה בתמונה המצורפת. כמו כן, חיברתי כמה מחברים מהירים למחשב הלוח שלי כל כך מהר, יכול להסיר אותו מהמחשב אם יש צורך בכך.
היזהר! קרא זאת !!:
1. הקפד לבודד את המחברים! בחרתי להדפיס מארז תלת -ממדי כדי לתקן את הבעיה 2. אם תחבר כוח ללחצן המחשבים שלך אתה תשרף את לוח האם, ולכן אנו משתמשים בממסר כדי לתקן את הבעיה.
מוּמלָץ:
מערכת זיהוי וכיבוי אש מבוססת עיבוד תמונה: 3 שלבים

מערכת זיהוי וכיבוי אש מבוססת עיבוד תמונה: שלום חברים זוהי מערכת גילוי וכיבוי אש המבוססת על עיבוד תמונה באמצעות Arduino
סוג הפעלה מסוג Z80 מערכת הפעלה ו- SBC: 6 שלבים (עם תמונות)

סוג הפעלה מסוג Z80 מערכת הפעלה ו- SBC: EfexV4 הוא ROM צג עם מכלול מובנה ופירוק ושירותים בסיסיים לכתיבה, הפעלה וניפוי באגים של תוכניות z80 שלך בחומרה אמיתית EfexMon אינה זקוקה ל- CP/M, N8VEM או חומרה מסובכת אחרת. אתה צריך רק ארכיטקטורה סטנדרטית של Z80 SBC ו
שימוש בלחצן להפעלה וכיבוי LED עם CloudX M633: 3 שלבים
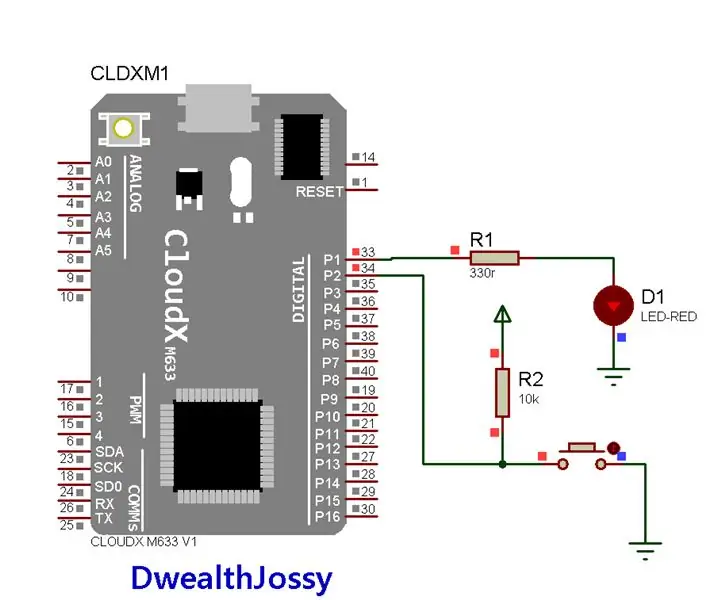
שימוש בלחצן להפעלה וכיבוי LED עם CloudX M633: < img src = " https: //www.instructables.com/files/deriv/FLC/57B2…"/> האם ידעת שאתה יכול להשתמש ב- CloudX M633 כדי להדליק נורית כאשר אתה לוחץ על כפתור? בפרויקט זה אני הולך להראות לך כיצד תוכל להשתמש בכפתור ל ON ו- OFF LED. מה
מתג הפעלה וכיבוי של Panasonic Cd: 6 שלבים

מתג הפעלה וכיבוי של Panasonic Cd: כפתור ההפעלה והכיבוי בנגן התקליטורים של Panasonic התעורר באמת אז אני צריך דרך לכבות אותו כדי לחסוך בסוללות. החלטתי להכניס מתג קטן וחבילת סוללה אחרת שתפתור את הבעיה
כיבוי, הפעלה מחדש או תרדמה של המחשב לפי לוח זמנים: 6 שלבים

כיבוי, הפעלה מחדש או מצב שינה של המחשב שלך בלוח זמנים: בהנחיה זו אראה לך כיצד לכבות, להפעיל מחדש או להעביר את המחשב על לוח זמנים. עיין בהודעה בסוף אם אתה משתמש במערכת הפעלה ישנה יותר. מאשר Windows XP
