
תוכן עניינים:
- מְחַבֵּר John Day [email protected].
- Public 2024-01-30 09:15.
- שונה לאחרונה 2025-01-23 14:46.

לוח המקשים בן החמש עשרה שלנו המאפשר לנו לפתוח את דלת המוסך גווע לאט לאט, עם כמה כפתורים שבקושי נרשמים, מה שמקשה על בני הנוער שלנו (או המשמרת) להיכנס לבית כשהם שוכחים את המפתח שלהם.
במקום להחליף אותו ולקפוץ בין החישוקים לתכנת אותו מחדש, החלטתי ללכת קצת יותר להייטק ולהחליף אותו במשהו שדרש רק גישה ל- wifi שלנו וטלפון לשימוש.
השתמשתי ב- Pi Zero Wireless ובממסר דו-ערוצי שנשאר לי מפרויקט אחר, המאפשר לי לשלוט הן על הדלת והן על האורות הבנויים בתוך פותחן דלת המוסך. מכיוון שהייתה לי מצלמת USB ישנה/רזרבית המונחת לאסוף אבק, השתמשתי בזה במקום ב- PiCam, אבל זה היה רק מתוך נוחות. זה יעבוד מצוין עם כל מצלמה נתמכת - אין שום דבר מיוחד בשלי, רק ש- Raspbian תמך בה.
שלא כמו כמה פרוייקטים דומים אחרים, ניסיתי לשמור על זה פשוט ככל האפשר, תוך שימוש בחבילות תוכנה "סטנדרטיות" שדי קלות להריץ אותן אם אתה עוקב אחר ההוראות. התמונה הזו מציגה את ההתקנה האחרונה שלי (בכלל לא יפה, אבל זה המוסך שלי), כולל ה- Pi, מודול הממסר ומצלמת ה- USB שהופנתה אל הדלת. אין שום סיבה ספציפית לשימוש ב- Pi Zero - כל פי יעשה זאת, כל עוד אתה יכול לחבר אותו לרשת הפנימית שלך, ו- wifi מקל על זה.
שלב 1: התחברות ללוח הבקרה הקיים

ראשית, שלך עשוי להיות שונה! שלי יש זוג חוטים בודדים העובר מפתיחת דלת המוסך ללוח הבקרה על הקיר. מכיוון שיש רק שני חוטים, שנראו כ- 18 וולט בעת הבדיקה, הייתי קצת מבולבל בהתחלה לגבי האופן שבו הדבר הזה יכול לשלוט בפונקציות מרובות. אני חושב שכל לחצן רגע פשוט משלים את המעגל, אך עם רמות התנגדות שונות. אז היחידה הראשית יכולה לקרוא את ההתנגדות באמצעות ירידות מתח שונות ולבצע את הפעולה הנכונה. אף אחד מכל זה לא משנה, אלא אם אתה מנסה להחליף לחלוטין את יחידת הבקרה ב- Pi. לא בטוח מדוע תרצה לעשות זאת, כיוון שעדיין יש את היחידה הפיזית במקום.
AAAAAnnnyway, כל שעליך לעשות הוא לשחזר את לחיצות הלחצנים השונות על ידי חיבור המתגים הרגעיים על הלוח למודול הממסר שלך. זו הייתה ההלחמה היחידה שהייתי צריך לעשות, והרפידות במחשב הלוח היו די גדולות, אז זה היה די פשוט. השאירו את החוטים הארוכים לעת עתה, מכיוון שקל הרבה יותר לקצר חוט מאשר להאריך אותו מאוחר יותר, אלא אם כן יש לכם אלונקה של חוט ACME, אבל אלה די נדירים.
שלב 2: חיווט לוח הממסרים


אין יותר מדי מה להגיד כאן, פשוט חבר את הכל כמו בתמונות. במודול ממסר Sainsmart 2, יש לקפוץ את סיכות JC-VCC ו- VCC יחד, אלא אם כן אתה רוצה להשתמש באספקת חשמל נפרדת עבורם, אך לשימוש זה, זה מוגזם. חבר את GND לפין GND של פי, VCC לסיכה של 5V ואת ה- IN1 ו- IN2 לכל סיכות GPIO שתרצה להשתמש. מכיוון שאתה רק הולך להשתמש בהם כמחליפים גבוה/נמוך, זה באמת לא משנה אילו.
שלב 3: התקנת התוכנה

זה כנראה השלב הגוזל ביותר, מכיוון שאתה עומד לצפות בדברים המורידים ומתקינים לזמן מה. צפה ביוטיוב או משהו בזמן שחלק מהדברים האלה מותקנים.
אני לא מתכוון להסביר כיצד להתקין את Raspbian. אם אתה עדיין לא יודע איך לעשות זאת, אולי תחפש בגוגל איזה סוג של "שלום עולם" קודם. בכל מקרה, מן הסתם עדיף להשתמש בהתקנה חדשה של Raspbian Lite. אין צורך ב- gui לפרויקט הזה, וזה רק תקורה נוספת. raspberrypi.org יכול להדריך אותך בתהליך זה.
אפשר SSH ו (אם תרצה) או הגדר IP סטטי עבור ה- Pi שלך (שוב, ישנן מספר הדרכות כיצד לעשות זאת, שנכתבו על ידי מחברים טובים ממני) או אפילו טוב יותר, הגדר את שרת הנתב/DHCP שלך. להקצות IP סטטי ל- Pi שלך.
אם אתה רוצה שירות וידאו נחמד וקל להתקנה ושימוש בו, עבור והתקן את MotionEye. זה כנראה מוגזם, אבל זה אחד ההתקנות ש"רק עובד "בכל פעם, ויש לו ממשק אינטרנט נוח וקל לשימוש. בדוק את זה כאן:
github.com/ccrisan/motioneye/wiki/Install-… בצע את ההוראות הבאות באמצעות sudo לפני כל פקודה, ותקבל סטרימר וידאו נחמד. לא בדיוק יש צורך בזרם וידאו אם כל מה שמעניין אותך הוא לפתוח את הדלת שלך כשתוכל לראות אותה, אבל זה נחמד לקבל משוב.
לאחר התקנת Motioneye, בקר בכתובת https:// YourIPAddress: 8765 והתחבר עם שם המשתמש "admin" וסיסמה ריקה. סביר להניח שתצטרך להוסיף מצלמה, שאמורה, שוב, "פשוט לעבוד" ומעבר להיקף הוראות אלה.
בזמן שאתה מחובר כמנהל מערכת, לחץ על המתג "הגדרות מתקדמות" ולאחר מכן הגדר את אפשרויות הווידאו שלך - השתמשתי ב -320x240 עבור הסרטון שלי כי אכפת לי יותר מעדכונים מהירים יותר מאיכות, מכיוון שבאמת רציתי לראות אותו הדלת הייתה פתוחה או לא, ואין צורך לקרוא מספרי תיבות דואר ממול.
תחת אזור ההגדרות "הזרמת וידאו", לחץ על הקישור "כתובת אתר הזרמה" ורשום את הכתובת שהוא מציג בפניך. תזדקק לזה מאוחר יותר אם אתה מתכנן להגדיר את הממשק באותו אופן שעשיתי.
ישנן מספר דרכים לשלוט בסיכות ה- GPIO שלך. עבור פרוייקט זה השתמשתי ב- WiringPi, כדי להתקין אותו, השתמש בהוראות באתר:
wiringpi.com/download-and-install/
או שפשוט תנפיק את הפקודות הבאות ב- Pi שלך:
wget https://lion.drogon.net/wiringpi-2.50-1.debsudo dpkg -i wiringpi-2.50-1.deb gpio -v gpio readall
זה אמור לתת לך רשימה של מה שקורה עם סיכות ה- GPIO שלך.
אם אתה משתמש בסיכות 4 ו -17 (בתוכנית המספור של BCM), תוכל לבדוק את החיבורים שלך באמצעות הפקודות הבאות. שים לב שהגדרת הסיכה LOW תפעיל את הממסרים אם תשתמש במודול Sainsmart זה. שלך עשוי להיות שונה, ותצטרך להתאים זאת. בעת הפעלת פקודות אלה, אתה אמור לשמוע את הממסרים לוחצים למקומם, ונורות הנורות צריכות להדליק.
מצב gpio -g 17 יוצא
gpio -g לכתוב 17 0 gpio -g לכתוב 1 1 מצב gpio -g 4 החוצה gpio -g לכתוב 4 0 gpio -g לכתוב 4 1
בסדר, עכשיו נוכל להמשיך ליצור את ממשק המשתמש.
שלב 4: יצירת הממשק

השתמשתי ב- apache ו- PHP. נחמד ופשוט, שום דבר מפואר מדי. שוב, זה הוסבר טוב יותר במקומות אחרים, אז פשוט פעל לפי ההוראות המופיעות כאן:
www.raspberrypi.org/documentation/remote-a…
"השורש" של שרת האינטרנט שלך, כברירת מחדל, הוא בכתובת/var/www/html/עם index.html המוגדר כברירת מחדל שנותן לך מידע על שרת האינטרנט שלך. אתה תחליף את index.html זה, כך שתוכל למחוק אותו או לשנות את שמו למשהו אחר כמו index.copy. הפכתי גם את המשתמש "pi" לבעלים של ספריית html, רק כדי להתעצל על ההרשאות. לבסוף, יצרתי ספרייה לאחסון התמונות שלי, שיש לה שתיים. אחד זה רק משוב מטופש שלחיצה על כפתור, ואחר שאפשר להשתמש בו לאייקון במסך הבית של הטלפון.
pi@garagedoor: ~ $ cd/var/www/html/
pi@garagedoor:/var/www/html $ sudo chown pi.pi@garagedoor:/var/www/html $ mv index.html index.copy pi@garagedoor:/var/www/html $ mkdir תמונות
יש אינסוף דרכים ליצור אתר אינטרנט, אבל בחרתי להשאיר אותו פשוט וקל ככל האפשר בהתבסס על מערכת המיומנויות שלי. מכאן, PHP, מכיוון שאני יודע זאת. אם אתה גורו פיתון או שפת סקריפטים אחרת, אל תהסס להשתמש בזה.
יצרתי דף index.html "מיכל" שיש בו למעשה שני מסגרות ifram שעושות את כל העבודה. אחד מה- iframes מכיל את הכפתורים/קישורים שמפעילים את הממסרים בפועל באמצעות GPIO, ועוד iframe שמציג את הסרטון. הוא מכיל גם קישורים לתמונת-p.webp
התוכן של index.html iframe המכיל את הכפתורים מכיל את הכפתורים file.html. (מצחיק איך זה עובד, הא?) שני הקישורים ב- button.html מובילים ל- action.php עם ערך משתנה ייחודי של GET. בהתבסס על הערך שהועבר, action.php יפעיל את הדלת או את כפתור הנורה. אתה יכול לקבל את קוד ה- HTML וה- PHP מה- github שלי:
מקם את כל ה- HTML וה- PHP בספריית השורש (/var/www/html/), עדכן את הקוד במידת הצורך עם שם התמונה שבה אתה עשוי להשתמש לצורך אישור לחיצת כפתורים וכתובת זרם הווידאו שלך. זוכר שאמרתי לך שתזדקק לזה, עוד בשלב הקודם?
שלב 5: נסה את זה

אוקיי, עכשיו אחרי שהכל מחובר ומותקן, הכל עובד בצורה מושלמת בניסיון הראשון, נכון? מתוק!
מוּמלָץ:
פותחן דלת מוסך חכם DIY + שילוב עוזר הבית: 5 שלבים

פותחן דלת מוסך חכם DIY + שילוב עוזר הבית: הפוך את דלת המוסך הרגילה שלך לחכם באמצעות פרויקט עשה זאת בעצמך. אני אראה לך כיצד לבנות אותו ולשלוט בו באמצעות Home Assistant (מעל MQTT) ויהיה לי אפשרות לפתוח ולסגור מרחוק את דלת המוסך שלך. אשתמש בלוח ESP8266 בשם Wemos
פטל דלת המוסך של פטל אפס אפס חומרה: 10 שלבים

פתיחת דלת המוסך של פטל אפס אפס אפס: אחת ההשראות לפרויקט זה הייתה ההנחיה המשובחת בפתיחת דלתות המוסך של פטל פי 3, יחד עם מספר אחרות שנמצאו באינטרנט. לא בהיותי איש אלקטרוניקה ותיק, עשיתי הרבה מחקר נוסף על דרכים
פתיחת דלתות המוסך באמצעות פטל פטל: 5 שלבים (עם תמונות)

פתיחת דלתות המוסך באמצעות פטל פטל: שליטה במנוע המוסך באמצעות סמארטפון או כל מכשיר המסוגל לגלוש בדף אינטרנט (עם AJAX!). הפרויקט התחיל מכיוון שהיה לי רק שלט אחד למוסך שלי. כמה כיף היה לקנות אחד אחר? לא מספיק. המטרה שלי הייתה להיות מסוגל לשלוט ולפקח על
הודעת דלת פטל פטל: 6 שלבים (עם תמונות)
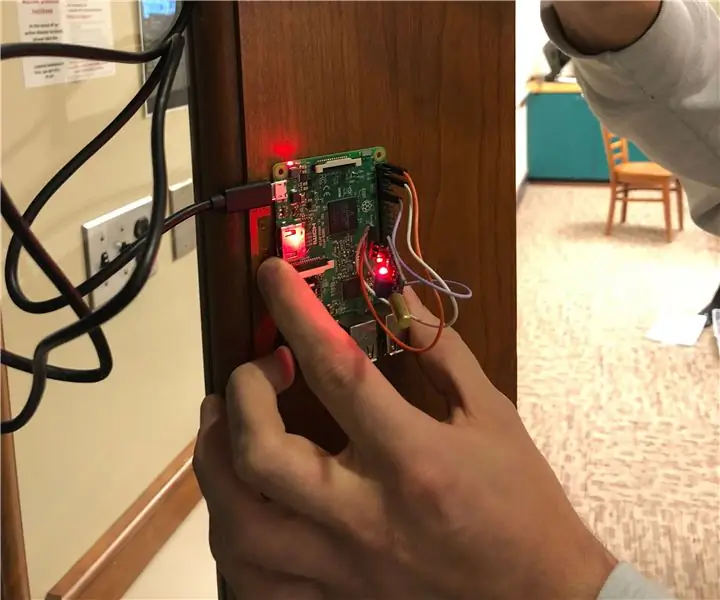
הודעת דלת Raspberry Pi: האם תהית אי פעם אם או מתי אנשים ניגשים לדלתות? האם אתה רוצה דרך דיסקרטית, זולה ומהירה לפקח על תנועת הדלת … ואולי פרויקט קטן? אל תראה עוד! מכשיר פשטני זה יעקוב אחר רעידות שנפלטו כתוצאה מדואו זז
פותחן דלת המוסך לאייפון וארדואינו: 8 שלבים
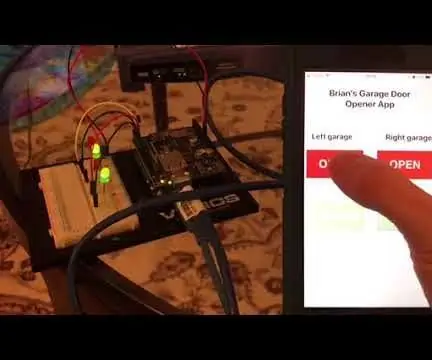
פותחן דלתות המוסך לאייפון ולארדואינו: אני נוהג לעתים קרובות לעקוב אחר הרבה הוראות טכנולוגיות ותמיד נדהם מהדברים שאנשים ממציאים. לפני זמן מה מצאתי מדריך על פתיחת דלתות מוסך של wifi, שלדעתי היה ממש מגניב והוספתי אותו לרשימת המטלות הבלתי נגמרת שלי
