
תוכן עניינים:
- שלב 1: דברים שאתה צריך
- שלב 2: הגדרת מיקרופון USB
- שלב 3: הגדרת פלט הרמקולים
- שלב 4: בדוק את המיקרופון והרמקולים
- שלב 5: הורד חבילות נדרשות והגדר את סביבת פייתון:
- שלב 6: הפעלת פרויקט הענן של Google Assistant
- שלב 7: אימות ה- Raspberry Pi
- שלב 8: הגדרת מחוון LED
- שלב 9: אתחול באתחול הושלם:
- שלב 10: הפעלת Google Assistant בעת האתחול
- שלב 11: סיכום
- מְחַבֵּר John Day [email protected].
- Public 2024-01-30 09:15.
- שונה לאחרונה 2025-01-23 14:46.

דף הבית של Google שימושי לשימוש בבית.זהו מכשיר יפהפה עם Google Assistant מובנה - עוזר אישי דיגיטלי חדשני של Google. זה יכול לשחק מדיה, לשמור את התזכורות וההערות שלך, להגיד לך את אורך הנסיעה שלך, לעשות אוטומציה ביתית. זה יכול להיות ממוקם בכל מקום בבית שלך וזה יעשה לך כמה דברים מדהימים, אבל זו הצעה יקרה אם אתה ' לא בטוח שתשתמש בו. עם זאת, חדשות טובות, אתה יכול להכין אחד מתפקד במלואו באמצעות פטל פטל.
בסוף מדריך זה, יהיה לך דף הבית המתפקד במלואו של Google המגיב לפקודות הקוליות שלך. אחרת, זה עוזר עם כל התכונות של Google Home. מה שאומר שזה יכול לבצע המרות יחידות, לשחק מדיה, לבדוק ציונים, לקרוא לך ספרי שמע, לבדוק את מזג האוויר, ועוד המון. זה יעבוד גם עם מגוון התקנים של אוטומציה ביתית כמו נורות חכמות, כך שתוכל לשלוט בהם באמצעות הקול שלך. בדומה ל- Google Assistant האמיתי, ניתן לחבר את הבית שלך ל- Google Home כדי להוסיף תכונות נוספות, כמו הוספת משימות ל- Evernote או קבלת הודעה בטלפון שלך כאשר הטיימר כבוי.
שלב 1: דברים שאתה צריך

היית צריך:
- Raspberry Pi 3 או 2 עם Raspbian מותקן והתקנת Wi-Fi.
- ספק כוח וכבל חשמל מסוג MicroUSB. (מינימום 5V, 2A)
- כרטיס מיקרו אס די. (מינימום 8GB)
- מיקרופון USB. (תקבל הרבה מידע על ההתקנה דרך האינטרנט, גם כאן …)
- רמקולים
- מקלדת ועכבר להתקנה
- LED וזוג חוטים לחיבור
כל הדברים שנאספו, מחוברים ומחוברים, בואו נתחיל.
שלב 2: הגדרת מיקרופון USB

- ל- Pi אין מיקרופונים מובנים. עליך לחבר מיקרופון USB אם אתה רוצה להקליט אודיו.
- חבר את מיקרופון ה- USB שלך לכל אחד מחריצי ה- USB של ה- Pi שלך.
- הקלד את הפקודה הבאה במסוף.
arecord -l
פקודה זו תפרט את כל התקני הקלטת האודיו הזמינים. הוא יהיה ריק אם מיקרופון ה- USB שלך מחובר. אתה אמור לקבל את הפלט הבא
pi@raspberrypi: ~ $ arecord -l
**** רשימת התקני החומרה של CAPTURE **** כרטיס 1: התקן [התקן צליל USB PnP], מכשיר 0: אודיו USB [אודיו USB] התקני משנה: תת -התקן #0: תת -התקן #0
אתה יכול לראות שמכשיר ה- USB שלך מחובר לכרטיס 1 ומזהה ההתקן הוא 0. פטל פאי מזהה את כרטיס 0 ככרטיס הקול הפנימי, כלומר bcm2835 וכרטיסי קול חיצוניים אחרים ככרטיסי קול חיצוניים בשם כרטיס 1, כרטיס 2 ו הבא…
כעת נצטרך לשנות את הגדרות האודיו. כדי לערוך את הקובץ asound.conf, הקלד את הפקודה הבאה
sudo nano /etc/asound.conf
הוסף את השורות למטה בקובץ. לאחר מכן הקש Ctrl+X ולאחר מכן Y כדי לשמור את הקובץ
pcm.! ברירת מחדל {
הקלד asym capture.pcm "מיקרופון" playback.pcm "רמקול"} pcm.mic {type plug slave {pcm "hw: 1, 0"}} pcm.speaker {type hw card 0} ctl.! default {type hw card 0}
זה יגדיר את המיקרופון החיצוני שלך (pcm.mic) כמכשיר לכידת השמע (pcm!. Default) וכרטיס הקול המובנה (כרטיס 0) כמכשיר הרמקול.
צור קובץ חדש בשם.asoundrc בספריית הבית (/home/pi) על ידי הנפקת הפקודה הבאה והדבקת את התצורות מעל (אשר נוספו בקובץ /etc/asound.conf.) לקובץ זה
sudo nano.asoundrc.
שלב 3: הגדרת פלט הרמקולים

- חבר את הרמקול לשקע אוזניות 3.5 מ"מ של ה- Raspberry Pi.
- הפעל מתחת לפקודה כדי לפתוח את מסך התצורה של ה- pi.
sudo raspi-config
עבור אל אפשרויות מתקדמות> שמע ובחר את התקן הפלט. (שקע 3.5 מ"מ או HDMI)
שלב 4: בדוק את המיקרופון והרמקולים

כדי לבדוק את הרמקול שלך הפעל את הפקודה הבאה במסוף. זה ישמיע צליל בדיקה. הקש Ctrl+C ליציאה. אם אינך יכול לשמוע את צליל הבדיקה בדוק את חיבור הרמקול והעוצמה. המבחן נשמע כמו-
קדמי שמאל, קדמי ימין
רמקול -מבחן -t wav
כדי לבדוק את המיקרופון שלך, הפעל את הפקודה הבאה. זה יקליט קליפ אודיו קצר של 5 שניות. אם מופיעה שגיאה בדוק שוב את השלבים הקודמים
arecord --format = S16_LE-Duration = 5-rate = 16k-file-type = raw out.raw
נגן את השמע המוקלט ואשר שהכל פועל כראוי על ידי הקלדת הפקודה הבאה
aplay --format = S16_LE -rate = 16k out.raw
החומרה שלנו מוגדרת
שלב 5: הורד חבילות נדרשות והגדר את סביבת פייתון:

ראשית, עדכן את מערכת ההפעלה שלך על ידי הפעלת הפקודות אחת אחת במסוף
עדכון sudo apt-get
sudo apt-get upgrade
הפעלת הפקודות אחת אחת במסוף תיצור סביבת Python 3 (ספריית Google Assistant פועלת ב- Python 3 בלבד) ב- Pi שלך ותתקין פריטים נדרשים
sudo apt-get להתקין python3-dev python3-venv
$ python3 -m venv env $ env/bin/python -m pip להתקין -שדרג pip setuptools
הפעל את סביבת הפיתון. זה יביא טקסט "(env)" מול מסוף הפקודה של ה- Pi שלך
מקור env/bin/activ
התקן את חבילת SDK של Google Assistant, המכילה את כל הקוד הדרוש להפעלת Google Assistant ב- Pi. היא אמורה להוריד את ספריית Google Assistant ואת המשמעות
התקנת python -m pip-שדרוג ספריית Google-assistant
שלב 6: הפעלת פרויקט הענן של Google Assistant




- פתח את מסוף הענן של Google וצור פרויקט חדש. (תן שם לכל דבר.) החשבון שאיתו אתה נכנס ישמש לשליחת שאילתות ל- Google Assistant וקבלת התשובה המותאמת אישית שלך.
- עבור אל מנהל ה- API והפעל את ממשק ה- API של Google Assistant.
- ודא שאתה מפעיל את פעילות האינטרנט והאפליקציות, פרטי המכשיר ופעילות הקול והשמע בפקדי הפעילויות עבור החשבון.
- עבור אל "אישורים" והגדר את מסך התוכן של OAuth.
- עבור לכרטיסייה "אישורים" וצור מזהה לקוח חדש של OAuth
- בחר סוג יישום כ"אחר "ותן את שם המפתח.
- הורד את קובץ JSON המאחסן את פרטי מפתח OAuth ושמור אותו.
שלב 7: אימות ה- Raspberry Pi




התקן את כלי ההרשאה על ידי הפעלת הפקודה מתחת
(env) התקנת python -m pip-שדרוג google-auth-oauthlib [כלי]
הפעל את הכלי על ידי הפעלת הפקודה הבאה. הקפד לספק את הנתיב הנכון לקובץ JSON שהורדת בשלב 6
(env) google-oauthlib-tool --client-secrets "JSON_FILE_PATH"-היקף https://www.googleapis.com/auth/assistant-sdk-prototype-שמור-ללא ראש
זה אמור להופיע כפי שמוצג להלן. העתק את כתובת האתר והדבק אותה בדפדפן. אם במקום זאת, הוא מציג:
InvalidGrantError
ואז הוזן קוד לא חוקי. נסה שוב.
אנא עבור לכתובת זו:
הזן את קוד ההרשאה:
שלב 8: הגדרת מחוון LED

- חבר את הנורית שלך בין פין GPIO 25 לאדמה.
- אנו הולכים להגדיר את סיכת GPIO 25 כסיכת הפלט.
- Google Assistant SDK מספק אירוע מסוג CallTime. ON_CONVERSATION_TURN_STARTED כשההמרה עם Google Assistant מתחילה. בשלב זה, אנו הולכים להגדיר את ה- GPIO 25 להאיר את ה- LED.
- בכל פעם שהשיחה מסתיימת יתקבל התקשרות חוזרת של EventType. ON_CONVERSATION_TURN_FINISHED. בשלב זה, נאפס את ה- GPIO 25 כדי לכבות את הנורית.
שלב 9: אתחול באתחול הושלם:

- בכל פעם שה- Pi שלך מסיים אתחול, נריץ סקריפט פייתון שיאמת ויציג את Google Assistant בעת אתחול.
- ראשית הוסף חבילת RPi. GPIO להוספת תמיכה ב- GPIO באמצעות הפקודה הבאה.
pip התקן את RPi. GPIO
הפעל את השלבים אחד אחד. עבור לספריית המשתמשים. צור קובץ פייתון חדש main.py
cd /home /pi
סודו ננו main.py
כתוב את הסקריפט המקושר ושמור את הקובץ
כעת צור סקריפט פגז אחד שיאתחל ויפעיל את Google Assistant
סודו ננו google-assistant-init.sh
הדבק את השורות מתחת לקובץ ושמור את הקובץ
#!/bin/sh
/home/pi/env/bin/python3 -u /home/pi/main.py
תן את אישור ההוצאה לפועל
sudo chmod +x google-assistant-init.sh
תוכל להפעיל את google-assistant-init.sh כדי ליזום את Google Assistant בכל עת.
שלב 10: הפעלת Google Assistant בעת האתחול

כדי להפעיל את Google Assistant ב- Boot ישנן שתי דרכים. בואו נראה כל אחד מהם
1. הפעלה אוטומטית עם Pixel Desktop בעת אתחול:
- פעולה זו תפעיל את Google Assistant ברגע ש- Pixel שולחן העבודה יתחיל. ודא שבחרת אתחול "שולחן עבודה" בתצורות Raspberry Pi.
- הקלד מתחת לפקודה.
sudo nano /home/pi/.config/lxsession/LXDE-pi/autostart
הוסף את הדברים הבאים לאחר @xscreensaver -no -splash
@lxterminal -e "/home/pi/google-assistant-init.sh"
שמור ויצא על ידי לחיצה על "Ctrl+X" ולאחר מכן על "Y
2. הפעלה אוטומטית עם CLI באתחול: (אני אישית השתמשתי בזה, למרות שההפעלה האוטומטית פועלת בסדר.)
- פעולה זו תפעיל את Google Assistant אם הגדרת אתחול CLI. ודא שבחרת אתחול "CLI" בתצורות Raspberry Pi.
- הקלד מתחת לפקודה.
sudo nano /etc /profile
הוסף את השורה הבאה בסוף הקובץ
sudo /home/pi/google-assistant-init.sh
שמור ויצא על ידי לחיצה על "Ctrl+X" ולאחר מכן על "Y"
שלב 11: סיכום

מה בדיוק שונה ב- Home Pi הזה? כלום, חוץ מהוצאות. התוצאה הסופית היא זהה, אתה יכול להפעיל את הבית שלך ב- Google Home על ידי אמירת מילת השכמה "Ok Google/ Hey Google", והמכשיר עובד בדיוק כמו עוזר אמיתי. אתה יכול לבצע פעילויות יומיומיות רבות עם Google Home שלך. אם אתה רוצה לבצע את המשימות המותאמות אישית שלך כמו כיבוי האור, בדיקת הדלת, תוכל לעשות זאת באמצעות שילוב פעולות Google ב- Google Assistant. אם יש לך בעיות בהפעלת Google Assistant, השאר הערה למטה. אנסה לפתור אותם ככל שאוכל.
מוּמלָץ:
צג משחקי LED מעץ המופעל על ידי Raspberry Pi Zero: 11 שלבים (עם תמונות)

תצוגת משחקי LED מעץ מופעלת על ידי Raspberry Pi Zero: פרויקט זה מממש תצוגת LED מבוססת WS2812 בגודל 20x10 פיקסלים בגודל 78x35 ס"מ הניתנת להתקנה בקלות בסלון למשחקי רטרו. הגרסה הראשונה של מטריצה זו נבנתה בשנת 2016 ונבנתה מחדש על ידי אנשים רבים אחרים. ההוצאה הזו
משחק מחבוא וירטואלי וירטואלי: 3 שלבים

משחק מחבוא וירטואלי וירטואלי: הנכדים שלנו אוהבים לשחק מחבואים אבל אין להם באמת הרבה מקומות טובים בתוך הבית. החלטתי להכין משחק מחבוא וירטואלי כדי שעדיין יוכלו ליהנות מהציד. בגרסה שלי, אחד יסתיר פריט עם מקלט RF ו
רדיו אינטרנט המופעל על ידי Raspberry Pi: 5 שלבים (עם תמונות)

רדיו אינטרנט המופעל על ידי Raspberry Pi: יש משהו מספק בסיבוב חוגות ולחיצה על כפתורים, כמו אלה שמכשירי רדיו ישנים. לרוע המזל, רבים ממכשירי הרדיו הללו נשברים או שהתחנות השתתקו. לשמחתי לא קשה מדי לעדכן כל רדיו לרדיו אינטרנט באמצעות
אור נשימה הנשלט על ידי פטל פטל: 5 שלבים

אור נשימה הנשלט על ידי פטל פטל: אור "אימון הנשימה" המתואר כאן הוא אור דופק פשוט וזול יחסית שעשוי לתמוך בך במשימות הנשימה ולעזור לך לשמור על קצב נשימה קבוע. זה עשוי לשמש גם למשל כ- n מרגיע
מעקב אחר פרודוקטיביות - מופעל על ידי פטל פטל: 9 שלבים (עם תמונות)
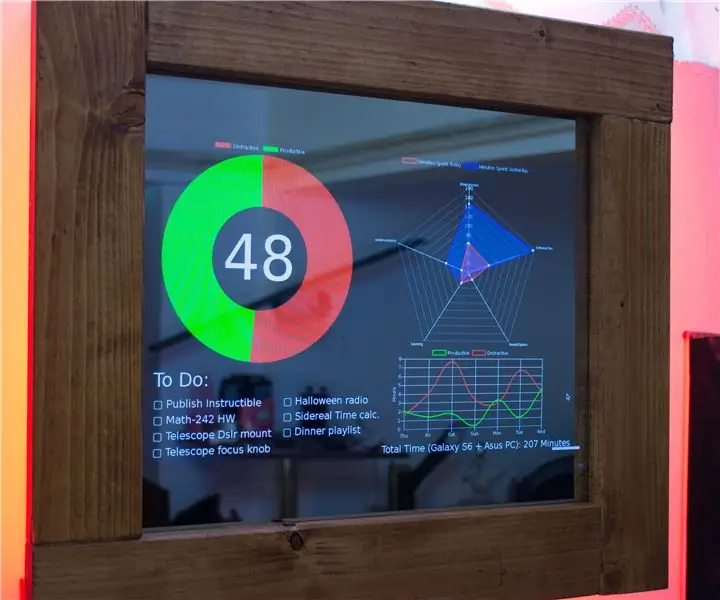
מעקב אחר פרודוקטיביות - מופעל על ידי Raspberry Pi: מעקב אחר פרודוקטיביות הוא מראה קסומה, אך במקום להציג את הזמן, מזג האוויר והצעת מחיר מניעה, הוא מציג 4 דברים; אחוז הזמן שהשקעת על חומר יצרני במחשב ובטלפון שלך עבור באותו יום. (RescueTime) יו
