
תוכן עניינים:
- שלב 1: Core, העוזר הנשלט על ידי קול
- שלב 2: הספריות של Visual Studio
- שלב 3: משתני Visual Studio
- שלב 4: סינתזה קולית
- שלב 5: אינטראקציה ראשונה עם התוכנית
- שלב 6: למד אותה בקרבת עצמה, ספר לך על מצבה וכיבוי המחשב
- שלב 7: הפוך אותה לדי ג'יי
- שלב 8: שימושים נוספים
- שלב 9: הפוך אותה למטאורולוגית
- שלב 10: נמאס לך להפעיל או לכבות את המתג? הבעיה נפתרה
- שלב 11: יחידת אספקת החשמל
- שלב 12: התקדמות נוספת
- שלב 13: הזרוע הרובוטית
- שלב 14: תודה
- מְחַבֵּר John Day [email protected].
- Public 2024-01-30 09:15.
- שונה לאחרונה 2025-01-23 14:46.
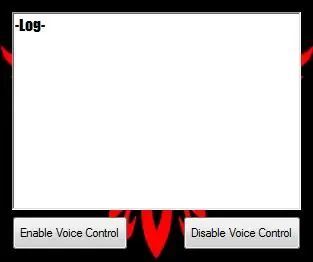
עליי
שלום! זו ההוראה הראשונה שלי, אני בן 17. אני מיוון כך שאנגלית שלי אולי לא מושלמת אבל אעשה כמיטב יכולתי. אז ראשית עיצבתי את האפליקציה הזו לפני שנתיים וגיליתי בתחרות הזו הזדמנות לעדכן את הפרויקט הישן שלי.
שלב 1: Core, העוזר הנשלט על ידי קול
בעיקרון, Core היא אפליקציה מבוקרת קולית שפותחה עם Visual Studio תוך שימוש בשפת C#. Core שולט הן במחשב והן בכמה לוחות Arduino כדי להפוך אותו שימושי עוד יותר לבית או למעבדה. מדריך זה לא ילמד אותך כיצד לתכנת עם Visual Studio או Arduino. המטרה של זה היא לסייע לך לפתח עוזר משלך בקרת קול בהתחשב בכך שכבר יש לך ניסיון בתכנות. ישנם יישומים רבים שניתן להשתמש בפרויקט זה. אני הולך להראות לך כמה יישומים בסיסיים מכיוון שרוב האפשרויות שניתן להגיע אליהן הן מחוץ לתקציב שלי. החדשות הטובות הן שאני אסביר כמה מה"יכולות "הנוספות שאפשר להוסיף לפרויקט הזה. במדריך זה אני הולך להראות לך כיצד לגרום ל- Core להשמיע רשימות השמעה של מוזיקה, לספר את השעה ומזג האוויר, לפתוח אפליקציות כמו הדפדפן, משחקים או קישור ספציפי כמו יוטיוב, להדליק/לכבות את האורות, לכבות את המחשב ולחכות אבל לא פחות משליטה על יחידת אספקת חשמל פשוטה אשר אני אסביר כיצד לבנות. אז בואו נתחיל! בדוק גם את גרסת אנדרואיד: CORE A. I. עוזר קולי (גרסת אנדרואיד)
שלב 2: הספריות של Visual Studio
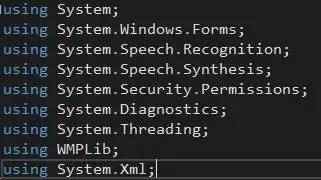
החלק החשוב ביותר בקוד הוא הספריות. אם אני צודק כל ספרייה שאני משתמש בה כבר מוטמעת ב- Visual Studio עצמו. נעבור לסעיף המשתנה!
שלב 3: משתני Visual Studio
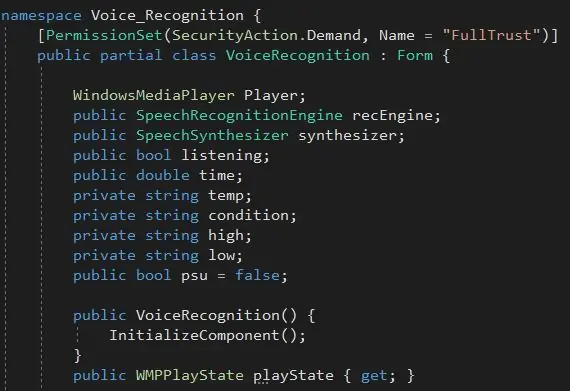
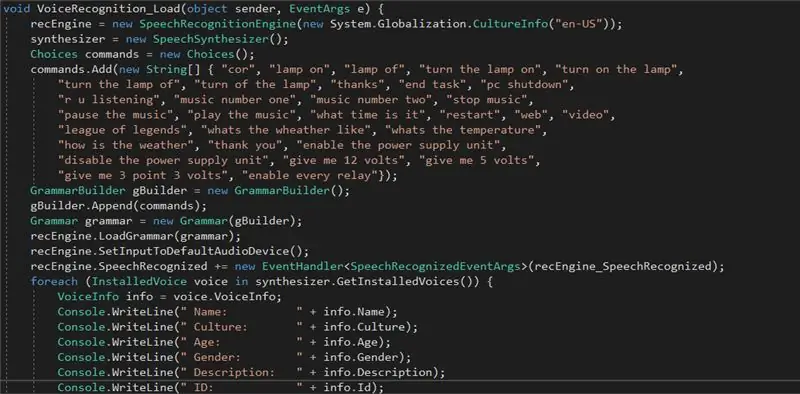
קודם כל, עלינו להגדיר את המשתנים הבסיסיים שהם נגן המדיה של המוסיקה וזיהוי הקול והסינתזה. לאחר שקבענו אותם נוכל לעבור לאחרים. אנו זקוקים לרווחה שתאפשר ותשבית את הזיהוי הקולי, משתנה שיאחסן את הזמן של אחרים למזג האוויר ואחד שישלוט במעמד ה- PSU! ואז … בעצם נשמור כל פקודה קולית כמחרוזות … אתה באמת רוצה לכתוב אותם כשאתה שומע אותם לא כפי שהם כתובים בפועל רק כדי להקל על המיקרופון להבין אותך, מצד שני אם יש לך מיקרופון טוב אתה לא באמת צריך לכתוב "cor" במקום "core" או "of" במקום "off". כעת נוכל להמשיך לסינתזת הקול!
שלב 4: סינתזה קולית
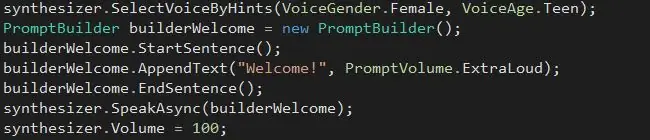
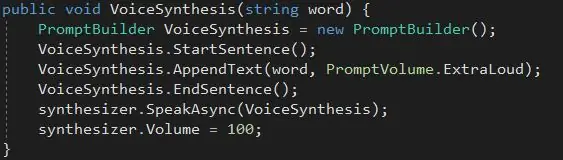
יהיה ממש ידידותי לקבל הודעה מבורכת מהעוזרת שלך כשהיא תיפתח. אז הנה! כדי לבצע את סינתזת הקול אנחנו צריכים בונה מהיר. לאחר הגדרת הבונה עלינו להתחיל משפט. לאחר שעשינו את המשפט אנחנו מוכנים לכתוב מה שאנחנו רוצים שהמסר שלנו יקבל. אז עלינו פשוט לסיים את המשפט ולומר לתוכנית להגיד את מה שכתבנו! כך שבמקום לחזור בכל פעם על אותו תהליך נוכל ליצור חלל. אנו נתייחס לחלל זה בכל פעם שנרצה לגרום לאפליקציה לדבר.
שלב 5: אינטראקציה ראשונה עם התוכנית
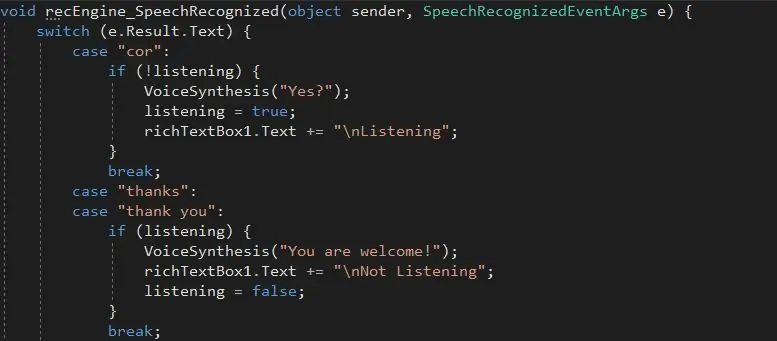
הגיע הזמן להפוך את קורי ל"חי "! בעיקרון, מה שנכין קודם כל הוא, ברגע שתקרא בשמה היא תגיב לך ותחכה לפקודה שלך. כמו כן, ברצוננו לקבל פקודת "תודה" שתאמר לה שאיננו זקוקים לה יותר. אגב, הפקודה "VoiceSynthesis (string)" היא למעשה החלל שיצרנו קודם כדי לחסוך זמן. ברגע שאנו קוראים לשורת הקוד הפשוטה הזו נוכל לגרום לה לספר מה שאנחנו רוצים!
שלב 6: למד אותה בקרבת עצמה, ספר לך על מצבה וכיבוי המחשב
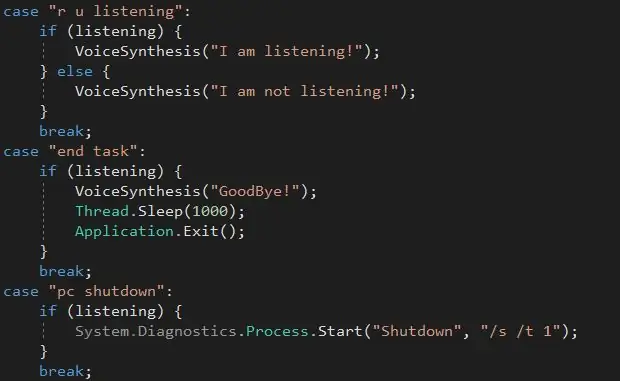
חלק זה של הקוד די פשוט אני לא חושב שצריך הסבר נוסף כיוון שניתן להבין את הקוד בקלות.
שלב 7: הפוך אותה לדי ג'יי
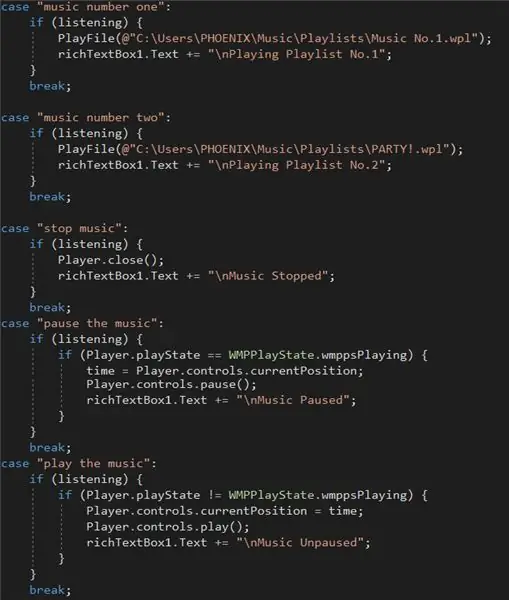
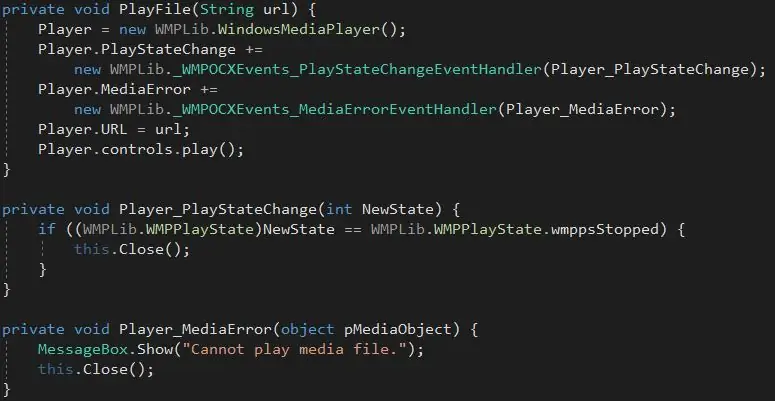
כך שתוכל ליצור רשימת השמעה פשוטה של Windows Media Player! כֵּן! זהו זה! רק תן לה את המיקום של רשימת ההשמעה ותהנה מהמוזיקה! די … עליך קודם כל להגדיר חלל חדש כדי להסביר לה כיצד לנגן את המוזיקה … אבל אחרי זה זה די פשוט!
שלב 8: שימושים נוספים
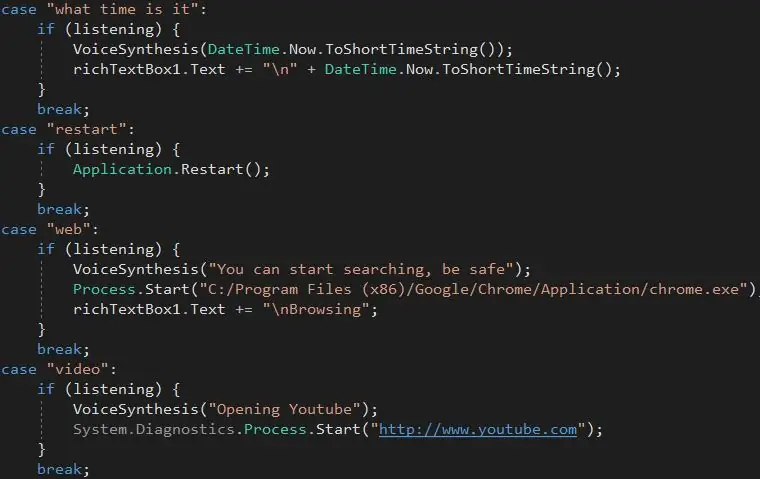
חלק זה של הקוד פשוט מדי להסביר! אם אנסה להסביר את זה כנראה שאעשה את זה יותר מבלבל
שלב 9: הפוך אותה למטאורולוגית

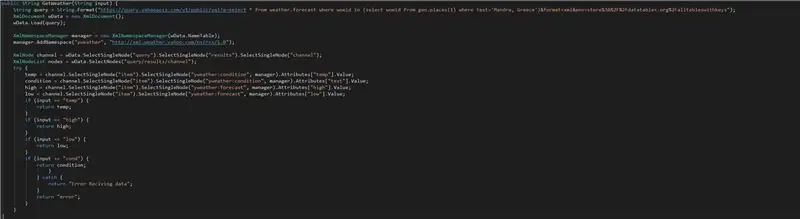
חלק זה של הקוד הוא די גדול … אז חלק זה של הקוד למעשה לוקח את הנתונים מאתר תחזית מזג אוויר ושומר אותם למשתנה המחרוזת "מזג אוויר". אתה יכול למצוא את החלק שאומר "מנדרה, יוון" ולהחליף אותו בעצמך. רק כדי להבהיר שזו "עיר, מדינה". הטמפרטורה נספרת למעשה לפרנהייט, אבל אני רגילה לצלסיוס אז אני ממירה אותה, אפשר להסיר את המשתנים המכילים את השם "צלזיוס" ולהחליף אותם באלה בשם "מעלות".
שלב 10: נמאס לך להפעיל או לכבות את המתג? הבעיה נפתרה

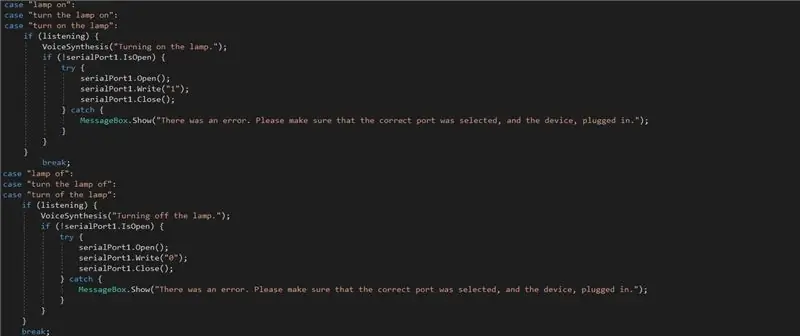
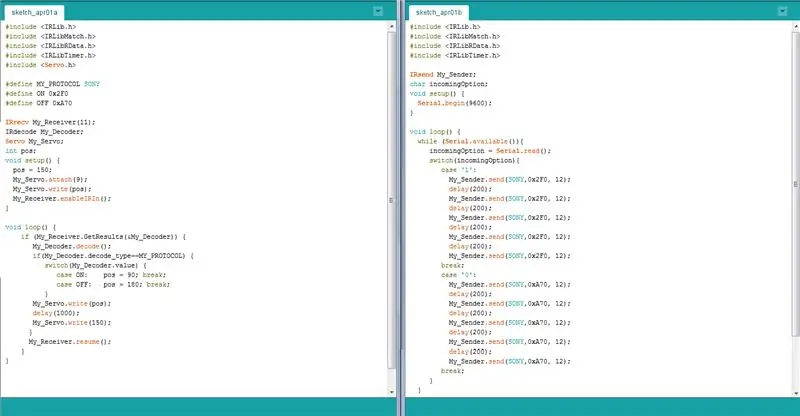
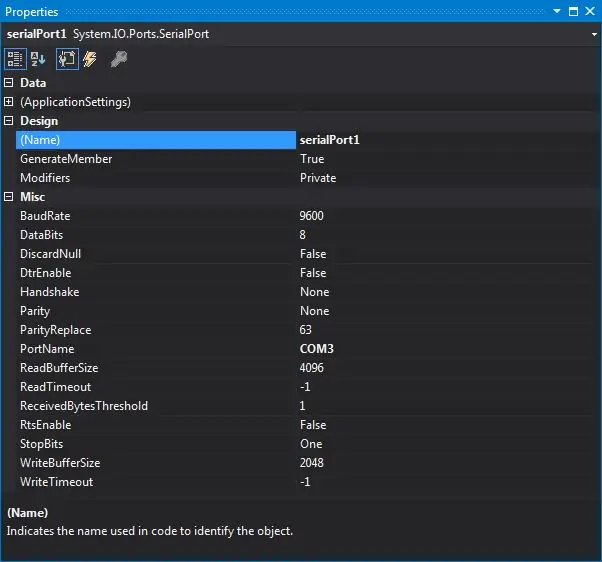
סווו! אחד החלקים החשובים והשימושיים ביותר של עוזרת בית! דרך מהירה לגרום למתג לפעול באופן ידני ואוטומטי היא סרוו! לא רציתי להשתמש בחוט מהמחשב שלי אל המתג מכיוון שהמרחק היה די ארוך … פתרתי את הבעיה באמצעות מקלט משדר פשוט. אני שולח אות מארדואינו המחובר ל- Core לארדואינו אחר השולט בסרוו.
שלב 11: יחידת אספקת החשמל

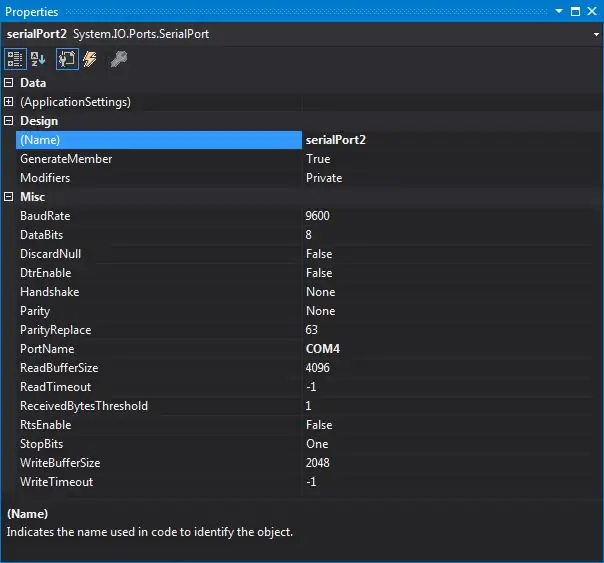
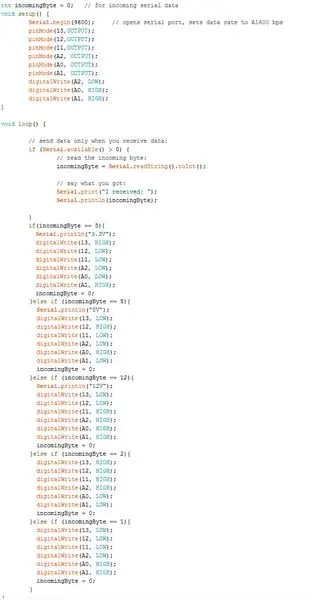
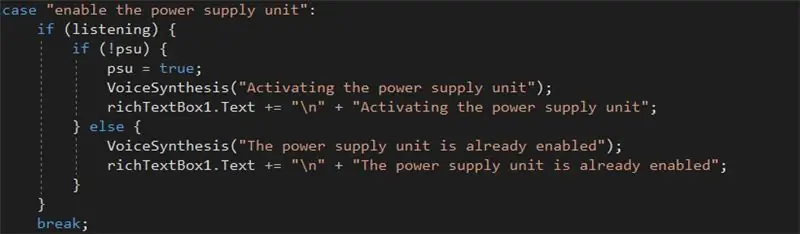
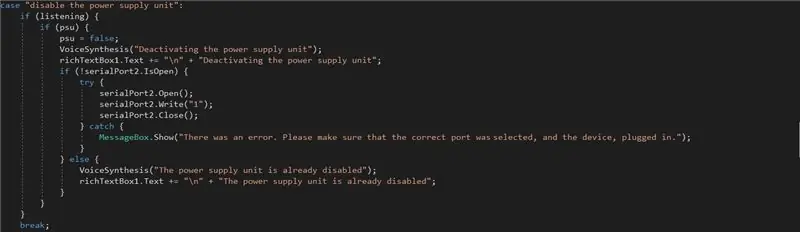
זה יישום די פשוט! אתה משתמש בכל מתאם 12V AC/DC עם ממסר הנשלט על ידי Arduino! לאחר מכן תחבר את 5V ו -3.3V של לוח Arduino לשני ממסרים אחרים ו- poofffff PSU שלך מוכן לצאת לדרך!
שלב 12: התקדמות נוספת
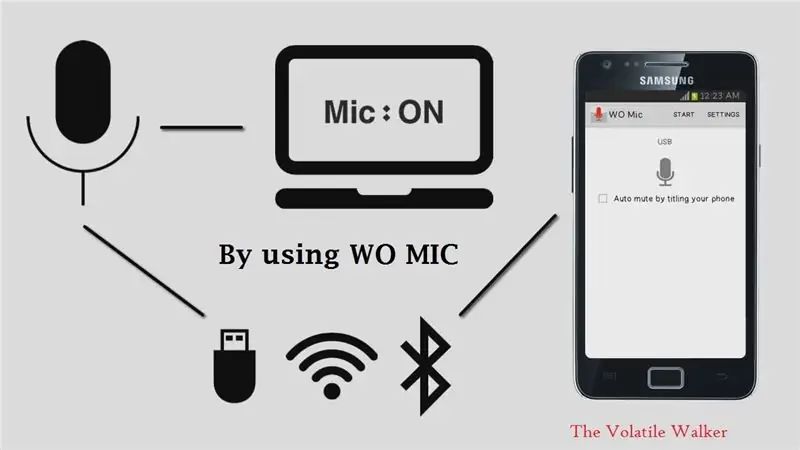
אתה יכול להשתמש ביישום מיקרופון של אנדרואיד למחשב כמו WO Mic כדי לשלוט בתוכנית מחדרים אחרים רק על ידי שיחה עם הטלפון החכם שלך!
שלב 13: הזרוע הרובוטית

אתה יכול גם לקנות זרוע רובוטית. הזרוע יכולה לשמש כדי לתת לך כלים כאשר אתה מבקש אותם. פשוט אחסן את סיבוב הסרוווס לקוד הארדואינו ובאמצעות יציאה טורית שלוט בו מהליבה … למרבה הצער, יישום כזה היה מחוץ לתקציב שלי …
שלב 14: תודה
אם אתה זקוק לתמיכה כלשהי, אם יש משהו שאתה רוצה שאני אסביר לך או שאתה רוצה לעזור לי לשפר את הדף ההורא הזה, הודע לי על כך בקטע ההערות! תודה על הזמן, יום נעים ויצירתי!
מוּמלָץ:
פותחן דלת מוסך חכם DIY + שילוב עוזר הבית: 5 שלבים

פותחן דלת מוסך חכם DIY + שילוב עוזר הבית: הפוך את דלת המוסך הרגילה שלך לחכם באמצעות פרויקט עשה זאת בעצמך. אני אראה לך כיצד לבנות אותו ולשלוט בו באמצעות Home Assistant (מעל MQTT) ויהיה לי אפשרות לפתוח ולסגור מרחוק את דלת המוסך שלך. אשתמש בלוח ESP8266 בשם Wemos
שלוט בשער הזזה האוטומטי שלך עם עוזר הבית ו- ESPHome: 5 שלבים (עם תמונות)

שלוט על שער הזזה האוטומטי שלך באמצעות עוזר הבית ו- ESPHome: המאמר הבא הוא מעט משוב על הניסיון האישי שלי בשליטה על שער הזזה האוטומטי שהתקנתי על ביתי. שער זה, ממותג "V2 Alfariss", סופק עם כמה שלטי Phox V2 לשליטה בו. יש לי גם
אינטגרציה של עוזר הבית גייגר: 8 שלבים

שילוב מונה גייגר של עוזר הבית: במדריך זה אני הולך להראות כיצד תוכל להוסיף חיישנים מותאמים אישית ל- HASS (עוזר בית) באופן ספציפי יותר מונה גייגר, אך התהליך דומה גם לחיישנים אחרים. אנו נשתמש בלוח NodeMCU, דלפק גייגר מבוסס ארדואינו
תחילת העבודה עם אוטומציה ביתית: התקנת עוזר הבית: 3 שלבים

תחילת העבודה עם אוטומציה ביתית: התקנת עוזר הבית: כעת אנו מתחילים את סדרת האוטומציה הביתית, בה אנו יוצרים בית חכם שיאפשר לנו לשלוט בדברים כמו אורות, רמקולים, חיישנים וכן הלאה באמצעות רכזת מרכזית יחד עם עוזר קולי. בפוסט זה נלמד כיצד להכניס
השתמש ב- Adafruit NeoPixels עם עוזר הבית: 7 שלבים

השתמש ב- Adafruit NeoPixels עם עוזר הבית: Adafruit NeoPixels הם טבעות, רצועות ולוחות מעגלים מודפסים אחרים עם פסי LED מסוג RGB. הם ניתנים לשרשרת זה לזה. Adafruit NeoPixels פופולריים במיוחד בקהילת היצרנים ונמצאים בשימוש נרחב בפרויקטים של עשה זאת בעצמך (עשה זאת בעצמך)
