
תוכן עניינים:
2025 מְחַבֵּר: John Day | [email protected]. שונה לאחרונה: 2025-01-23 14:46



הייתה לי ההזדמנות לשאול מחשב לייזר CNC והחלטתי להכין את האנדרטה הזו של Iwo jima לחבר. היה לי ניסיון רב עם Coreldraw כך שהפרויקט הזה היה פיצוץ. אין לי מחשב לייזר אז הייתי אסיר תודה שהצלחתי להשתמש בזה בפרויקט הזה. פרויקט זה נהדר לכל מי שמחפש להיכנס לחיתוך בלייזר או לפרויקטים בקורלדרו.
שלב 1: בחירת התמונה הנכונה


בעת בחירת התמונה, חפש מתאר של התמונה שאתה מחפש. בעת בחירת מתאר עליך לוודא שכל הקווים מחוברים. אם הם לא מחוברים, אז כשאתה חותך את התמונה שלך במקום להיות חלק אחד מוצק, חלקים מסוימים של התמונה שלך פשוט ייפלו. זכור כי בעת מעקב, לא תמיד הוא יעקוב אחר פרטים קטנים במיוחד, לכן ודא שהתמונה שלך פשוטה ככל שניתן. בתמונה הראשונה ניתן לראות שכל הקווים מחוברים כך שייחתך בחתיכה אחת. בתמונה השנייה הקווים אינם מחוברים, כך שהוא יתפרק בסיום.
שלב 2: ייבוא תמונה




אני משתמש ב- CorelDraw לפרויקט זה, אבל אם אין לך את התוכנית הזו השתמשתי גם ב- Inkscape, תוכנת CAD בחינם, וזה עובד לא פחות טוב.
בעת ייבוא תמונה, וודא ששמרת תמונה איכותית במחשב שבו תוכל למצוא אותה בקלות. לאחר מכן, בצד ימין למעלה, לחץ על הלחצן קובץ, גלול מטה ולחץ על ייבוא (תוכל גם להשתמש בקיצור ctrl + i כדי לעשות את אותו הדבר). לאחר מכן עליך למצוא את הקובץ שלך ולחץ עליו פעמיים או בחר בו ולחץ על כפתור הייבוא. לאחר מכן לחץ על המקום שבו ברצונך שהתמונה שלך תהיה במסמך שלך.
ב- Inkscape ייבוא תמונה מתבצע באותו אופן.
שלב 3: מעקב אחר מפת סיביות



כדי לעקוב אחר תמונה התחל על ידי לחיצה על מעקב אחר מפת סיביות. תחת זה בחר עקבות מתאר ואז קליפ ארט. ברגע שחלון מעקב החשמל שלך צץ אתה יכול להזיז את חוגות הפירוט, ההחלקה והחלקות שלך לפי רצונך (היו לי פרטים עד למעלה ורק 4 על החלקה). לאחר מכן הקפד לבחור מחק תמונה מקורית, הסר רקע, בחר צבע באופן אוטומטי, הסר צבע מהתמונה השלמה, מיזוג אובייקטים סמוכים באותו צבע והסר חפיפה של אובייקטים. לאחר מכן לחץ על אישור.
לאחר שהתחקה אחר התמונה שלך יהיו כמה כתמים אפורים שבהם עליך למזג אותם לתמונה המקורית. התחל בלחיצה על התמונה ולאחר מכן בחר אותה שוב. לאחר מכן עליך לפרק את התמונה באמצעות כפתור ההפרדה. בזמן שהכל עדיין נבחר, לחץ על הלחצן מיזוג.
במפת הסיביות של Inkscape trace נמצא בכרטיסייה נתיב ולאחר מכן הקש אישור. אין לי בעיות כתמים אפורים ב- Inkscape
שלב 4: הוספת הבסיס



עכשיו שהתמונה שלך מוכנה, תוכל להוסיף את התיבה לטקסט ולבסיס. כדי ליצור קופסה, בחר את כלי התיבה בסרגל הכלים ביד שמאל ולחץ והחזק וגרור את העכבר כדי ליצור קופסה (לא משנה מה הגודל). לאחר מכן בחר את התיבה ובצד שמאל למעלה ודא שהנעילה פתוחה וגודל את התיבה על ידי לחיצה על תיבת הזנת המספרים ומחיקת הגודל הישן והקלדת הגודל החדש. מכיוון שהפרויקט שלי היה ברוחב 4.405 אינץ ', הכנתי את הקופסה שלי כל כך רחבה, והפכתי אותה לגובה של 2.5 אינץ' כך שיהיה לי מקום לטקסט ולעיקול לבסיס. על ידי בחירה בכלי העכבר (הכלי הראשון בסרגל הכלים בצד שמאל), באפשרותך לבחור את התיבה ולגרור אותה מתחת לתמונה שלך ולוודא שהיא חופפת חלק. לאחר מכן לחץ וגרור את העכבר סביב התיבה והתמונה, וודא שכל התמונה והתיבה נמצאים בתיבה המקווקו. לאחר מכן שחרר את העכבר וזה יבחר את התיבה והתמונה. בזמן שהם נבחרים, לחץ על הכלי מיזוג בסרגל הכלים האמצעי העליון. פעולה זו תמזג את התמונה והתיבה שלך לאובייקט אחד.
שלב 5: יצירת הצעת המחיר
כדי לכתוב טקסט, עליך לבחור בכלי "A" בסרגל הכלים בצד שמאל. לאחר מכן לחץ על כל מקום והשתמש במקלדת שלך הקלד את הטקסט שלך. לאחר שכתבת את הטקסט שלך, תוכל לערוך את הגופן והגודל באמצעות סרגל הכלים העליון. זה עובד בדיוק כמו Word Word. לאחר מכן עליך לבחור בכלי העכבר ולחץ באמצעות לחצן העכבר הימני על הטקסט ולחץ בתפריט המרה לעקומות. זה ישנה אותו מטקסט לצורות.
הבעיה עם כמה אותיות כמו O, A, D, R, B, וכו 'היא מכיוון שהם סוגרים צורה שהאמצעים נושרים. אחת הדרכים לעקוף זאת היא ליצור מלבן קטן וליצור גשר מבפנים של הצורה כלפי חוץ ולהשתמש בכלי הסר למעלה מלמטה. החלק שהוסר ימנע מהאמצע לנשור. זה אופציונלי ועם אותיות קטנות זה לא מומלץ לאנשים חסרי ניסיון.
לאחר סיום האותיות, מרכז אותו ממש מתחת לתמונה שלך ולאחר מכן בחר הכל ולאחר מכן לחץ על הסר את החלק האחורי מהחזית. אז האותיות שלך יוסרו מהבסיס.
בעת מרכזת הטקסט שלך, תוכל ללחוץ לחיצה ימנית על הדלי בתחתית ולשנות את המילוי ללבן כך שתוכל לראות את הטקסט מעל השחור.
שלב 6: ניתוק

בעת חיתוך, גודל הקו שלך חייב להיות קו השיער ועליך להסיר את המילוי שלך (זה עשוי להיראות מוזר לאחר הסרת המילוי שלך) בהתאם ללייזר שלך יהיו הוראות מוגדרות עבור הלייזר הזה. חתכתי את האקריליק בגודל 1/8 אינץ 'שלי עם 5 מעברים בהגדרה נמוכה יותר. לאחר החיתוך השתמשתי בסכין מדויקת כדי לדחוף את כל החלקים הקטנים. מכיוון שהפרויקט הזה כל כך קטן, חשוב שהלייזר שלך יחתוך לאורך כל האקריליק שלך.
שלב 7: כיפוף



בעת ביצוע העיקול האחרון בפרויקט שלך, צייר קו לרוחב הלוח שלך וודא להשאיר רבע סנטימטר מעל ולפחות 1.5 סנטימטר מתחת כך שכאשר אתה מתכופף לא תעוות את האותיות ויש לך מעמד מספיק ארוך.
שאלתי מכופף אקרילי בעל מוט שמתחמם כך שתתכופף. חיממתי אותו במשך כ -2 דקות ולאחר מכן באמצעות ריבוע מהירות מהודק לשולחן כך שידעתי שאני מכופף אותו ישר. כיפפתי אותו בערך בזווית של 80 מעלות. אתה יכול גם להשתמש באקדח חום. פשוט כופף אותו נמוך יותר כך שלא תעקם את האותיות. לאחר שכופפת אותו יש זמן לעבוד איתו כשהוא עדיין חם. קח את הזמן לבדוק שוב את העיקול שלך על ידי העמידה כלפי מעלה ותיקון בהתאם.
מוּמלָץ:
מערכת בקרה אוטומטית של לוחית חמה (HPACS): 3 שלבים

מערכת בקרה אוטומטית של לוח חמה (HPACS): פרויקט זה נועד לספק דרך אינטואיטיבית פשוטה להבין כיצד לבצע כוונון PID אוטומטי באמצעות תנור חימום. מה שעשיתי מבוסס על שיטת Åström – Hägglund להפקת פרמטרים באמצעות בקרת באנג-באנג כדי לחשוף מאפייני מערכת
לוחית שמע של Cat Cat W/ Makey Makey: 8 שלבים (עם תמונות)
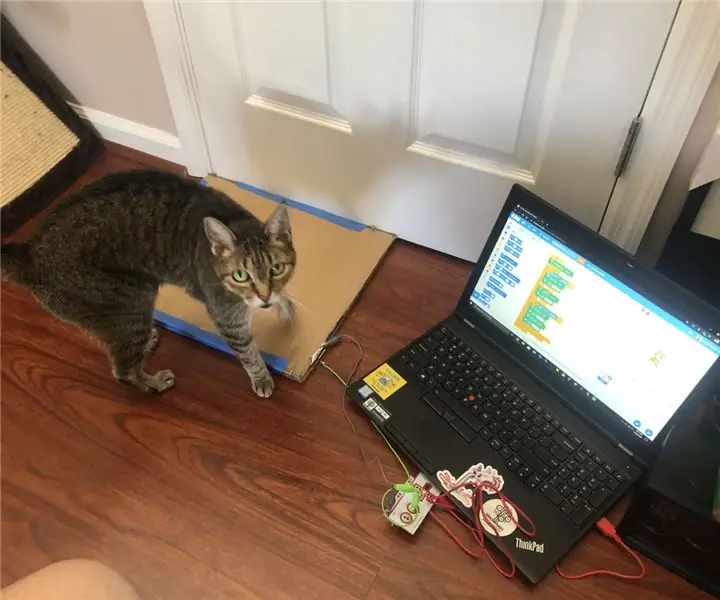
לוח לוח השמע של חתול W/ מייקי מייקי: חתולים יכולים להיות מעצבנים אבל זה לא הופך אותם לאהובים פחות. הם הממים החיים שלנו, המתכרבלים. נתחיל מהבעיה ונסתכל על הפתרון. צפה בסרטון למטה
מעגל א.ק.ג '(PSpice, LabVIEW, לוחית): 3 שלבים
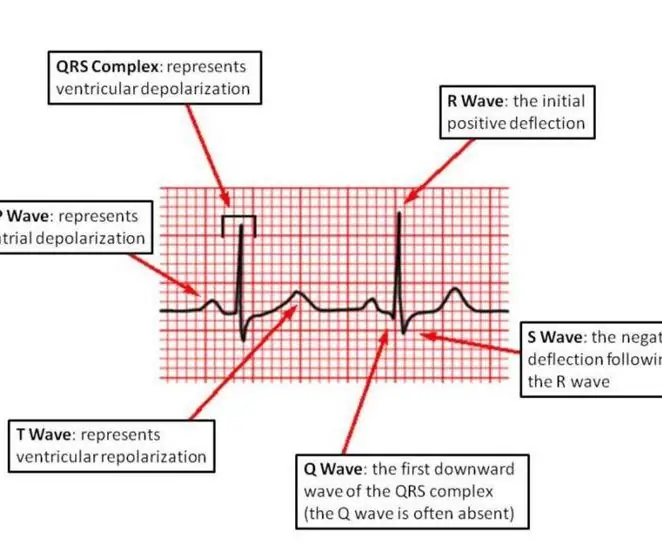
מעגל א.ק.ג '(PSpice, LabVIEW, לוח לחם): הערה: זהו אינו מכשיר רפואי. זה מיועד למטרות לימוד רק באמצעות אותות מדומים. אם אתה משתמש במעגל זה למדידות א.ק.ג אמיתיות, ודא שהמעגל וחיבורי המעגל למכשיר משתמשים בבידוד נכון
צור לוחית מוארת מתוך מקשי המקלדת: 6 שלבים

צור לוחית מוארת ממפתחות מקלדת: מדריך זה יראה לכולכם כיצד להכין לוחית שם מוארת מכמה מקשי מקלדת גרוטאות וכמה מוצרי אלקטרוניקה. בואו נתחיל
כיצד תואם לוחית Arduino: 4 שלבים

כיצד תואם Arduino לוח.: זה לא סוד שבסביבות HV אנחנו אומדים מעריצי ענק של מיקרו-בקר Arduino בקוד פתוח. הלוח המיוצר מראש של Duemilanove הוא פלטפורמת אב טיפוס מדהימה, אך לפעמים כיף להכין לעצמכם משהו. להלן מדריך על ה
