
תוכן עניינים:
- מְחַבֵּר John Day [email protected].
- Public 2024-01-30 09:15.
- שונה לאחרונה 2025-01-23 14:46.

זו הוראה כיצד לפרק מחשב. רוב המרכיבים הבסיסיים הם מודולריים וניתנים להסרה בקלות. עם זאת חשוב שתהיה מסודר בנושא. זה יעזור לך לא לאבד חלקים וגם להקל על ההרכבה מחדש. עליך לתכנן לעשות זאת בחדר נקי, לא מסודר, ללא מטבח.
שלב 1: ניתוק החשמל


נתק את הכבל המחובר למחשב
הרכיבו רצועת הארקה או געו בחלק מתכתי לא צבוע של המחשב כדי לפרוק חשמל סטטי. אם אתה עובר על שטיח בשלב כלשהו, גע שוב בחלק מתכתי לא צבוע של המחשב כדי לפרוק את החשמל הסטטי המובנה.
שלב 2: מעטפת


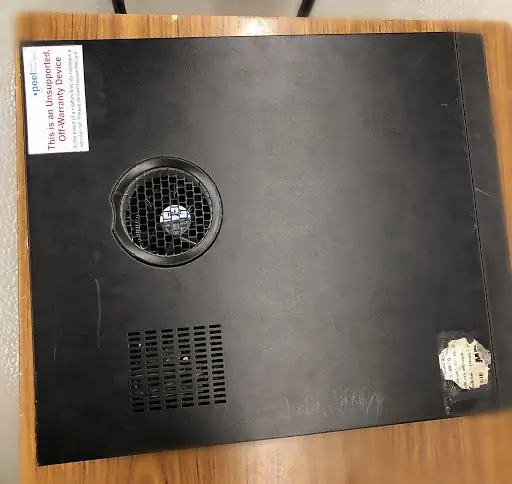

לאחר ניתוק המחשב, העבר לחלל עבודה נקי, רצוי שולחן
קודם כל, הסר את המעטפת השחורה מהמחשב על ידי החלקה לכיוון הצד הקדמי. לאחר מכן הנח את המארז ליד
בצד מכיוון שאתה לא צריך את זה יותר.
שלב 3: ספק הכוח
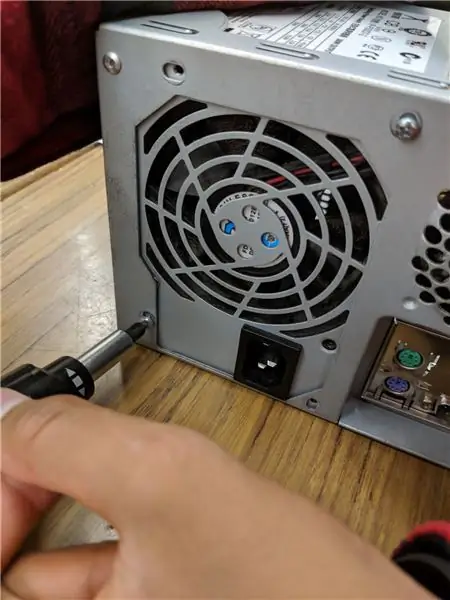


ספק הכוח מנהל את כל הכוח למחשב
ספק הכוח הוא ארגז מתכת גדול הממוקם בפינה השמאלית העליונה.
ספק הכוח מספק חשמל לכל רכיב במחשב, ולכן יש לו הכי הרבה חוטים מכל רכיב אחר במחשב. הדבר הראשון שאתה עושה הוא לנתק כל חוט המגיע מספק החשמל. הרשימה שלהלן היא כל מה שאתה צריך לנתק:
- לוח אם (מחבר/תקע גדול מאוד)
- כוח כונני CD/DVD
- כוח פנימי של הכונן הקשיח
- כוח חריץ לכונן קשיח נייד
לאחר שהכל מתנתק, הברג את הברגים המחזיקים את ספק הכוח במקומו, בחלק האחורי של המחשב. לאחר מכן, דחוף את ספק הכוח מבחוץ ואז הרם אותו החוצה.
שמור את הברגים/הבריח בצד בתיק כך שכאשר אתה מרכיב אותו בחזרה, זה יהיה קל יותר.
שלב 4: כונן CD/DVD

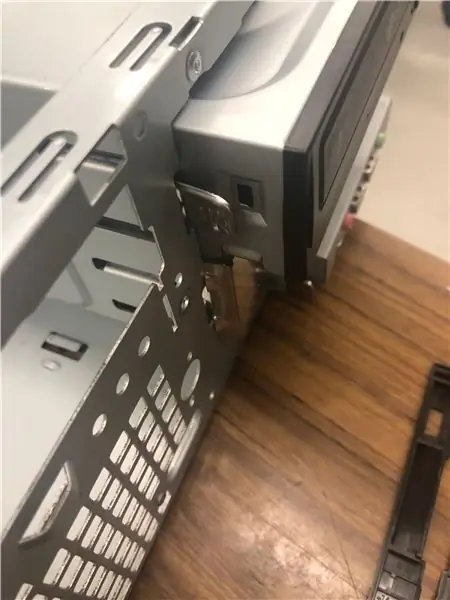

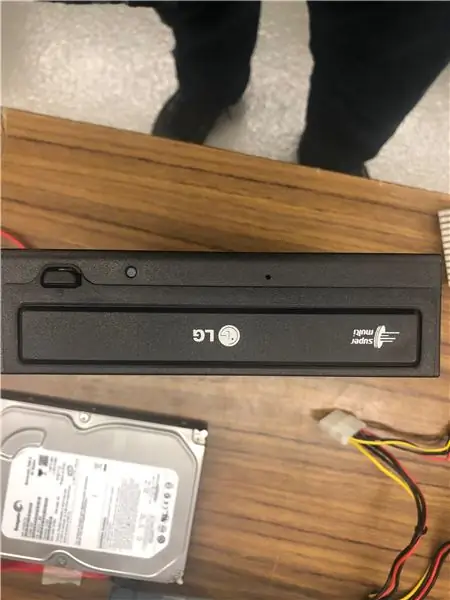
זהו אחד המרכיבים הקלים ביותר להסרה. פשוט דחוף את המתכת האפורה ושלוף את הכונן.
אם אין לך כונן שני, צריכה להיות פיסת מתכת שטוחה המכסה את חריץ הכונן.
שלב 5: מאוורר מערכת
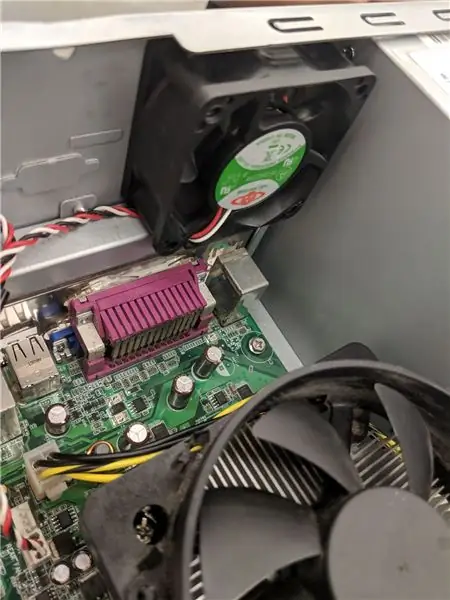

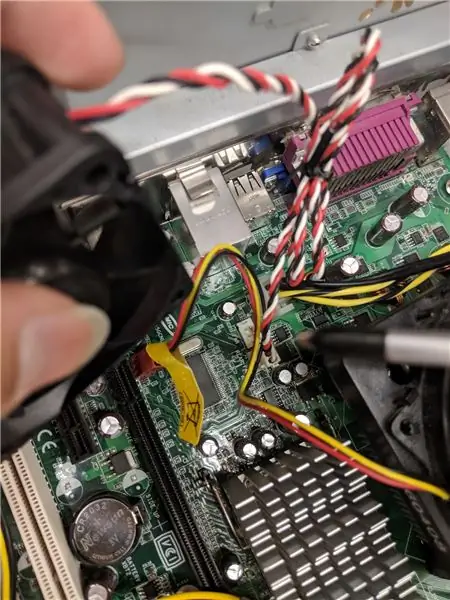

ברוב המחשבים יש שני מאווררים: מאוורר המערכת, זה שמנפח אוויר לתוך המחשב ומאוורר המעבד, זה שמנפח אוויר אל גוף הקירור של המעבד.
מאוורר המערכת ממוקם בצד האחורי של המחשב, הצד עם כל תוספי הרכיבים.
ראשית, נתק את המאוורר מלוח האם. אתה יכול למצוא את התקע על ידי עקוב אחר החוט מהמאוורר.
יש לסמן אותו "SYS_FAN1". לאחר מכן, יהיה עליך להסיר את המאוורר מבחוץ.
כעת אתה אמור להיות מסוגל להרים את המאוורר מהמחשב.
שמור את הברגים/הבריח בצד בתיק כך שכאשר אתה מרכיב אותו בחזרה, זה יהיה קל יותר.
שלב 6: מאוורר מעבד
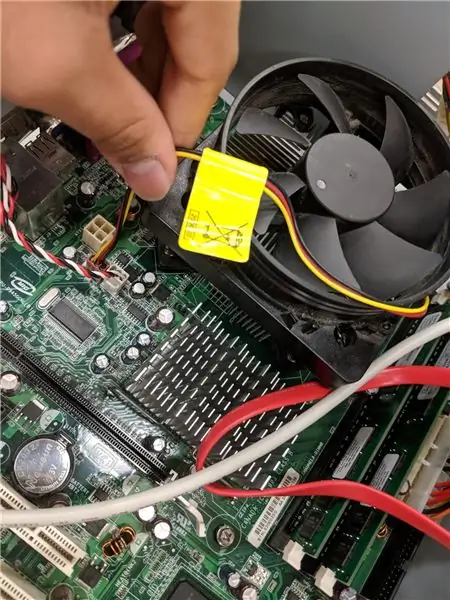


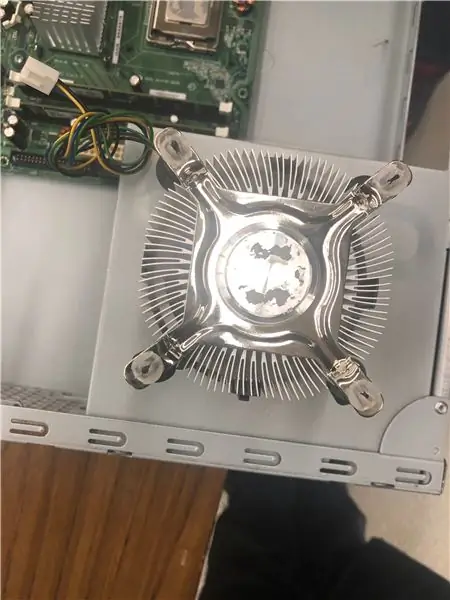
מאוורר המעבד ממוקם ממש על גוף הקירור של המעבד, שהוא פיסת מתכת גדולה עם סנפירים בחלקו העליון. מאוורר המעבד מתחבר ללוח האם שקשה לגשת אליו. אבל פשוט עקוב אחר החוטים וכדאי שתמצא אותו בקלות.
כדי להסיר את המאוורר מגוף הקירור, הסר את ארבעת הברגים המחברים אותו למקומו.
שלב 7: כונן קשיח ודיסק



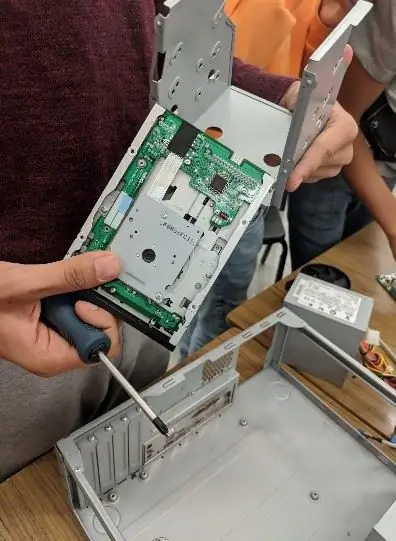
הסר את מעטפת המתכת בצד העליון של המחשב.
הסר את הכונן הקשיח ואת משולב התקליטונים מהמחשב. לאחר מכן, הסר כל אחד.
שמור את הברגים/הבריח בצד בתיק כך שכאשר אתה מרכיב אותו בחזרה, זה יהיה קל יותר.
שלב 8: מתג ההפעלה

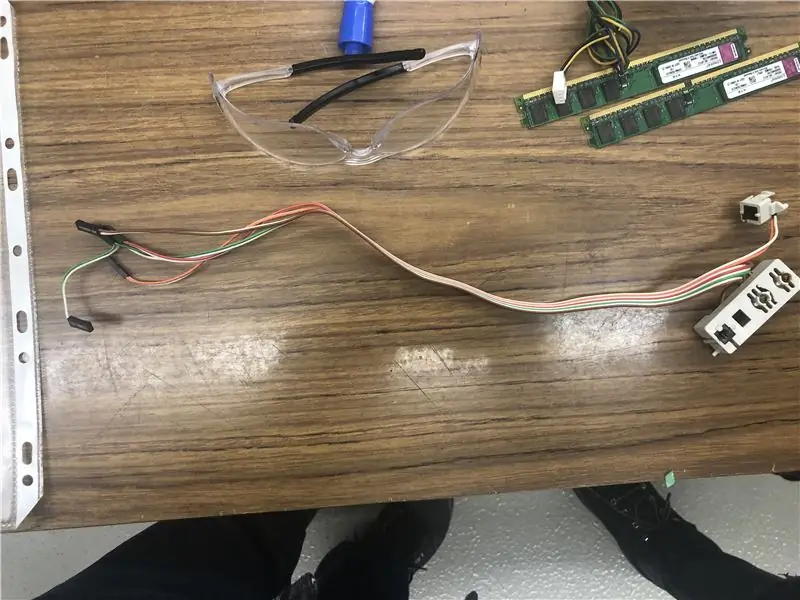
כדי להסיר את הכפתור, יהיה עליך לדחוף אותו מאחור, מהצד עם החוטים. להבהרה, ראו את התמונות.
שלב 9: זיכרון RAM (זיכרון גישה אקראית)
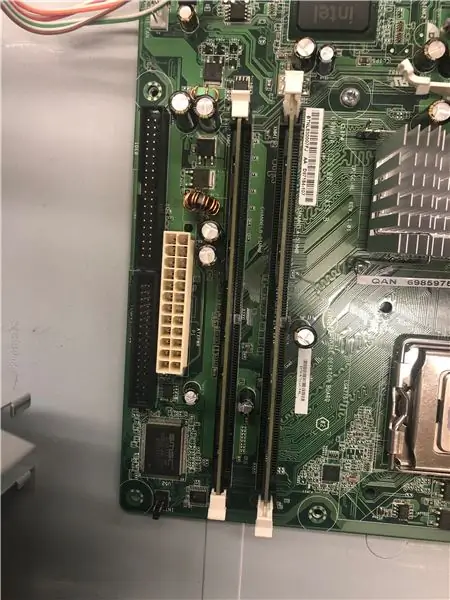



זיכרון RAM הוא זיכרון או אחסון מידע במחשב המשמש לאחסון תוכניות ונתונים הפועלים עבור התוכניות. אז ככל שיש לך יותר RAM כך המחשב שלך פועל מהר יותר. ברוב המחשבים יש 4 או 2 חריצי זיכרון RAM.
כדי להסיר את ה- RAM, דחף כלפי מטה את שתי הלשוניות המחזיקות את ה- RAM במקומו, הנמצאות בשני קצות ה- RAM.
שלב 10: מעבד



הסר את המעבד על ידי הפעלת הידית. לטפל בזהירות.
שלב 11: מכשיר חום
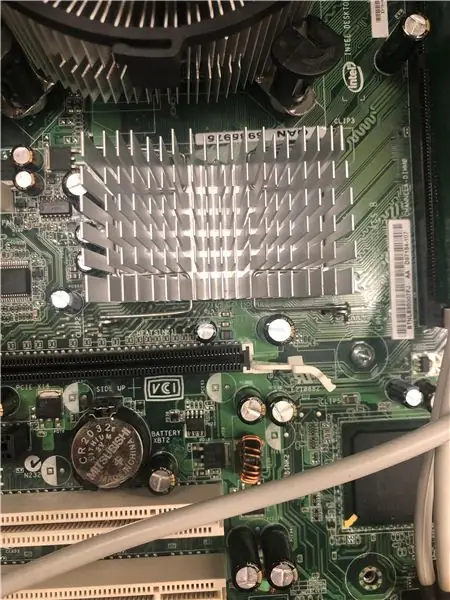

הוציאו את גוף הקירור דרך הידית, טפלו בזהירות.
שלב 12: לוח האם


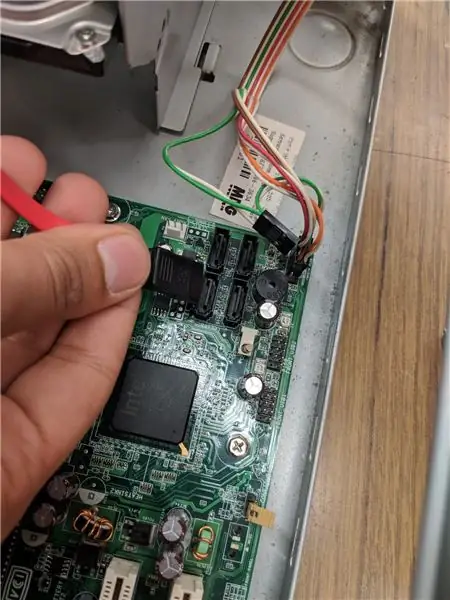
לוח האם הוא אם המחשב! לוח האם מקשר כל רכיב במחשב יחד. מעבד, זיכרון RAM וכרטיסי הרחבה מחוברים ישירות אליו, וכל חלק אחר של המחשב מחובר אליו בצורה כזו או אחרת.
לוח האם כולל שבעה ברגים המחזיקים אותו למסגרת, המסומנים על ידי עיגולים לבנים גדולים סביבם. הסר את שבעת אלה ולאחר מכן הרם את לוח האם מהמסגרת.
שמור את הברגים/הבריח בצד בתיק כך שכאשר אתה מרכיב אותו בחזרה, זה יהיה קל יותר.
שלב 13: בוצע


אלה כל הרכיבים שמתפרקים מהמחשב.
מוּמלָץ:
כיצד: התקנת Raspberry PI 4 ללא ראש (VNC) עם Rpi-imager ותמונות: 7 שלבים (עם תמונות)

כיצד: התקנת Raspberry PI 4 ללא ראש (VNC) עם Rpi-imager ותמונות: אני מתכוון להשתמש ב- PI של Rapsberry בחבורה של פרויקטים מהנים בבלוג שלי. אתה מוזמן לבדוק זאת. רציתי לחזור להשתמש ב- PI של פטל אבל לא היה לי מקלדת או עכבר במיקום החדש שלי. עבר זמן מה מאז שהקמתי פטל
מראת איפור DIY בשלבים פשוטים (באמצעות אורות רצועות LED): 4 שלבים

מראת איפור DIY בשלבים פשוטים (באמצעות אורות רצועות LED): בפוסט הזה הכנתי מראת איפור DIY בעזרת רצועות הלד. זה ממש מגניב ואתה חייב לנסות גם אותם
כיצד לפרק מחשב נייד Dell Inspiron 15 5570 להתקנת M.2 SSD: 20 שלבים

כיצד לפרק מחשב נייד Dell Inspiron 15 5570 להתקנת M.2 SSD: אם אתה מוצא את זה שימושי, אנא שקול להירשם לערוץ היוטיוב שלי לקבלת הדרכות DIY עתידיות בנוגע לטכנולוגיה. תודה
כיצד לפרק מחשב נייד: 8 שלבים

כיצד לפרק מחשב נייד: כך פירקתי את מכלול ה- LCD למחשב הנייד שלי, ביתן HP zv5000. מדוע? ככל שהנורה האחורית מזדקנת, היא דורשת יותר זרם כדי להישאר דולקת ולהתחיל. בסופו של דבר, דרישה זו הנוכחית תעלה על זה של המהפך (תוספת מתח גבוה
כיצד לפרק מחשב: 16 שלבים (עם תמונות)

כיצד לפרק מחשב: במדריך זה, אני אתן תיעוד מלא של פירוק מחשב שולחני, לחלקים. המחשב הספציפי שאדגים איתו הוא מחשב HP Media Center m7640n עם לוח אם מת. כל מחשב הוא שונה, אבל זה
