
תוכן עניינים:
- מְחַבֵּר John Day [email protected].
- Public 2024-01-30 09:15.
- שונה לאחרונה 2025-01-23 14:46.
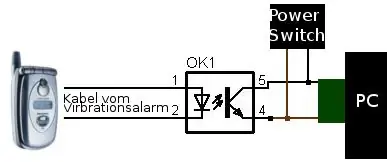

במדריך זה אראה לך כיצד להפוך טלפון סלולרי ישן למתג הפעלה מרחוק למחשב שלך. למכשירים אחרים ראה שלב אחרון. זה כמעט בחינם, אם יש לך טלפון סלולרי ישן וכרטיס SIM. מה שאתה צריך: - טלפון נייד ישן (יהיה, ככל הנראה, לא שמיש לאחר מכן) - צילום מפסק (נמצא במכשירים רבים*) או מבודד אופטי - מעט חוט - מגהץ הלחמה הסכימה מאוד קלה (ראו תמונה ראשונה). אתה משתמש בעוצמת התראה לרעידות כדי להפעיל נורית LED, אותה נורית גורמת לחיישן צילום מוליך, זהה ללחיצה על כפתור. אז אתה שם את מקביל חיישן הצילום למתג ההפעלה ה"רגיל ". ניסיתי להשתמש קודם כל בטרנזיסטור, אבל התברר שזה הרבה יותר קשה שההתנגדות גדולה מספיק אם הטלפון לא מצלצל, אבל הוא נמוך מספיק כדי להדליק את המחשב אם כן. אז השתמשתי בחיישן הצילום. ל mpozzo94 הייתה הבעיה שהמחשב יופעל ונכבה כל הזמן. התשובה שלי לזה הייתה: "אתה מנסה לחקות מתג, אז כשאין קלט אתה רוצה שזה לא יהיה מוליך. בדוק זאת. למעשה חיישן האור רק מגביר את ההתנגדות, כאשר אין אור. אולי ההתנגדות הוא פשוט נמוך מדי. אתה יכול לנסות מתגים/טרנזיסטורים אופטים/פוטואלקטריים שונים. […] כמו כן אתה יכול לקנות […] את כל אלה די זולים (כמה סנט). שימוש בטרנזיסטור ידרוש עקירה קטנה כמו [http:/ /www.electronics-tutorials.ws/transistor/tr…] (או פשוט חפש "טרנזיסטור כמתג"). אם זה עדיין לא עובד, יהיה עליך להשתמש בממסר (עם טרנזיסטור מראש להגברה. אם זה מגיע לזה, אתה יכול לשאול אותי שוב איך לעשות את זה. "הפתרון שלו היה:" […] הוספתי כמה נגדים (סך 3K אוהם) למעגל המוצג במדריך וזה עובד מצוין! למצוא את הכמות הנכונה אוהם היה ניסוי וטעייה. יותר מדי מעולם לא הופעל המחשב ופחות מדי מופעל על המחשב האישי ללא הרף. […] "אני רוצה להדגיש שזהו פתרון מהיר ומלוכלך למדי. אבל זה עובד והסיכון לפגוע במחשב (או בהתקן אחר) הוא די קטן. ישנם גם פתרונות לתוכנה בלבד לכך, כגון wake-on-LAN או teamviewer. אלה עובדים בסדר, אך דורשים תצורה מעצבנת (וגישה לאינטרנט). כתב ויתור אינני אחראי לכל נזק או נזק שנגרם עקב ביצוע הוראות אלה. שימוש במגהץ או בכל כלי אחר עלול להזיק לך. אחריות לכל המכשירים המעורבים תתבטל ככל הנראה. כמו כן כל המכשירים המעורבים יכולים, כרגיל, להישבר במהלך תהליך זה. * למשל כונני CD/DVD, מדפסות, נגני קסטות וכו 'בעיקר ברכיבים מכניים. אבל אני ממליץ פשוט לקנות אוטו -מבודד בכמה אגורות.
שלב 1: שלב 1

תחילה הלחמנו את החוטים החולפים מחיישן האור למחשב/לוח האם. במחשבים רבים יש משהו כמו הדבר שמוצג בתמונה על הלוח המרכזי. אם שלך כן, פשוט הלחם את החוטים שלך ל- PWR/POWER SW/POWER (או דומה) ולסיכה GRD/GROUND/(-) (או דומה). אם במחשב שלך אין דבר כזה, אתה יכול להלחם באופן ישיר ללוח הראשי (תאבד את האחריות ואתה עלול לפגוע במחשב שלך) או שתוכל להסיר את בידוד החוטים ממתג ההפעלה הרגיל ולהלחם אותו שם. אם אתה רוצה להיות זהיר מאוד אתה יכול גם להשתמש במחטים, הלחם להם את החוט הזה והכניס אותם לכבלים מהמתג. אתה יכול לבדוק את ההתקנה שלך: אם חיברת את קצה החוט, המחשב אמור לאתחל. אם זה לא יצור איתי קשר.
שלב 2: שלב 2: האופטו

כעת קח את מבודד האופטי או פוטו-אינטרפטר שלך והלחם שני חוטים למנורת LED (כרגיל-|> |-סמל) ובצד השני הלחמה הקצוות ממתג ההפעלה. סמן את החוט בצד המינוס של ה- LED/הקתודה (זה-|> |-לא זה).
שלב 3: שלב 3: הסלולרי
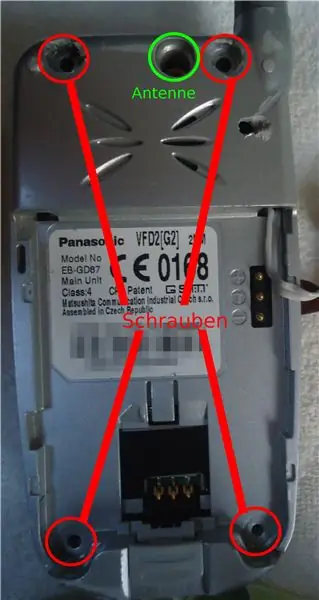


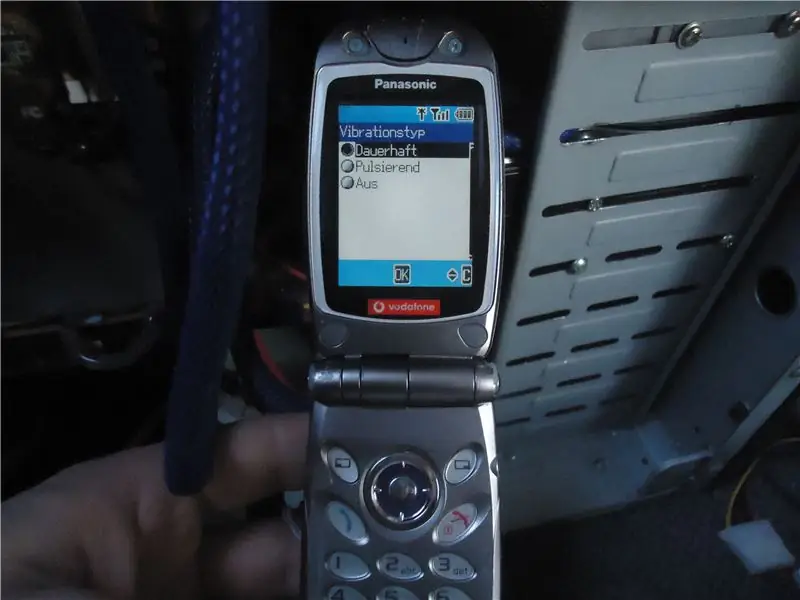
לאחר מכן, עלינו להלחם את החוטים מהנורית למנוע התראה על רטט.
לשם כך, פתח את הסלולרי. רק הברג את הברגים ואל תהרוס את הסלולרי על ידי (למשל) ניסיון לפתוח את האנטנה. לאחר הסרת הברגים (זכרו היכן היה) השתמשו למשל. כרטיס אשראי כדי לפתוח אותו. לאחר מכן מצא את מנוע הרטט הקטן. הלחם את החוטים שלך למגעים (אם מנוע הרטט מולחם ללוח, עליך להסיר אותו תחילה). כאן חשוב לחפש פלוס ומינוס (אתה לוקח מד וולט או פשוט מנסה, יש לך 50/50 ואם זה לא משנה לשנות את הקוטביות), כך שלנוריות יש קבוע פלוס ומינוס סיכות.
סגור שוב את הסלולרי, הכנס את הסוללה והפעל אותו. לאחר מכן החלף צלצולים ובחר התראת רטט כתמיד.
שלב 4: שלב 4: שלב אחרון


שים את הסיכות על הדבר הלבן הקטן (שלב 1) והנח את זה ללוח המרכזי. לאחר מכן הכנס רק את כבל ה- cahrging לנייד. אם אתה מתקשר לטלפון שלך, נורית ה- LED צריכה להידלק, ולהפחית את ההתנגדות בחיישן האור, ובכך לחקות את לחיצת המתג ולכן להדליק את המחשב. כעת תוכל להתקין את Teamviewer לשליטה מרחוק על המחשב שלך (הכנס אותו להפעלה אוטומטית והשתמש באפשרויות "גישה מרחוק למחשבים ללא השגחה"). רק כמה מילים אחרונות בכרטיס ה- SIM: כרטיסי ה- SIM הם מאוד זולים (ב- ebay במחיר של 1-5 €), אך אם לא תוסיפו זיכויים הם בדרך כלל יפסיקו לעבוד לאחר שנה. אז קנה כל שנה אחת חדשה או הוסף כמה נקודות זכות מדי פעם. תהנה עם ההתקנה הזו! אם יש לך שאלות/הצעות/ביקורת וכו '; צור איתי קשר! P. S.: סליחה על הטעויות; האנגלית שלי קצת חלודה מכיוון שהיה לי מורה גרוע מאוד בבית הספר: D ואני יודע, החומרים האלה לא ממש טובים - אולי אני אעשה את זה קצת נחמד אם יהיה לי עוד זמן - אבל אני מקווה שזה יעזור:)
שלב 5: מכשירים אחרים
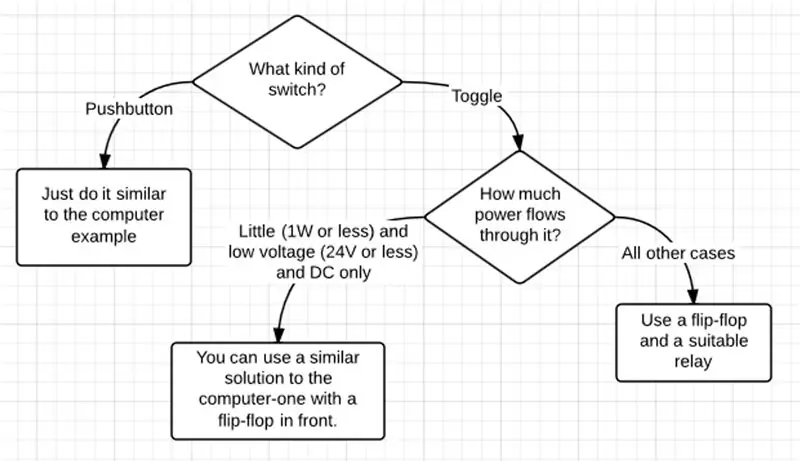

אם אתה רוצה להשתמש במדריך זה בכל מכשיר אחר בדוק את תרשים הזרימה. במקרה של Toggle-Switch, יהיה עליך להחליף את המתג במעגל ולהוסיף לחצן מקביל לאופטו הסלולרי. ראה "סכמטי" למעלה. אם אתה רוצה לעשות את זה וחסר ידע, יידע אותי. אם הצלחת, הודע לי:) (ואם יש לך, שלח לי את התרשימים, בבקשה:)> Flip-flop-Circuit> סוגי מתגים> תרשים זרימה:
מוּמלָץ:
כיצד להפעיל Multiwindow בכל טלפון אנדרואיד: 6 שלבים
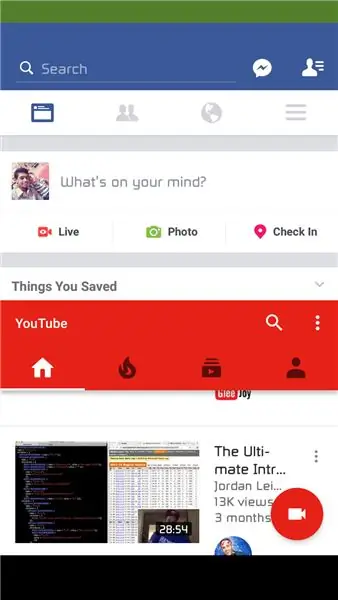
כיצד להפעיל Multiwindow בכל טלפון אנדרואיד: מצב Multiwindow הוא מצב סודי או בטא ב- Android 6.0 Marshmallow. תכונה זו אינה זמינה עבור כל הניידים. אך יש טכניקה לאפשר מצב multiwindow ב- Android 6.0 Marshmallow. דרישות: 1. הטלפון חייב להיות מושרש .2. גרסת אנדרואיד
כיבוי מרחוק או הפעלה מחדש של מחשב באמצעות מכשיר ESP8266: 10 שלבים (עם תמונות)

כיבוי מרחוק או הפעלה מחדש של מחשב באמצעות מכשיר ESP8266: כדי שיהיה ברור כאן, אנו סוגרים את המחשב שלך, לא מחשב של מישהו אחר. חבורה של מתמטיקה, אבל כל בוקר בשעה 3 לפנות בוקר הם ננעלים. S
התאמת מכשיר טלפון לטלפון סלולרי: 7 שלבים (עם תמונות)

התאמת מכשיר טלפון לטלפון נייד: מאת ביל ריב ([email protected]) מותאם להוראות ע"י עכבר ([email protected]) כתב ויתור: ההליך המתואר כאן עשוי שלא לעבוד עבורך - זהו סיכון שיש לך לקחת. אם זה לא עובד, או אם אתה שובר משהו, זה לא ז
כיצד לשמור נגן MP3 רטוב, טלפון סלולרי, מצלמה, מחשב כף יד וכו ': 8 שלבים

כיצד לשמור נגן MP3 רטוב, טלפון סלולרי, מצלמה, מחשב כף יד וכו ': ***** לפני שאתה עושה משהו, אל תדליק את המכשיר שלך ***** אני אבין למה בעוד שנייה, אבל אם כן, פשוט הורדת את הסיכוי להציל אותו. הוצא את הסוללה. רובנו הצלחנו לעשות זאת בצורה כזו או אחרת. שכחת לבדוק את הג'י
Diy Zune בחינם, אייפוד, אייפון, מחשב כף יד, טלפון סלולרי או מחזיק גאדג'טים/עגינה/מעמד: 6 שלבים

Diy Zune, iPod, IPhone, PDA, טלפון סלולרי או מחזיק גאדג'טים/עגינה/מעמד בחינם: נאמר כי הכרח הוא אם ההמצאה. גיליתי שזה נכון לעתים קרובות. שבוע שעבר לא היה יוצא מן הכלל. ביליתי הרבה זמן על המחשב האישי שלי בחיפוש אחר מקומות עבודה. מכיוון שהחלפתי לאחרונה את המחשב שלי בשרת
