
- מְחַבֵּר John Day [email protected].
- Public 2024-01-30 09:15.
- שונה לאחרונה 2025-01-23 14:46.

בפרויקט זה נכין מצלמה המופעלת על ידי Raspberry Pi וניתן להשתמש בה בתא צילום במסיבות. לאחר צילום התמונה, ניתן לפרסם אותה בחשבון טוויטר ייעודי שכולם יוכלו לצפות בה מאוחר יותר. הדרכה זו תכלול את החלק הטכנולוגי של הפרויקט, כך שתכנות, התקנה וכמה חיווט. זה מאפשר לך להתאים אישית לגמרי את תא הצילום שלך בהתבסס על המיקום בו תגדיר אותו והעדפות אישיות.
להלן מה שתצטרך:
Raspberry Pi 3*: $ 34.49 (אתה יכול להשתמש בגרסאות אחרות אך הדרכה זו מבוססת על 3)
כבל HDMI*: 6.99 $
עכבר: 5.49 $
מקלדת: 12.99 $
כרטיס microSD 8GB*: $ 7.32
מקור כוח ל- Raspberry Pi*: $ 9.99
מארז ל- Raspberry Pi*: $ 6.98
מצלמת Pi: 27.99 $
לוח לחם: 6.86 $
כפתור לחיצה אחד: 7.68 $
2 כבלי מגשר זכר-נקבה: 4.99 $
צג עבור HDMI (אתה יכול להשתמש ב- VNC או SSH אם אתה מעדיף אבל אני לא אעבור על ההתקנה כאן)
פריטים עם כוכבית (*) אפשר לקנות כולם יחד כאן: $ 69.99
סביר להניח שיש לך את רוב אלה כבר אם השתמשת אי פעם ב- Raspberry Pi בעבר. לפני שנתחיל במדריך, אני מניח שיש לך את הגרסה האחרונה של Raspbian ב- Raspberry Pi שלך. אם אתה צריך עזרה, לך לכאן.
שלב 1: הכנה לתוכנית
פתח את הטרמינל ב- Raspberry Pi שלך (קיצור דרך: Ctrl-Alt-T).
הפעל שורה זו: sudo apt-get update ולאחר מכן sudo apt-get upgrade -y אשר יעדכן את החבילות הנוכחיות שלך ויתקין כמה חדשות.
כעת, ניצור קובץ שבו תוכנת Python שלנו תתגורר. אם ברצונך לעשות זאת באמצעות GUI, עבור אל שולחן העבודה שלך, לחץ באמצעות לחצן העכבר הימני ולחץ על צור חדש - ריק קובץ. תן שם לקובץ "booth.py". לעת עתה, השאר אותו ריק ושמור.
אם אתה רוצה לעשות את השלב הזה באמצעות הטרמינל. הקלד cd ~/Desktop ולאחר מכן sudo nano booth.py. הזן בו כל דבר בינתיים ועשה Ctrl-X ולאחר מכן Y ולאחר מכן Enter.
כעת, עלינו להתקין ספריית "Twython" שבה נשתמש כדי לפרסם תמונות בטוויטר.
הקלד את הטרמינל: sudo pip3 install twython
בנוסף, הפעל את sudo pip3 install twython --upgrade
כמו כן, בצע sudo raspi-config והפעל את המצלמה. אחרי זה, אתחל מחדש.
כעת אתה מוכן להתחיל את מנת התכנות!
שלב 2: תכנות
עבור לקובץ booth.py שלך והדבק לתוכו את הקוד המצורף. בקובץ המצורף, כל שורה מועברת כדי שתדעו בדיוק מה קורה. בשלב הבא נקבל את האסימונים הדרושים כדי ש- API של Twitter יפעל.
נעבוד עם הסיכות המוגדרות בקוד בשלב עתידי לחיבור כפתורי הלחיצה.
אני מקווה שאתה מבין איך הקוד פועל באמצעות ההערות שלי!
שלב 3: הגדרת טוויטר והגדרת אתחול
כאן, אני מניח שיש לך חשבון טוויטר שתשתמש בו. אם לא, צור אחד עכשיו.
עבור אל apps.twitter.com
צור אפליקציה חדשה
מלא את השדות הדרושים, קבל הסכמה והמשך
בדוק עם תמונה למעלה כדי לראות שאתה רואה את אותו המסך כמוני.
עבור אל מפתחות ואסימוני גישה
גלול מטה ולחץ על צור אסימוני הגישה שלי
עכשיו קח את 4 האסימונים שאתה רואה והכנס אותם לבוד.פי.
ck: מפתח לצרכן, cs: סוד הצרכן, ב: אסימון גישה, ats: סוד אסימון גישה
אנו רוצים להיות מסוגלים להריץ את התוכנית כאשר ה- Raspberry Pi יתחיל על ידי לחיצה על כפתור ההתחלה. נתחבר את הכפתורים מאוחר יותר, אך נבצע את שלב האתחול כעת. עבור למסוף והקלד sudo nano /etc/rc.local
לפני יציאה 0, הקלד python3 /home/pi/Desktop/booth.py
שמור את הקובץ
כעת סיימת להגדיר את תוכנית פטל הפטל. זכור כי הכל יעבוד רק במקרה של חיבור Wifi. בואו נעבור לקטע החומרה.
שלב 4: חומרה


אני שמח שהצלחת להגיע עד כאן! ראשית, עלינו לחבר את המצלמה ל- Raspberry Pi שלנו. אתר זה מראה לך כיצד לחבר אותו פיזית. עלינו גם לחבר את הכפתור שישלוט בהכל. אתה צריך 2 כבלים זכר-נקבה, קרש לחם וכפתור. מניחים את הכפתור מעל אמצע לוח הלחם. שים שני חוטים לשניים מהלידים בצד אחד של הכפתור (ראה תמונה). חבר את הקצה הנקבי של חוט אחד ל- Ground on Raspberry Pi והשני ל- GPIO 4. ראה תמונה כדי לראות היכן לחבר את שני החוטים הללו.
עכשיו סיימת! הנה איך אתה משתמש ביצירה החדשה שלך. חבר את פטל הפטל לחשמל והמתן עד שיופעל. לחץ על הכפתור ושחרר זמן קצר לאחר מכן, ותצלם ותעלה לטוויטר. אם אתה מחזיק את הכפתור למשך 3 שניות או יותר, ה- Raspberry Pi יכבה בבטחה (אל תנתק אותו מהחשמל). נסה זאת ובדוק אם הכל עובד כמתואר. כמובן, אם יש לך שאלות או הצעות, השאר אותן בתגובות.
מוּמלָץ:
צור טרמוסטט לחימום מחובר בעצמך וחסוך בחימום: 53 שלבים (עם תמונות)

צור טרמוסטט לחימום מחובר בעצמך וחסוך בחימום: מה המטרה? הגדל את הנוחות על ידי חימום הבית בדיוק כפי שאתה רוצה חסוך וצמצם את פליטת גזי החממה על ידי חימום הבית שלך רק כאשר אתה צריך שמור על השליטה על החימום שלך באשר אתה תהיה גאה שעשית את זה y
קם לתחייה את ה- Pleo RB המת שלך עם PSU מחובר: 5 שלבים (עם תמונות)
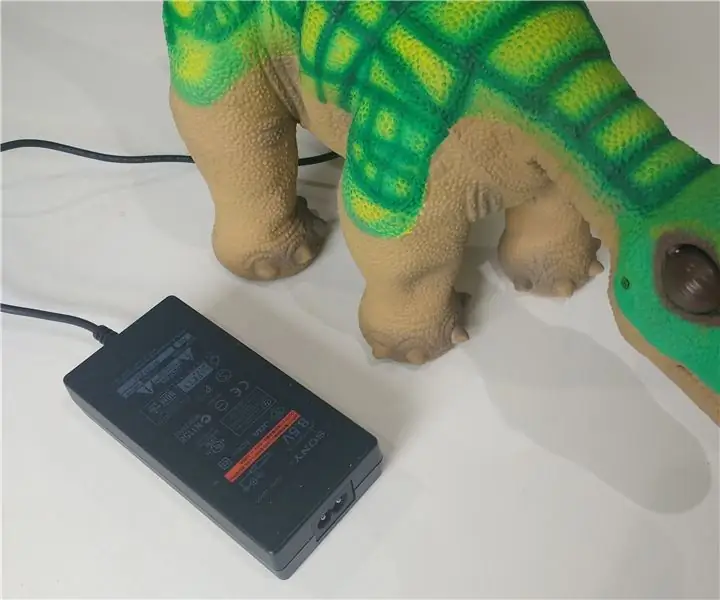
תחייה את ה- Pleo RB המת שלך עם PSU מחובר: שים לב שכל התמונות להוראה זו צולמו לאחר שסיימתי את השינויים, כך שתצטרך להסתכל מקרוב על החלקים שיש לך לאחר פירוק ארגז הסוללות ולהשוות אותם לתמונות המצורפות. כאן לפני השינוי
גלאי יונק/צילום תמונות: 12 שלבים (עם תמונות)

גלאי יונק/צילום תמונות: יש לנו מזין יונקים על הסיפון האחורי ובשנתיים האחרונות צילמתי אותם. יונקי הדבש הם יצורים קטנים ומדהימים, טריטוריאליים מאוד והקרבות שלהם יכולים להיות מצחיקים ומדהימים כאחד. אבל התחלתי להתעייף
הפעל את המדריכים שלך, נושאי הפורום והמועדפים שלך לטוויטר ופייסבוק: 3 שלבים

הפעל את המדריכים שלך, נושאי הפורום והמועדפים שלך לטוויטר ופייסבוק: באמצעות הזנות RSS מחשבונך וכמה אתרים שימושיים, ניתן לבצע סינדיקציה ולשתף את ההוראות, נושאי הפורום, המועדפים וכל שאר הפעילויות שלך ב- הוראות לפייסבוק או טוויטר. זו דרך מצוינת
קובץ אצווה סודי של צילום תמונות ריגול תמונות מרגלות: 5 שלבים

Secret Secret Spy Image Photo Coping Batch Batch: אז ראשית כל, מה זה יצירת ההוראה ולמה. הוראה זו תאפשר לך ליצור קובץ אצווה שיעתיק את כל התמונות מהמחשב למקל הזיכרון שלך. היא תעשה זאת בדיסקרטיות, ותתחזה לתוכנית אחרת שהיא
