
תוכן עניינים:
- מְחַבֵּר John Day [email protected].
- Public 2024-01-30 09:15.
- שונה לאחרונה 2025-01-23 14:46.





קיימת פלטפורמת משחקים בגודל 8 סיביות בגודל כרטיס אשראי בשם Arduboy, שהופכת משחקים בקוד פתוח לקלים ללמידה, שיתוף ומשחק.
אתה יכול ליהנות ממשחקי 8 סיביות שנעשו על ידי אחרים במכשיר זה, או שאתה יכול ליצור משחקים משלך. מכיוון שמדובר בפרויקט קוד פתוח ומשתמש בארדואינו, החלטתי להכין לו גרסה משלי.
המטרה שלי הייתה לעצב PCB שקל להכין באמצעות שיטת העברת טונר. אז עשיתי את המסלולים והרפידות גדולים ככל האפשר. אם אינך רוצה לחרוט את הלוח PCB, תוכל להכין אחד על קרש לחם או על לוח פרפ.
שלב 1: אסוף את הרכיבים
אתה תצטרך:
- Arduino Pro micro (NOT Pro Mini. Pro micro אחד עם שבב ATmega32u4)
- תצוגת SPI OLED עם 7 פינים
- כפתור לחיצה רגעי עם 4 פינים (12x12x7.3 מ"מ)
- מכוסה בנחושת (אם אתה מייצר PCB) או שאתה יכול להשתמש בלוח לחם / לוח מראש.
- מתג שקופיות
- תא לחצן 3v ומחזיק
- סיכות כותרת נקבות
- צלחת זמזם חשמלית Piezo
אזהרה: עליך לוודא שיש לך פרו מיקרו מבוסס ATmega32u4 ותצוגה ישנה עם 7 פינים, אחרת הפרויקט לא יעבוד
לאחר סיום הפרויקט הבנתי כי תא הכפתורים 3V יכול להניע את המשחק למשך פחות מדקה. מכיוון שאני משתמש בכבל USB כדי להפעיל את שלי, לא טרחתי ליצור מחדש את קבצי ה- PCB. אז שקול להשתמש בסוללה הרבה יותר חזקה אם אתה רוצה ניידות מלאה
שלב 2: הכנת PCB
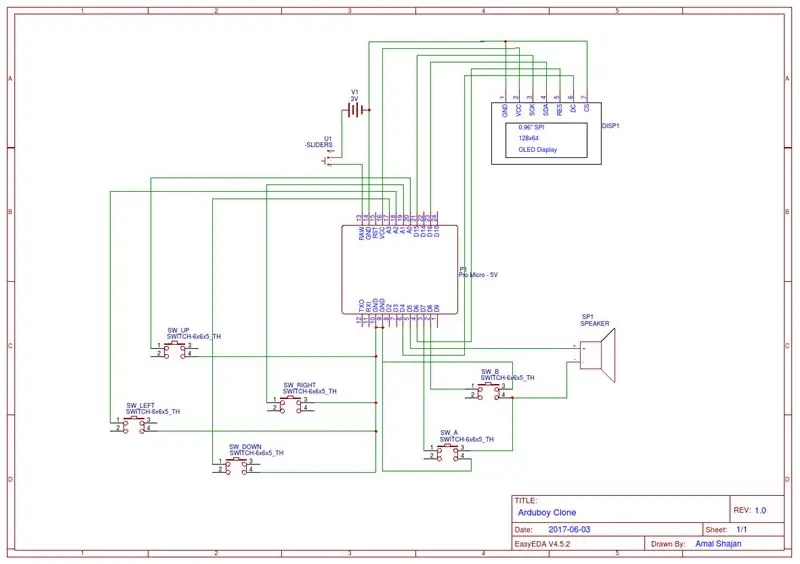
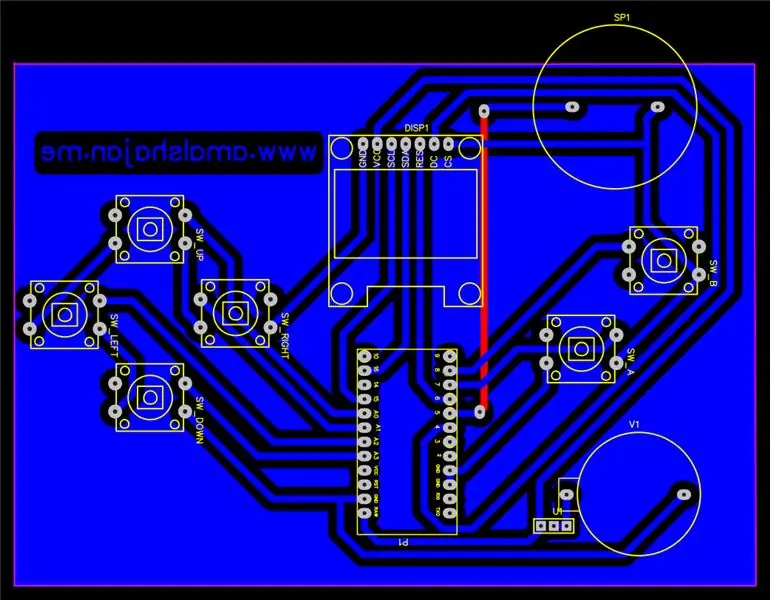


אתה יכול לחרוט PCB מותאם אישית באמצעות שיטת העברת טונרים, או שאתה יכול להלחין רכיבים ללוח קדים באמצעות התרשימים.
הורד את קבצי ה- PCB מכאן וחרוט אותם.
קישור:
ניסיתי להפוך את ה- PCB הזה לידידותי ככל האפשר. יש לה עקבות גדולים וכריות רחבות. זה יקל על תהליך התחריט וההלחמה. אם אין לך ניסיון קודם בתחריט PCB, עקוב אחר הדרכות אלה.
www.instructables.com/id/Making-A-Customiz…
שלב 3: הלחמה של הרכיבים



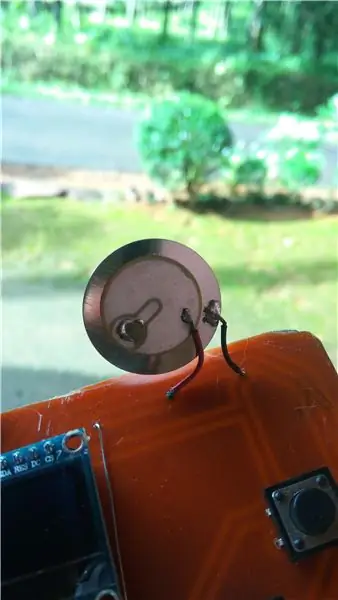
הלחם את 6 כפתורי הלחיצה, מתג ההחלקה ומחזיק הסוללה למחשב הלוח.
(אם אתה עומד להפעיל את המשחק באמצעות כבל USB אז אינך צריך את הסוללה.)
איננו הלחמה ישירה של תצוגת הארדואינו והעולם אל הלוח המודרני, מכיוון שנוכל להשתמש בהם לפרויקט אחר בעתיד. קודם כל, הלחם את סיכות הכותרת הנשית ללוח המודפס ולחבר את הצג המשולב והארדואינו לכותרות. זה יגדיל את עובי הארדובוי שלנו אבל אנחנו יכולים להסיר חלקים אלה אם נרצה.
יש חוט מגשר לרמקול. הוא מסומן בצבע אדום בקבצי ה- PCB. השתמש בחוט חוט כדי ליצור חיבור זה.
כדי לחבר את זמזם החשמל של הפאזו, הלחם שני חוטים לצלחת הזמזם והלחם את החוט הזה ל- PCB. חבר את צלחת הזמזם ל- PCB בעזרת סרט דו צדדי.
צרף את תצוגת arduino ו- OLED לסיכות הכותרת המתאימות.
אם אתה עושה את הפרויקט הזה על לוח לחם, כל שעליך לעשות הוא פשוט לחבר את הרכיבים כמפורט בתרשימים. כאן הכנתי ג'ויסטיק נפרד באמצעות 6 כפתורים וחיברתי אותם ללוח הלחם.
החיבורים הם:
חבר את כל הכפתורים ל- GND של arduino.
BUTTON_UP -> סיכה A0 של Arduino
BUTTON_DOWN -> סיכה A3 של Arduino
BUTTON_LEFT -> סיכה A2 של Arduino
BUTTON_RIGHT -> סיכה A1 של Arduino
BUTTON_A -> סיכה 7 של Arduino
BUTTON_B -> סיכה 8 של ארדואינו
רמקול -> פין 5 של Arduino
סיכת OLED GND ו- CS -> סיכת GND של ארדואינו
סיכת OLED VCC -> VCC של ארדואינו
פין OLED SCK -> סיכה דיגיטלית 15 של ארדואינו
סיכת OLED SDA -> סיכה דיגיטלית 16 של ארדואינו
סיכת OLED RES -> סיכה דיגיטלית 6 של ארדואינו
סיכת OLED DC -> סיכה דיגיטלית 4 של ארדואינו
שלב 4: הורדת ה- Arduino IDE
עליך להוריד ולהתקין arduino IDE על מנת להעלות משחקים.
אתה יכול להוריד את arduino IDE מהקישור שלהלן:
www.arduino.cc/iw/main/software
הורד והתקן arduino IDE עבור המחשב שלך מהקישור שלמעלה.
שלב 5: התקנת ספריות
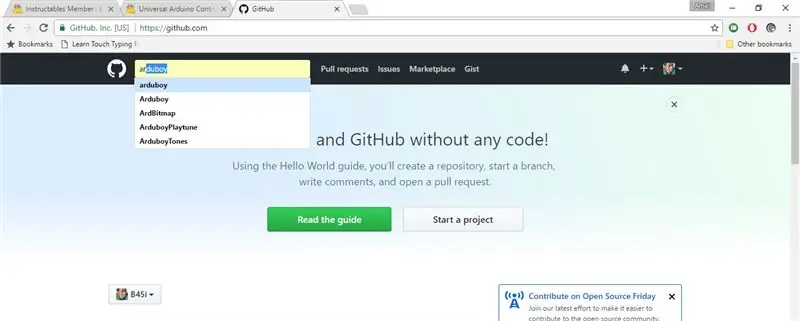
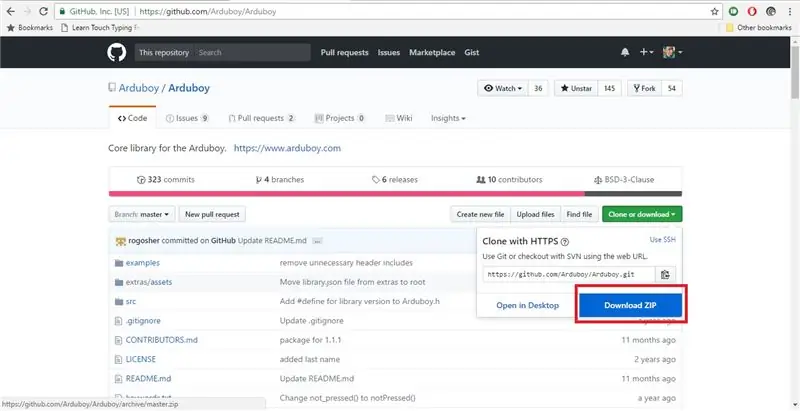
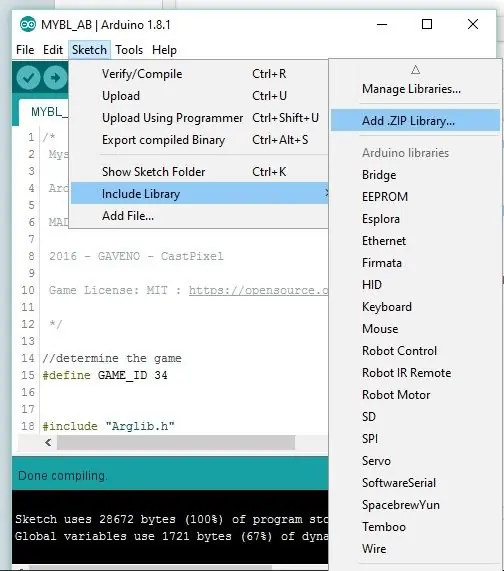
כדי לאסוף ולהעלות משחק ל- arduboy שלך עליך להתקין כמה ספריות.
אפרט כמה מהחשובים שבהמשך.
github.com/Arduboy/Arduboy
github.com/MLXXXp/Arduboy2
github.com/MLXXXp/ArduboyTones
github.com/TEAMarg/ATMlib
github.com/Arduboy/ArduboyPlaytune
github.com/igvina/ArdBitmap
לחץ על כפתור שיבוט או הורדה ולחץ על הורד ZIP
עבור לקישורים אלה ולחץ על שיבוט או הורד והורד zip. פתח את arduino IDE ולחץ על
סקיצה> כלול ספרייה> הוסף ספריית. ZIP
ובחר את קובץ ה- zip שהורדת. חזור על פעולה זו עבור כל הקבצים.
שיטה חלופית
במקום להוריד ולהתקין קבצי.zip, תוכל גם להתקין את הספריות באמצעות מנהל הספרייה Arduino IDE:
סקיצה> כלול ספרייה> נהל ספריות
לאחר מכן הזן את שם הספרייה בשדה סנן את חיפושך.
שלב 6: העלאת משחקים
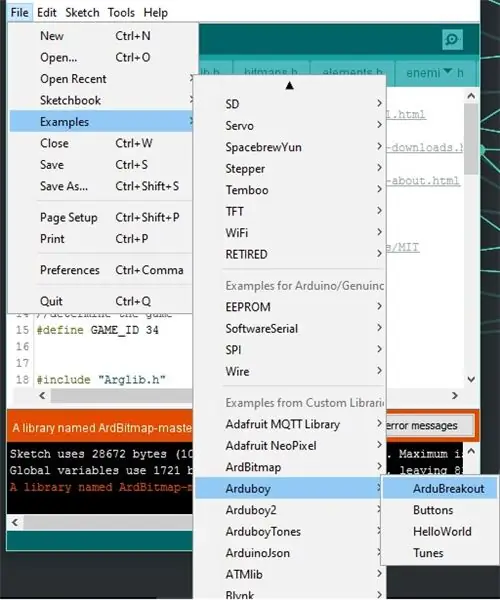
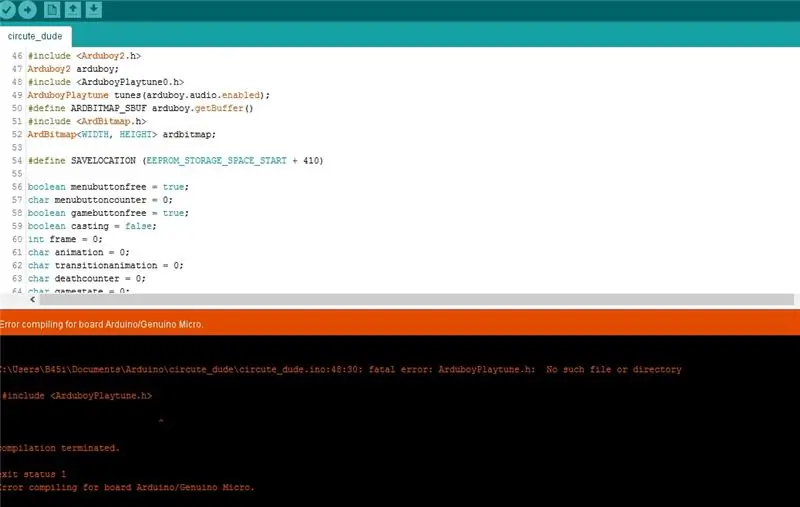
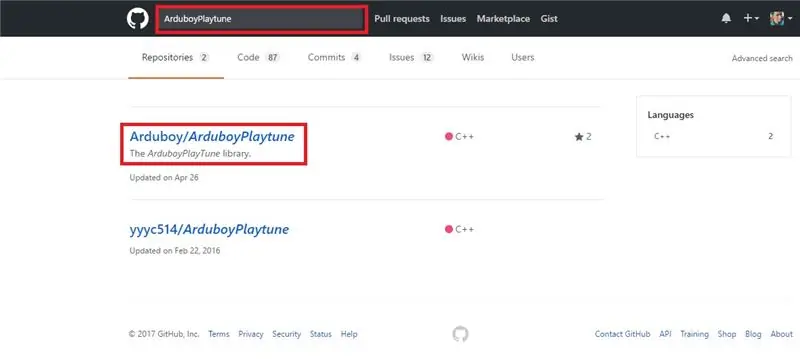

כדי לבדוק אם החומרה פועלת כראוי, עבור אל:
קובץ -> דוגמה -> Arduboy -> ArduBreakout
ולחץ על העלה. אם הכל עובד כראוי אתה יכול לשחק משחק פריצה בארדובוי שלך.
וודא שבחרת את הלוח בתור ארדואינו לאונרדו או ארדואינו/ג'נווינו מיקרו
אתה יכול למצוא משחקים נוספים עבור arduboy שלך מאתרים אלה:
community.arduboy.com/c/games
www.team-arg.org/games.html
לפעמים אתה עלול להיתקל בשגיאה כמו:
שגיאה קטלנית: ArduboyPlaytune0.h: אין קובץ או ספרייה כאלה
#לִכלוֹל
^
האוסף הופסק
יציאה מסטטוס 1 שגיאה בהרכבת לוח Arduino/Genuino Micro
בזמן העלאת משחקים.
כדי לתקן שגיאה זו, חפש את שם הספרייה החסרה בכתובת
הורד והתקן את הספרייה כפי שעשינו בעבר.
הנה הסרטון:
שלב 7: תהנו
הערה:
חיברתי את סיכת הרמקול השנייה לקרקע, במקום סיכה 13 של Arduino כפי שעושה Arduboy האמיתי. לכן, הצליל של חלק מהמשחקים לא יפעל כראוי. לא כללתי את ה- RGB LED שיש ל- Arduboy אמיתי. לכן, משחקים שעושים שימוש ב- RGB LED יחסרו את אפקטים של LED ועשויים להיות קשים יותר לשחק.
תודה ענקית ל- MLXXXp מקהילת arduboy שהצביעו על הטעויות.
זהו הבלתי ניתן להשמדה הראשון שלי, כך שהוא לא מושלם. אם אתה זקוק לעזרה כלשהי בפרויקט זה אנא יידע אותי בתגובות.
מוּמלָץ:
Ardubuino (שיבוט תואם Arduboy): 5 שלבים

Ardubuino (שיבוט תואם Arduboy): Arduboy היא קונסולת משחקים בגודל כרטיס אשראי בגודל פתוח, שיש לה קהילה פעילה לא רק בתוכנה שלה בה הרבה אנשים מפתחים משחק משלהם לפלטפורמה, אלא גם על החומרה שלה שבה יש גם הרבה אנשים המציאו את זה
בקר משחק DIY מבוסס Arduino - בקר משחקים Arduino PS2 - משחק Tekken עם לוח המשחקים Arduino DIY: 7 שלבים

בקר משחק DIY מבוסס Arduino | בקר משחקים Arduino PS2 | משחק Tekken עם DIY Arduino Gamepad: שלום חבר'ה, משחקים זה תמיד כיף, אבל משחק עם בקר DIY מותאם אישית משלך הוא יותר כיף. אז נכין בקר משחק באמצעות arduino pro micro במדריך זה
תחילת העבודה עם ESP32 CAM - הזרמת וידאו באמצעות ESP CAM באמצעות Wifi - פרויקט מצלמות אבטחה ESP32: 8 שלבים

תחילת העבודה עם ESP32 CAM | הזרמת וידאו באמצעות ESP CAM באמצעות Wifi | פרויקט מצלמות אבטחה ESP32: היום נלמד כיצד להשתמש בלוח ה- CAM החדש של ESP32 וכיצד אנו יכולים לקודד אותו ולהשתמש בו כמצלמת אבטחה ולקבל סרטון סטרימינג באמצעות wifi
שיבוט Arduboy עם תצוגת Oduo Arduino Nano ו- I2C: 3 שלבים

שיבוט Arduboy עם תצוגת Arduino Nano ו- I2C Oled: גרסה זולה של שיבוט Arduboy שאיתו תוכלו לשחק מספר משחקי Arduboy מקוריים
שלט וידאו לפעוטות לנגן וידאו למחשב: 6 שלבים

שלט וידאו לפעוטות עבור נגן וידאו: אני בונה שלט רחוק שמתחבר למחשב עם USB. השלט הרחוק הגדול מאפשר לפעוט שלי לבחור ולהפעיל סרטונים במחשב ישן. זהו פרויקט פשוט יחסית. רכיב הליבה הוא לוח מקשים USB או לוח מקשים USB אלחוטי
