
תוכן עניינים:
- שלב 1: פתח את Sony Movie Studio Platinum 12.0
- שלב 2: הוסף כותרת לסרטון שלך
- שלב 3: הסר חלקים לא רצויים של השקופית
- שלב 4: מחק את מסלול שכבת הווידאו
- שלב 5: הוסף מוסיקה לשקופית הכותרת
- שלב 6: הוסף קטעי וידאו
- שלב 7: ערוך קטעי וידאו
- שלב 8: הוסף זיכויים לסיום
- שלב 9: הוסף מוסיקה לרשימת האשראי
- שלב 10: צור סרט
- שלב 11: פתח את הסרטון המוגמר שלך
- מְחַבֵּר John Day [email protected].
- Public 2024-01-30 09:15.
- שונה לאחרונה 2025-01-23 14:46.


מדריך זה יראה לך כיצד לערוך סרטון ב- Sony Movie Studio Platinum 12.0
אנא הירשם לערוץ שלי
תודה:)
שלב 1: פתח את Sony Movie Studio Platinum 12.0
Windows 7 או מוקדם יותר
1. שיטה מס '1: תפריט התחלה
- עבור לתפריט התחל
- הקלד Movie Studio Platinum 12.0
- לחץ פעמיים על הסמל כדי לפתוח אותו
2. שיטה מס '2: שולחן עבודה
- עבור לשולחן העבודה שלך
- לחץ פעמיים על הסמל כדי לפתוח אותו
Windows 8 או 8.1
1. שיטה מס '1: סרגל צד
- פתח את סרגל הצד
- הקלד Movie Studio Platinum 12.0
- לחץ על התוכנית כדי לפתוח אותה
2. שיטה מס '2: תפריט התחלה
- עבור לתפריט התחל
- לחץ על החץ כלפי מטה בפינה השמאלית התחתונה
- הקלד Movie Studio Platinum 12.0 בתיבת החיפוש
- לחץ על התוכנית כדי לפתוח אותה
- במקום לחפש אתה יכול גם לגלול עד שתמצא את התוכנית
3. שיטה מס '3: שולחן עבודה
- עבור לשולחן העבודה שלך
- לחץ פעמיים על הסמל כדי לפתוח אותו
שלב 2: הוסף כותרת לסרטון שלך


1. לחץ על הכרטיסייה מחוללי מדיה
2. לחץ על כותרות וטקסט
3. בחר את הגדרת הכותרת מראש שבה תרצה להשתמש
4. גרור את הגדרת הכותר מראש לקו הזמן
5. מקם את הכותרת המוגדרת מראש בכותרת הטקסט
6. מחולל מדיה הווידאו ייפתח
מחולל מדיה וידאו מאפשר לך:
- שנה את גודל המסגרת
- שנה את משך הטקסט
- שנה את גודל הגופן/סגנון הגופן
- שנה את הגופן לאותיות מודגשות/נטויות
- הגדר את היישור לשמאל/ימין/מרכז
- שנה את צבע הטקסט
- שנה את רמת הסולם
- שנה את נקודת העוגן
- שנה את צבע הרקע
- שנה את המעקב
- שנה את מרווח הקווים
- שנה את רוחב המתאר
- שנה את צבע המתאר
- אפשר צל
- שנה את צבע הצל
- שנה את קיזוז הצללים
- שנה את טשטוש הצללים
7. הגדירו את שם ההגדרה הקבועה
8. הזן את כותרת הסרטון שלך
9. הגדר את הכותרת שקופית כפי שאתה רוצה
10. לחץ על ה- X בפינה הימנית העליונה של מחולל מדיה הווידאו כדי לצאת ממנו
11. שמור את הסרטון שלך
א) שיטה מס '1: תפריט
- לחץ על פרוייקט
- לחץ על שמור בשם
- הקלד את כותרת הסרטון שלך
- לחץ על שמור
ב) שיטה מס '2: קיצור מקשים
- הקש CTRL + S במקלדת
- הקלד את כותרת הסרטון שלך
- לחץ על שמור
שלב 3: הסר חלקים לא רצויים של השקופית



1. שחק את השקופית
א) שיטה מס '1: לחצני הפעלה
- לחץ על לחצן ההפעלה תחת התצוגה המקדימה של הווידאו
- לחץ על לחצן ההפעלה מתחת לציר הזמן
ב) שיטה מס '2: קיצורי מקשים
- לחץ על מקש הרווח במקלדת
- הקש CTRL + רווח במקלדת
- הקש F12 או Fn + F12 במקלדת שלך
- הקש Enter במקלדת שלך
2. השהה את הסרטון שבו ברצונך לפצל אותו
א) שיטה מס '1: השהיית לחצנים
- לחץ על לחצן ההשהיה תחת התצוגה המקדימה של הווידאו
- לחץ על לחצן ההשהיה מתחת לציר הזמן
ב) שיטה מס '2: קיצורי מקשים
- לחץ על מקש הרווח במקלדת
- הקש CTRL + רווח במקלדת
- הקש F12 או Fn + F12 במקלדת שלך
- הקש Enter במקלדת שלך
3. פיצול שקופית הכותרת
א) שיטה מס '1: תפריט
- קליק ימני עם העכבר או משטח המעקב
- בחר פיצול
ב) שיטה מס '2: קיצור מקשים
הקש S על המקלדת שלך
4. מחק חלקים לא רצויים של השקופית
א) שיטה מס '1: תפריט
- קליק ימני עם העכבר או משטח המעקב
- בחר מחק או גזור
ב) שיטה מס '2: קיצור מקשים
הקש CTRL + X (גזור) במקלדת
5. שמור את הווידאו שלך
שלב 4: מחק את מסלול שכבת הווידאו


1. קליק ימני על מסלול שכבת הווידאו
2. בחר מחק
3. שמור את הווידאו שלך
שלב 5: הוסף מוסיקה לשקופית הכותרת




1. גלול מטה אל רצועת המוסיקה
2. בחר בכרטיסייה Project Media
3. לחץ על ייבוא מדיה
4. בחר את תיקיית המוסיקה שלך
5. בחר את השיר שבו ברצונך להשתמש
6. לחץ על פתח
תוכל גם ללחוץ פעמיים על השיר
7. גרור את השיר לציר הזמן
8. הניחו את השיר על רצועת המוזיקה
9. גלול למעלה עד רצועת הטקסט
10. גרור את הסמן עד שהוא מסתדר עם סיום שקופית הכותרת
11. גלול מטה אל רצועת המוזיקה
12. פיצול השיר
13. גרור את החצי הגדול של השיר ימינה עוזב את החדר כדי לערוך קטעי וידאו באמצע
14. גלול למעלה עד רצועת הטקסט
15. שמור את הווידאו שלך
שלב 6: הוסף קטעי וידאו



1. ודא שאתה בכרטיסייה פרוייקט מדיה
2. לחץ על ייבוא מדיה
3. בחר את תיקיית הווידאו שלך
4. בחר את קטעי הווידאו שבהם ברצונך להשתמש
א) שיטה מס '1: אחת בכל פעם
- בחר וידאו קליפ אחד
- לחץ על פתח
ב) שיטה מס '2: יותר ואז אחד בבת אחת
- בחר את קליפ הווידאו הראשון שבו ברצונך להשתמש
- החזק את מקש Shift במקלדת
- בחר את קליפ הווידאו האחרון שבו ברצונך להשתמש
- פעולה זו תדגיש את סרטון הווידיאו הראשון, את הווידאו קליפ האחרון וכל קטעי הווידיאו ביניהם
- לחץ פעמיים על הסרטון הראשון או לחץ על פתח
5. גרור את קליפ הווידיאו הראשון לציר הזמן
6. הנח את הווידאו קליפ על מסלול הווידאו
- אם הוספת יותר וידיאו קליפ אחד בבת אחת, כל קטעי הווידיאו שהוספת יחד יהיו כעת על ציר הזמן בזה אחר זה.
- אם ברצונך לערוך קליפ אחד בכל פעם הקפד להוסיף כל סרטון וידאו בנפרד (עיין בשלב 4)
7. שמור את הווידאו שלך
שלב 7: ערוך קטעי וידאו
1. הפעל את הווידיאו קליפ הראשון
2. לפצל ולמחוק חלקים לא רצויים של הווידיאו קליפ
3. חזור על הפעולה עד שלא נותרו לך קטעי וידאו
4. שמור את הווידאו שלך
5. הוסף כל דבר אחר לסרטון שלך
- אתה יכול להוסיף מוסיקה לקטעי הווידאו שלך
- אתה יכול גם לשים תמונות בסרטון שלך
- אם תרצה להוסיף תמונות לסרטון שלך תוכל למקם את התמונות על מסלול הווידאו
- הייתי מציע להוסיף מוסיקה לרקע אם אתה מוסיף תמונות
שלב 8: הוסף זיכויים לסיום




1. בחר בכרטיסייה מחולל מדיה
2. בחר אשראי
3. בחר את ההגדרה המוגדרת מראש של אשראי שבו תרצה להשתמש
4. גרור את ההגדרה מראש של כרטיס האשראי לציר הזמן
5. הנח את הגדרת הגדר מראש של מסלול האשראי במסלול הטקסט בסוף הסרטון שלך
6. מחולל מדיה הווידאו ייפתח
מחולל מדיה וידאו מאפשר לך:
- שנה את גודל המסגרת
- שנה את משך הטקסט
- שנה את האפקט
- שנה את מיקום הטקסט
- שנה את כיוון הגלילה
- הגדר טקסט ככותרת/פריט יחיד/פריט כפול
- שנה את סגנון הגודל/גודל/צבע הגופן
- הגדר טקסט מודגש/נטוי
- הגדר את היישור לשמאל/ימין/מרכז
- שנה את המעקב
- שנה את החלל למעלה/רווח למטה
- שנה את צבע הרקע
7. טקסט אריח Backspace
8. הקלד בבימוי:
9. טקסט משנה Backspace
10. הקלד את שמך
11. הוסף כל דבר אחר לרשימת האשראי
א) הוסף קטע בכוכבים
- פריט Backspace שמאל
- הקלד כוכב
- Backspace Item Right
- הקלד את שמו של מישהו המככב בסרטון שלך
- באפשרותך להוסיף שמות נוספים על ידי הרחקה חזרה של פריט ארוך יותר משמאל, פריט ארוך יותר ימינה והקלדת שמות
- אם נגמר לך החדר אל תדאג, ברגע שתגיע לשורה האחרונה ותקליד שם תתווסף שורה נוספת עבורך
- כאשר סיימת להקליד בשמות Backspace כל טקסט שנותר
- לחץ על ה- X בפינה השמאלית העליונה של מחולל מדיה הווידאו כדי לצאת מזה
ב) אין סעיף בכוכבים
- Backspace פריט שמאל/פריט ימין
- מקש לחזור אחורה
- לחץ על ה- X בפינה השמאלית העליונה של מחולל מדיה הווידאו כדי לצאת מזה
12. נשפך ומחק חלקים לא רצויים של כרטיס האשראי
13. שמור את הווידאו שלך
שלב 9: הוסף מוסיקה לרשימת האשראי



1. גרור את הסמן עד שיופיע בתור עם תחילת כרטיס האשראי שלך
2. גלול מטה אל רצועת המוסיקה
3. גרור את החצי הגדול של המוזיקה מעלה עד שתתיישר עם הסמן
4. גלול למעלה אל מסלול הטקסט
5. גרור את הסמן עד שהוא מסתדר עם סוף כרטיס האשראי שלך
6. גלול מטה אל רצועת המוסיקה
7. פיצול המוסיקה
8. מחק את המוסיקה שנותרה לאחר הסמן
9. שמור את הווידאו שלך
שלב 10: צור סרט



1. בחר פרויקט
2. לחץ על צור סרט
3. ייפתח חלון יצירת הסרט
בחר מה אתה רוצה לעשות עם הסרטון שלך
- העלה אותו ליוטיוב
- שתף אותו באינטרנט
- צרוב אותו לדי.וי.די או Blu-ray דיסק
- שמור אותו במצלמה או בהתקן הנייד שלי
- שמור אותו בכונן הקשיח שלי
4. עיבוד כפי שייפתח
- בחר את התיקיה שבה ברצונך לשמור את הסרטון שלך
- תן שם לסרטון שלך
- בחר את תבנית הפלט
- לחץ על עיבוד
- סמן את סגור את תיבת הדו -שיח בסיום העיבוד
- המתן עד שהסרטון שלך יסתיים בעיבוד
5. צא מ- Sony Movie Studio Platinum 12.0
א) שיטה מס '1: תפריט
- בחר פרויקט
- לחץ על יציאה
ב) שיטה מס '2: X
לחץ על ה- X בפינה הימנית העליונה
ג) שיטה מס '3: קיצור מקשים
הקש Alt + F4 או Alt + Fn + F4 במקלדת
שלב 11: פתח את הסרטון המוגמר שלך



1. עבור לשולחן העבודה שלך
2. לחץ פעמיים על סל המיחזור כדי לפתוח אותו
3. לחץ פעמיים על מסמכים כדי לפתוח את התיקייה
4. חפש תיקייה בשם Sony Movie Studio Platinum 12.0 Projects
5. לחץ פעמיים על התיקייה כדי לפתוח אותה
6. חפש את הסרטון שלך
מוּמלָץ:
FuseLight: להפוך ישן/התמזג Tubelight לתוך סטודיו/אור המסיבה: 3 שלבים (עם תמונות)

FuseLight: הפוך את Tubelight הישן/התמזג לסטודיו/אור למסיבה: כאן הפכתי Tubelight Fused לאור סטודיו/חלק בעזרת כמה כלים בסיסיים, אורות rgb והדפסה תלת -ממדית. בשל שימוש ברצועות led RGB יכול להיות לנו מספר צבעים וגוונים
בנה מעקב תנועה לביש (BLE מארדואינו לאפליקציית סטודיו אנדרואיד מותאמת אישית): 4 שלבים

בנה מעקב תנועה לביש (BLE מארדואינו לאפליקציית סטודיו אנדרואיד מותאמת אישית): Bluetooth Low Energy (BLE) היא צורה של תקשורת בלוטות 'בעלת הספק נמוך. מכשירים לבישים, כמו הבגדים החכמים שאני עוזר לעצב ב Predictive Wear, חייבים להגביל את צריכת החשמל בכל מקום אפשרי כדי להאריך את חיי הסוללה, ולנצל לעתים קרובות BLE
קוקו-מיק --- המיקרופון USB של סטודיו DIY (טכנולוגיית MEMS): 18 שלבים (עם תמונות)

קוקו-מיק --- מיקרופון USB סטודיו DIY של Quioty (טכנולוגיית MEMS): שלום למדריכים, סהאס כאן. האם אתה רוצה להקליט את קבצי השמע שלך כמו מקצוען? כנראה שתאהב … ובכן … למעשה כולם אוהבים. היום משאלותייך יתגשמו. כאן מוצג Coco -Mic - שלא רק שיאים מתאימים
מיני סטודיו: 15 שלבים

מיני סטודיו: מדריך זה ילווה אתכם ביצירת שטח סטודיו גמיש קטן לעבודה עם chromakey בהיקף מוגבל ותקציב. ההמלצות כאן הן יותר מצד צרכנים ובסך הכל בסביבות 6000 $. מינימום של 5,000 $ הוא סך הכל הגון
תופי סטודיו: 5 שלבים
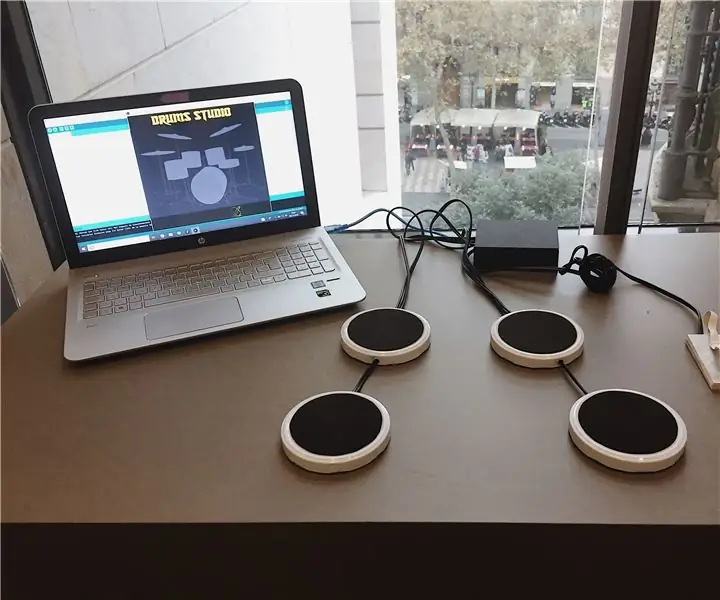
תופי אולפן: מתופפים היו מבלים שעות על גבי שעות בתרגול … אבל לא לכולם יכול להיות תוף בבית: שטח ורעש הם בעיה גדולה! . ערכת התופים הזו מאוד
