
תוכן עניינים:
- מְחַבֵּר John Day [email protected].
- Public 2024-01-30 09:15.
- שונה לאחרונה 2025-01-23 14:46.

ישנן דרכים שונות לשלוט ב- ESP8266 מ- Google Home, אך רוב הפתרונות שתוכל למצוא באינטרנט משתמשים ב- IFTT, וזה לא ממש ידידותי למשתמש להתקנה.
gBridge.io מאפשר להקל על התהליך ולפעול בצורה חלקה.
במדריך ההנחיות הזה, אני אראה לך כיצד אני מגדיר את מודול ESP01 שלי כך שיענה לפקודות כגון "הדלק את המנורה" ו"הנורה דולקת? ". הפרויקט רק מדליק ומכבה את ה- LED המובנה, אך קל להמשיך הלאה לאחר מכן.
חומרים דרושים:
- 1 * מודול ESP8266 (https://www.sparkfun.com/products/13678)
- 2 * לחצני לחיצה (https://www.sparkfun.com/products/97)
- נגד 1 * 10k
- 1 * כבל FTDI 3.3V (https://www.sparkfun.com/products/14909)
שלב 1: כבל FTDI ל- ESP8266

כדי לתקשר בין ESP8266 למחשב האישי שלך, יהיה עליך ליצור מתאם FTDI ל- ESP8266.
- יהיה עליך לבנות את המעגל המוצג בתמונה המקושרת אם יש לך כבל FTDI 5V:
- אם יש לך כבל FTDI 3.3V, תוכל להימנע משבב 78xxl ולחבר 3.3V ישירות ל- ESP8266.
- הכפתור השמאלי הוא כפתור "התכנות" והימני הוא כפתור "האיפוס"
- כשאתה רוצה להכניס אותו למצב "תכנות", עליך ללחוץ על שני הכפתורים וללחוץ קודם כל על כפתור האיפוס, ולאחר מכן, השני.
- כפתור התוכנית ישמש בפרויקט זה כדי להדליק ולכבות את ה- LED המובנה באופן ידני.
שלב 2: תכנות ESP8266 עם Arduino IDE


השלב השני הוא להיות מסוגל לתכנת מודול ESP01 עם Arduino IDE. זה יקל לאחר מכן על השימוש בספריית MQTT מבית Adafruit. קיבלתי השראה ממדריך זה לשלבים הבאים:
- התקן את הגרסה העדכנית ביותר של Arduino IDE. במקרה שלי זה היה v1.8.8.
- עבור אל העדפות קבצים והוסף את הקישור https://arduino.esp8266.com/stable/package_esp8266com_index.json לכתובות ה- Manager של מנהל לוחות נוספים.
- עבור אל מנהל לוחות הלוח של כלים
- כעת תהיה לך שם esp8266 כאפשרות מאז שהוספת אותו ללוחות הנוספים.
- בחר אותו ולחץ על התקן.
- כעת אמור להיות מודול ESP8266 רשום כמודול "כללי ESP8266".
- במקרה שלי, הייתי צריך לבחור כמה פרמטרים כפי שמוצג בתמונה המקושרת.
- בחר את היציאה שבה מחובר כבל ה- FTDI שלך.
- אתה יכול לבדוק את "דוגמה מהבהבת" (דוגמאות קבצים ESP8266 מהבהב).
- הכנס את ה- ESP8266 למצב "תכנות" על ידי לחיצה על שני הלחצנים ולשחרר תחילה את כפתור האיפוס, ולאחר מכן, השני.
שלב 3: הגדרת GBridge


- עבור אל
- פתח חשבון
- התחבר לחשבונך
- צור מכשיר חדש
- הקש על הוסף.
-
ברשימת המכשירים שלך אמור להיות רשום המכשיר החדש שלך.
- תזדקק לשתי כתובות הזנות להמשך.
- כדי לחבר את Google Assistant, תוכל לעקוב אחר המדריך הזמין בתיעוד gBridge:
שלב 4: הכנסת ספריית MQTT של Adafruit לעבודה עם GBridge
ספריית Adafruit MQTT תשמש לתקשורת בין ה- ESP866 ל- gBridge.io
- ב- Arduino IDE, עבור אל כלים -> מנהל הספרייה
- התקן את ספריית Adafruit MQTT
- הזן מידע בחלק הראשון של הקוד והעלה אותו. אתה אמור להיות פועל.
/************************ נקודת גישה WiFi ********************* ************ / #define WLAN_SSID "שם ה- SSID שלך" #הגדר WLAN_PASS "סיסמת ה- SSID שלך" / ******************** ***** הגדרת Gbridge ******************************/#הגדר AIO_SERVER "mqtt.gbridge.kappelt.net "#define AIO_SERVERPORT 1883 // use 8883 for SSL #define AIO_USERNAME" שם המשתמש שלך ב- gBridge "#define AIO_KEY" סיסמת gBridge שלך//******************** ********** הזנות ************************************* /Adafruit_MQTT_Publish onoffset = Adafruit_MQTT_Publish (& mqtt, "gBridge/u341/d984/onoff/set"); // החלף בשם הפיד שלך Adafruit_MQTT_Subscribe onoffbutton = Adafruit_MQTT_Subscribe (& mqtt, "gBridge/u341/d984/onoff"); // החלף בשם הפיד שלך
מוּמלָץ:
שליטה ב- Led באמצעות אפליקציית Blynk באמצעות Nodemcu דרך האינטרנט: 5 שלבים

שליטה באמצעות LED באמצעות אפליקציית Blynk באמצעות Nodemcu דרך האינטרנט: שלום לכולם היום נראה לכם כיצד תוכלו לשלוט על LED באמצעות סמארטפון דרך האינטרנט
שליטה באורות הבית באמצעות Google Assistant באמצעות Arduino: 7 שלבים

שליטה על אורות הבית באמצעות Google Assistant באמצעות Arduino: (עדכון ב- 22 באוגוסט 2020: ההוראה היא בת שנתיים ומסתמכת על כמה אפליקציות של צד שלישי. כל שינוי מהצד שלהם עלול לגרום לכך שהפרויקט הזה לא יעבוד. יתכן ויתכן שלא. תעבוד עכשיו אבל תוכל לעקוב אחריו כהפניה ולשנות בהתאם
שליטה הובילה בכל רחבי העולם באמצעות אינטרנט באמצעות Arduino: 4 שלבים

השליטה הובילה בכל רחבי העולם באמצעות האינטרנט באמצעות Arduino: היי, אני Rithik. אנו הולכים לייצר LED הנשלט על ידי האינטרנט באמצעות הטלפון שלך. אנו הולכים להשתמש בתוכנות כמו Arduino IDE ו- Blynk. זה פשוט ואם הצלחת אתה יכול לשלוט בכמה רכיבים אלקטרוניים שאתה רוצה דברים שאנחנו צריכים: חומרה:
שליטה במכשירים באמצעות פקודה קולית באמצעות NodeMCU: 7 שלבים (עם תמונות)

שליטה במכשירים באמצעות פקודה קולית באמצעות NodeMCU: אני רק רוצה להגיד שלום לכולם, זו הפעם הראשונה שאני כותב פרויקט שניתן להדריך אותו. אנגלית היא לא שפת האם שלי אז אני אנסה לעשות את זה קצר וברור ככל האפשר. שליטה במכשירים באמצעות פקודה קולית אינה דבר מוזר בכל
שליטה במנועי DC באמצעות ה- L298N באמצעות מיקרו -בקר CloudX: 3 שלבים
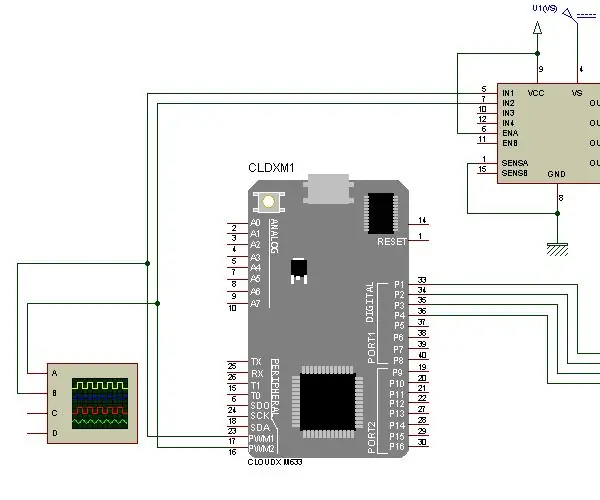
שליטה במנועי DC באמצעות L298N באמצעות מיקרו-בקר CloudX: בפרויקט זה נסביר כיצד להשתמש ב- L298N H-bridge שלנו כדי להגדיל ולהוריד את מהירות מנוע DC. ניתן להשתמש במודול L-298N H-bridge עם מנועים בעלי מתח בין 5 ל- 35V DC. יש גם רגולטור 5V המשולב, כך שאם
