
תוכן עניינים:
- מְחַבֵּר John Day [email protected].
- Public 2024-01-30 09:16.
- שונה לאחרונה 2025-01-23 14:46.


פרויקט זה מתאר כיצד להגדיר שני התקני Arduino/Genuino MKR1000 כשרת ולקוח.
הלקוח MKR1000 יתחבר ל- wifi המקומי שלך ויאזין לשתי כניסות המחוברות פיזית ללקוח; האחד מכפתור והשני מחיישן רטט.
בעת חישת קלט, MKR הלקוח שולח בקשת GET לשרת ה- MKR של השרת. עם קבלת בקשת GET, ה- MKR של השרת מוגדר להפעלה/כיבוי של ה- LED המובנה (מופעל על ידי כפתור לקוח) ולדעוך למעלה ולמטה נורית מצורפת (המופעלת על ידי חיישן רטט)
שלב 1: יצירת שרת ב- MKR

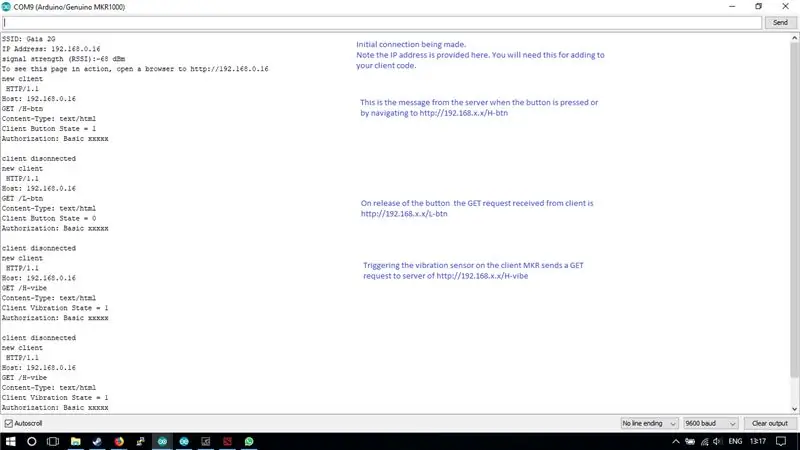
הגדר את MKR ולוח הלוח כמו בתמונה.
הנורית האדומה מחוברת באמצעות נגד 1K אוהם, לפין מס '5. ב- MKR זהו סיכה דיגיטלית עם אפנון רוחב דופק (PWM) המאפשרת לנו להגדיר משתנה לבהירות הנורית האדומה. הצד השני של ה- LED מחובר לקרקע.
ה- LED השני המשמש בפרויקט זה הוא הלוח המשולב ב- MKR. זה מסומן "L" והוא LED ירוק הממוקם קרוב לסיכת VCC.
כעת הורד (או פשוט העתק) את הקוד לשרת MKR מכאן:
github.com/TonyCanning/MKR1000-IoT - שם הסקיצה של Arduino הוא "MKRServerLED.ino"
ערוך זאת כך שיכלול את אישורי רשת ה- wifi שלך והעלה אותו ל- MKR1000 שלך.
לאחר ההעלאה, פתח את הצג הטורי שלך. (ראה תמונה לתיאורי הפלט) בתחילה זה יראה לך מעט יותר מכתובת ה- IP של השרת. שימו לב לכתובת זו מכיוון שתצטרכו לכלול אותה גם בקוד הלקוח.
בשלב זה השרת קם - אנו הולכים להגדיר את MKR1000 הנוסף כלקוח לשרת זה. עם זאת, מכיוון שמדובר בשרת תוכל להתחבר אליו מכל מכשיר ברשת שלך על ידי הקלדת כתובת https://192.168.*.* המצורפת לכל דפדפן.
נסה זאת וציין כי בדף המסופק יש כתובות שניתן ללחוץ עליהן כדי לשנות את סטטוס הנורות בשרת MKR10000 שלך. שים לב גם שהצג הטורי מתעדכן כדי לאשר את בקשות GET אלה שהתקבלו על ידי השרת.
הערה: ישנן ספריות שתצטרך להתקין, אני די בטוח שתצטרך להתקין את ספריית Wifi101 לכל הפחות. לאחר שהתעסקתי זמן רב אני לא בטוח מה תצטרך או לא תצטרך מהתקנה חדשה. עיין בשפע המידע הקיים לגבי התקנת ספריות או כל בעיות אחרות שיש לך בחיבור/העלאה וכו '.
שלב 2: יצירת לקוח לשליחת בקשות לשרת

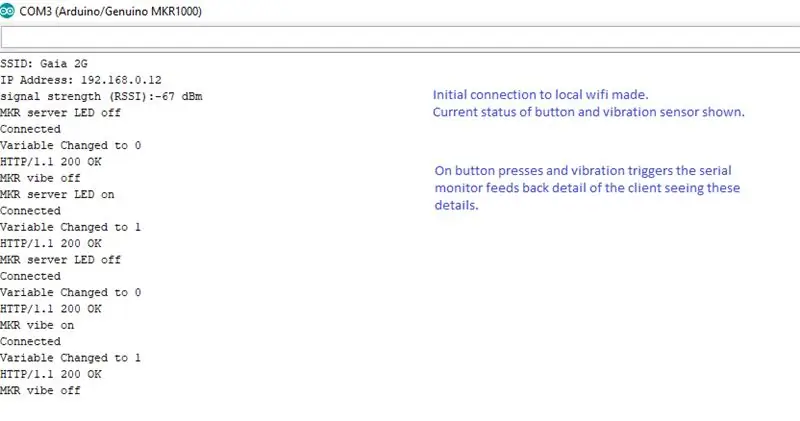
שוב, הגדר את לוח הלוח כפי שמוצג בתמונה.
במקרה זה הכפתור מחובר לסיכה 9 וחיישן הרטט מחובר לסיכה 8. סיכות בוט הן סיכות דיגיטליות מכיוון שהמצבים לשתי הכניסות הללו הן בינאריות.
לאחר השלמתה תוכל להוריד (או להעתיק ולהדביק) את קוד הלקוח מכאן:
github.com/TonyCanning/MKR1000-IoT - שם הקובץ הוא "MKRClientGET.ino"
בשלב זה אני ממליץ לנתק את שרת MKR מהמחשב מכיוון שלא תראה הבדל בשמות בעת בחירת יציאת COM.
ערוך את הקוד כדי לספק את אישורי רשת ה- wifi שלך ואת כתובת ה- IP של שרת MKR. הקפד לחפש כל מופע של "192" ולשנות את כתובת ה- IP של השרת שלך. העלה את הקוד ל MKR הלקוח ופתח את הצג הטורי.
ראה את התמונה של פלט הצג הטורי ונסה ללחוץ על הכפתור ולהפעיל את חיישן הרטט.
שלב 3: בדוק את זה

היית צריך לסיים….
בשלב זה תוכל לספק כוח לכל MKR1000 (איך שבחרת לעשות זאת). תן להם בערך 10 שניות ונסה להפעיל את קלטי הלקוח כדי לראות את הפלטים בשרת MKR.
שלב 4: פתרון בעיות
לפני שאתה נכנס לפתרון בעיות - בדוק את היסודות. האם אתה מספק כוח לשני MKR? האם אתה בטוח שקוד השרת נמצא בשרת MKR ובקוד הלקוח עבור MKR הלקוח?
בעיות ופתרונות אפשריים:
1. C: / Users / tony / Documents / Arduino / MKRClientGET / MKRClientGET.ino: 11: 18: שגיאה קטלנית: 1234.h: אין קובץ או ספרייה כזו #include
^
האוסף הופסק.
זו בעיה בספרייה שלא התקנת. כפי שצוין בשלבים קודמים יש שפע של מידע על זה.
2. שרת או לקוח לא יוצרים חיבור ל- wifi שלך; סביר להניח שלא סיפקת את אישורי ה- wifi שלך.
3. צג סדרתי של לקוח המציג שינויי מצב אך ללא תגובה בשרת; ככל הנראה נגרמת כתוצאה מאי מתן כתובת IP של השרת בקוד הלקוח שלך.
4. הכפתור אינו מראה מצב שינוי במסך הטורי; בדוק את אנשי הקשר שלך בלוח הלחם.
מוּמלָץ:
לקוח/מכשיר עבדים (חיישן) ארדואינו חד-חוטי: 4 שלבים

לקוח/מכשיר עבדים (חיישן) ארדואינו אחד-חוט: אנא קרא את המבוא ואת שלב 2 במדריך שלי כיצד לבנות תצוגת ארדואינו חד-חוטית (144 תווים) על מנת לקבל מידע נוסף על המצב והספריות הזמינות. כפי שהוסבר שם נשתמש בספריית OneWire-Hub
נקודת גישה ESP8266 NodeMCU (שרת אינטרנט) עבור שרת אינטרנט עם חיישן טמפרטורה DT11 והדפסת טמפרטורה ולחות בדפדפן: 5 שלבים

נקודת גישה ESP8266 NodeMCU (AP) עבור שרת אינטרנט עם חיישן טמפרטורה DT11 וטמפרטורת הדפסה ולחות בדפדפן: שלום חברים ברוב הפרויקטים בהם אנו משתמשים ב- ESP8266 וברוב הפרויקטים אנו משתמשים ב- ESP8266 כשרת אינטרנט כך שניתן יהיה לגשת לנתונים ב כל מכשיר באמצעות wifi על ידי גישה לשרת האינטרנט המתארח על ידי ESP8266 אך הבעיה היחידה היא שאנחנו צריכים נתב עובד עבור
שניהם מצב ESP8266 (AP ומצב לקוח): 3 שלבים

שניהם מצב ESP8266 (AP ומצב לקוח): במאמר הקודם הכנתי הדרכה כיצד להגדיר את המצב ב- ESP8266, שהוא כנקודת גישה או תחנת wifi וכלקוח wifi. במאמר זה אראה לך כיצד כדי להגדיר את מצב ESP8266 להיות שני המצבים. כלומר, במצב ESP8266 זה יכול
[Home IoT] מכשיר לקוח ESP8266 MQTT: 7 שלבים
![[Home IoT] מכשיר לקוח ESP8266 MQTT: 7 שלבים [Home IoT] מכשיר לקוח ESP8266 MQTT: 7 שלבים](https://i.howwhatproduce.com/images/003/image-6929-43-j.webp)
[Home IoT] ESP8266 מכשיר לקוח MQTT: מעניין להשתמש ב- MCU זול המאפשר WiFi עם פרוטוקול MQTT לשליטה במכשירים כגון מזין המים האוטומטי לחתול שלי. יש את הבלוג שלי למידע מפורט יותר (https://regishsu.blogspot.com/2019/07/home-iot-esp…Spe
עקיפת שרת חומת אש/שרת proxy: 3 שלבים

עקיפת שרת חומת אש/שרת proxy: סטודנטים רבים אחרים הגיעו ושאלו אותי כיצד ניתן להגיע לחומות האש והפרוקסי. אנשי IT בבית הספר הופכים חכמים יותר בנוגע לתלמידים שמשתמשים בפרוקסיות. חשבתי על הנושא הזה זמן מה ויש לי פתרון. למה לא ליצור דפי אינטרנט משלך
