
תוכן עניינים:
- מְחַבֵּר John Day [email protected].
- Public 2024-01-30 09:16.
- שונה לאחרונה 2025-06-01 06:09.


שיעור זה יציג את השימוש הבסיסי בפרוטוקול MQTT בלוח NodeMCU. אנו משתמשים ב- MQTTBox כלקוח MQTT כאן, ואנו נשתמש ב- NodeMCU להשלמת הפעולות הבאות:
פרסם את "שלום עולם" לנושא "outTopic" כל שתי שניות. הירשם לנושא "inTopic", הדפס את כל ההודעות שהתקבלו.הנחה שהעומסים שהתקבלו הם מחרוזות לא בינאריות. אם ההודעה הרשומה היא "1", הדלק את LED onboard. כבה את ה- LED המשולב אם ההודעה להירשם היא "0".
הכנה: Osoyoo NodeMCU x1
כבל USB x1
מחשב x1
Arduino IDE (גרסה 1.6.4+)
חבר את NodeMCU למחשב באמצעות כבל USB.
שלב 1: התקנת ספרייה


התקן את PubSubClientlibrary
אנו זקוקים להתקנת ספריית קצה MQTT (PubSubClient) כדי לתקשר עם מתווך MQTT, אנא הורד את הספרייה מהקישור הבא:
שחרר את הקובץ מעל, העבר את התיקייה הפרוסה לתיקיית ספריית Arduino IDE.
פתח את ה- IED של Arduino, תוכל למצוא את "pubsubclient" בעמודה "דוגמאות".
התקן את לקוח MQTT:
נשתמש ב- MQTTBox כלקוח MQTT. אנא הורד מ:
שלב 2: קוד


פתח את Arduino IDE-> קובץ-> דוגמה-> pubsubclient-> mqtt esp8266, תקבל קוד לדוגמה.
ערוך את הקוד כך שיתאים להגדרות ה- WiFi וה- MQTT שלך כפעולות הבאות: 1) הגדרת נקודה חמה: מצא מתחת לשורת הקוד, שם את ה- SSID והסיסמה שלך.
const char* ssid = "your_hotspot_ssid"; const char* password = "your_hotspot_password שלך";
2) הגדרת כתובת שרת MQTT, כאן אנו משתמשים בברוקר MQTT בחינם "broker.mqtt-dashboard.com". אתה יכול להשתמש בכתובת URL של מתווך MQTT או בכתובת IP שלך כדי להגדיר מעל ערך mqtt_server. תוכל גם להשתמש בשרת MQTT מפורסם בחינם כדי לבדוק את הפרויקט כגון "broker.mqtt-dashboard.com", "iot.eclipse.org" וכו '.
const char* mqtt_server = "broker.mqtt-dashboard.com";
3) הגדרות לקוח MQTT אם מתווך MQTT שלך דורש זיהוי לקוח, שם משתמש וסיסמה, עליך
שינוי
אם (client.connect (clientId.c_str ()))
ל
אם (client.connect (clientId, userName, passWord)) // שים כאן את clientId/userName/passWord שלך
אם לא, פשוט שמור אותם כברירת מחדל. לאחר שתעשה זאת, בחר את סוג הלוח ואת סוג היציאה המתאים להלן, ולאחר מכן העלה את הסקיצה ל- NodeMCU.
- לוח: "NodeMCU 0.9 (מודול ESP-12)"
- תדר המעבד: "80MHz" גודל הבזק: "4M (3M SPIFFS)"
- מהירות העלאה:”115200 ″
- יציאה: בחר יציאה סידרית משלך עבור NodeMCU שלך
שלב 3: הגדרת לקוח MQTT (MQTTBOX)




בשלב זה נראה כיצד ליצור לקוח MQTT ב- MQTTBox.
פתח את MQTTBox ולחץ על הכפתור הכחול כדי להוסיף לקוח MQTT חדש.
הגדר את הגדרות הלקוח MQTT להלן:
- שם לקוח MQTT - בחר כל שם שאתה אוהב
- פרוטוקול - בחר "mqtt/tcp"
- מארח - הקלד את "mqtt_server" שלך בעמודה זו, וודא שהוא זהה לסקיצה שלך. (אנו משתמשים כאן ב "broker.mqtt-dashboard.com")
- שמור הגדרות אחרות כברירת מחדל
- לחץ כדי לשמור את השינויים שלך.
לאחר מכן, תיכנס אוטומטית לדף החדש. אם כל ההגירה לעיל נכונה, "לא מחובר" ישתנה ל"מחובר ", שם הלקוח MQTT ושם המארח שלך יוצגו בראש דף זה.
הגדרת נושא: ודא שנושא פרסום הלקוח שלך ב- MQTT זהה לנושא ההרשמה שלך ב- Arduino (inTopic כאן). וודא שנושא ההרשמה של לקוח MQTT שלך זהה לנושא פרסום הסקיצות שלך ב- Arduino (outTopic here).
שלב 4: תוצאת הפעלת התוכנית




לאחר ההעלאה, אם שם הנקודה החמה והסיסמה של ה- wifi תקינים והמתווך MQTT מחובר, פתח את הצג הטורי, תראה את הודעת הפרסום "שלום עולם" על הצג הטורי.
לאחר מכן פתח את לקוח MQTT ופרסם את המטען "1" לנושא, NodeMCU זה יקבל הודעות אלה על ידי הרשמה ל- "inTopic", והנורית תדלק.
פרסם מטען "0" לנושא זה, נורית ה- NodeMCU תכבה.
מוּמלָץ:
רכישת, הגברה וסינון מעגלים של אלקטרוקרדיוגרמה בסיסית: 6 שלבים

רכישת, הגברה ועיצוב מעגל סינון של אלקטרוקרדיוגרמה בסיסית: על מנת להשלים את ההוראה, הדברים היחידים הדרושים הם מחשב, גישה לאינטרנט וכמה תוכנות סימולציה. לצורך עיצוב זה, כל המעגלים והסימולציות יופעלו ב- LTspice XVII. תוכנת סימולציה זו מכילה
תוכנית בסיסית C ++: 11 שלבים
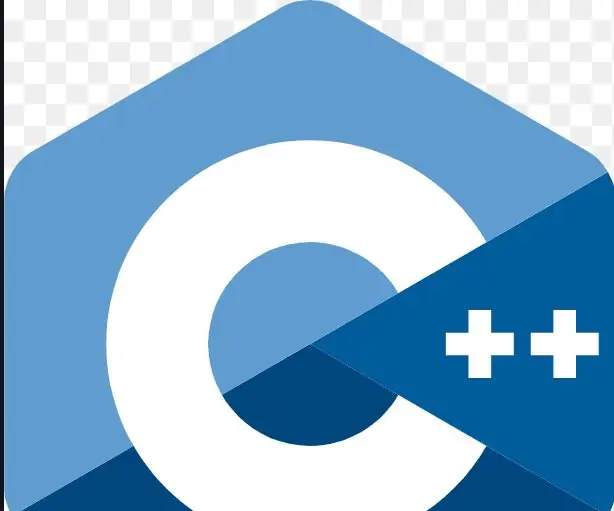
תוכנית בסיסית של C ++: בתוכנית זו תלמדו את היסודות של c ++ על ידי קידוד תכנית c ++ פשוטה ליצירת מספר משתמשים והצגת משתמשים אלה, מקווה שתיהנו
רובוט טלפרזנס: פלטפורמה בסיסית (חלק 1): 23 שלבים (עם תמונות)

רובוט טלפרזנס: פלטפורמה בסיסית (חלק 1): רובוט טלפזנס הוא סוג של רובוט שניתן לשלוט בו מרחוק דרך האינטרנט ולתפקד כתחליף למישהו במקום אחר. למשל, אם אתה בניו יורק, אך רוצה ליצור אינטראקציה פיזית עם צוות אנשים בקליפורניה
צור אפליקציה בסיסית של "שלום עולם" מאפס בפרוטוקול: 7 שלבים

צור אפליקציה בסיסית של "שלום עולם" מאפס בפראפט: שלום חבר'ה, יצרתי הדרכה לרפרוף למתחילים. אם אתה רוצה להתחיל בפיתוח רפרוף עכשיו אז זה יעזור לך הדרכת רפרוף למתחילים
הארכת Wifi בסיסית Sonoff - ממסר מגע יבש MQTT - מתח נמוך 5V DC: 6 שלבים

Sonoff Basic Wifi Extender - ממסר מגע יבש MQTT - מתח נמוך 5V DC: בסדר היו לי כמה מכשירים בסיסיים של Sonoff מהדור הראשון ואני לא רוצה להשתמש בהם עם 220v מכיוון שהם עדיין לא היו בטוחים במהדורה זו. הם שכבו זמן מה וחיכו לעשות איתם משהו, אז נתקלתי במרטין-גר
