
תוכן עניינים:
2025 מְחַבֵּר: John Day | [email protected]. שונה לאחרונה: 2025-01-23 14:46
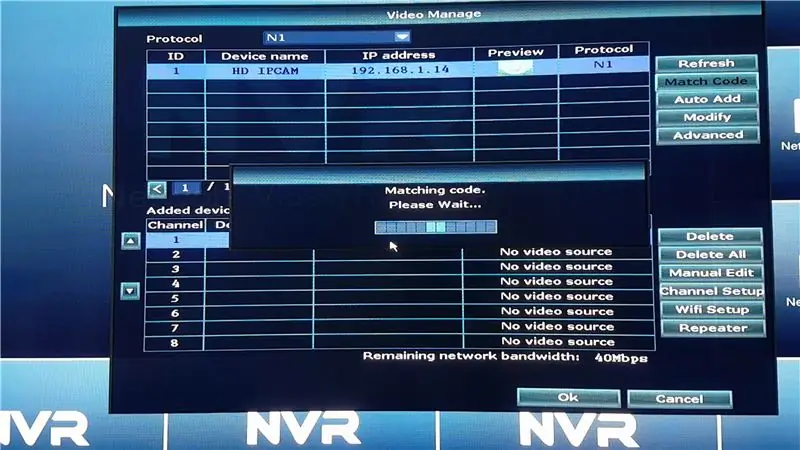

במדריך זה נראה לך כיצד להאריך את אות ה- NVR שלך באמצעות:
1. פונקציית ה- Repeater המובנית במצלמת ה- IP, או 2. מתג רשת, או 3. נתב WiFi.
שלב 1: יצירת חיבור בין NVR למצלמת IP
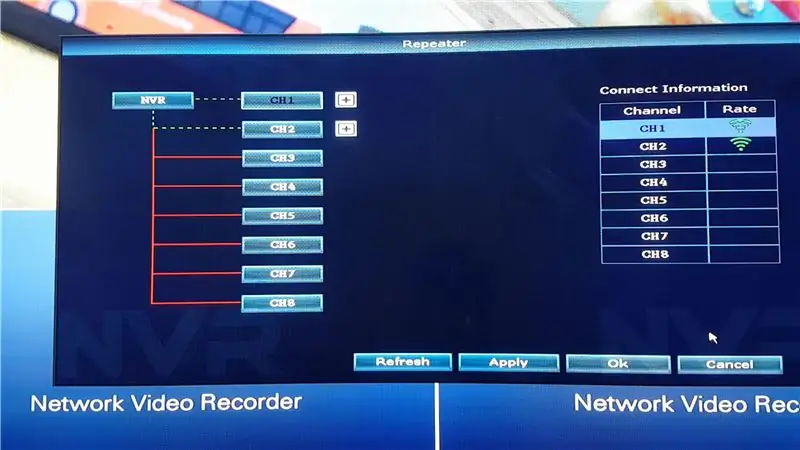
קודם כל עלינו לחבר את מצלמות ה- IP ל- NVR באמצעות כבל ה- Ethernet, אם הן עדיין לא היו מחוברות.
- חבר את מצלמת ה- IP עם ה- NVR באמצעות כבל אתרנט
- הפעל את מצלמת ה- IP ואת ה- NVR
- עבור אל VIDEO MANAGE ב- NVR
- לחץ על רענון כדי לסרוק מצלמות IP
- לאחר שזוהתה מצלמת IP, הקש MATCH CODE כדי שתשמור אותה ב- NVR
- חזור על תהליך זה (1 - 5) עם שאר המצלמות שברצונך לחבר
שלב 2: חוזר מצלמת IP
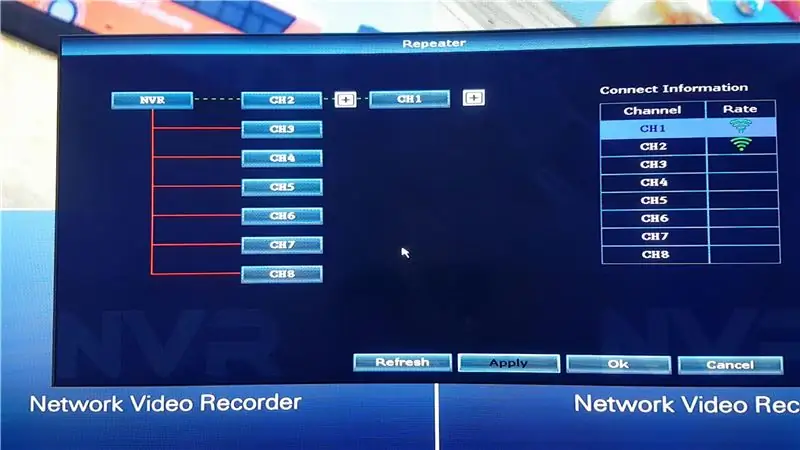
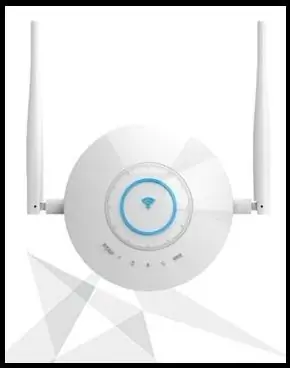
השיטה הראשונה להרחבת האות NVR היא באמצעות תכונת ה- Repeater המובנית של מצלמת ה- IP. ישנם גם רפרטים נפרדים (תמונה של מהדר כזה מצורף) שנבנו במיוחד להרחבת אות NVR, והשיטה להגדיר אותם זהה להגדרת ה- IP Cam Repeater.
יש לנו שתי מצלמות IP מותקנות, ואנו נשתמש באחת המצלמות כמשחזר שאליו מצלמת ה- IP השנייה יכולה להתחבר. ניתן לחבר 3 מצלמות לכל היותר באמצעות הפונקציה IP Cam Repeater.
- עבור אל VIDEO MANAGE
- לחץ על REPEATER
- לחץ על כפתור הפלוס שליד המצלמה (זו תהיה מצלמת המהדר)
- מהרשימה הנפתחת לחץ על המצלמה שברצונך לחבר למצלמת המהדר
- לאחר שתבחר את מצלמת ה- IP של הלקוח, הטבלה תתקן את עצמה.
- לחץ על Apply (אשר ישלח את הפקודה למצלמות ה- IP כדי להתחבר בהתאם)
שתי מצלמות ה- IP מחוברות כעת בהצלחה בסדרות.
שלב 3: מתג רשת

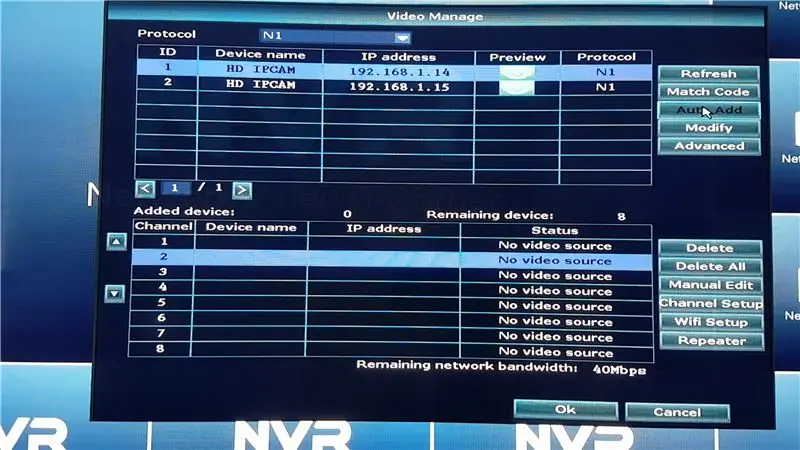
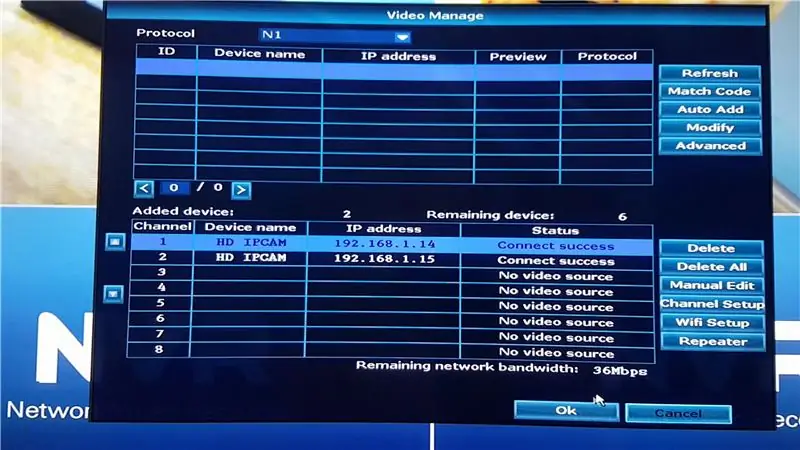
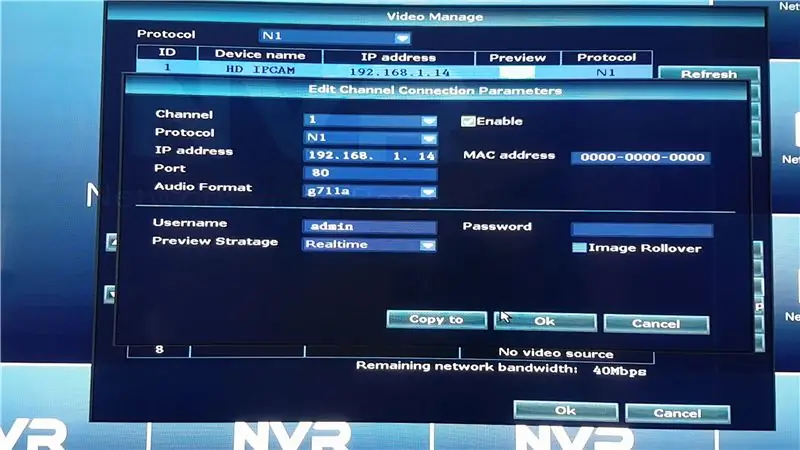
השיטה השנייה היא שימוש במתג רשת.
- הפעל את המתג וחבר את ההתקנים ליציאות ה- Ethernet שלו. רוב מתגי Ethernet מתחברים למודם מיציאה 8. אם אינך משתמש במודם, חבר את ה- NVR ליציאה 8. ניתן לחבר את שאר ההתקנים ליציאות הנותרות.
- הסר את אנטנות ה- WiFi של מצלמות ה- IP כך שיתקשר עם ה- NVR אך ורק דרך חיבור ה- Ethernet.
- עבור אל VIDEO MANAGE
- הקש על רענן (כל מצלמות ה- IP המחוברות כראוי הנתמכות על ידי ה- NVR יופיעו ברשימה).
- לאחר השלמת הסריקה, לחץ על הוסף AUTO כדי שמצלמות ה- IP האלה יישמרו.
- תוכל גם להוסיף אותם ידנית אם אתה יודע את כתובות ה- IP של מצלמות ה- IP. לחץ על עריכה ידנית והזן את כתובת ה- IP של מצלמת ה- IP. יהיה עליך גם להזין את הסיסמה אם הבטחת אותה באמצעות סיסמה אחת, אם לא, השאר אותה ריקה. זכור ללחוץ על הפעל לפני שמירת המצלמה.
המצלמה תתנתק אם כבל ה- Ethernet נותק מהחשמל, מכיוון שהוא הוגדר לתקשר אך ורק באמצעות ה- Ethernet.
שלב 4: נתב WiFi
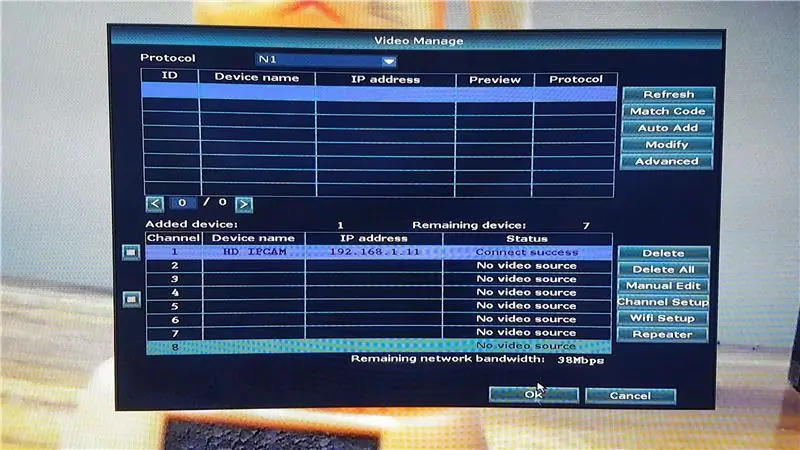
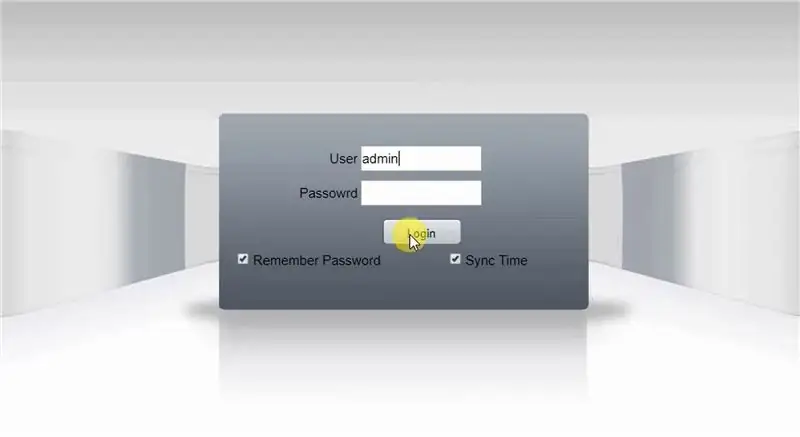
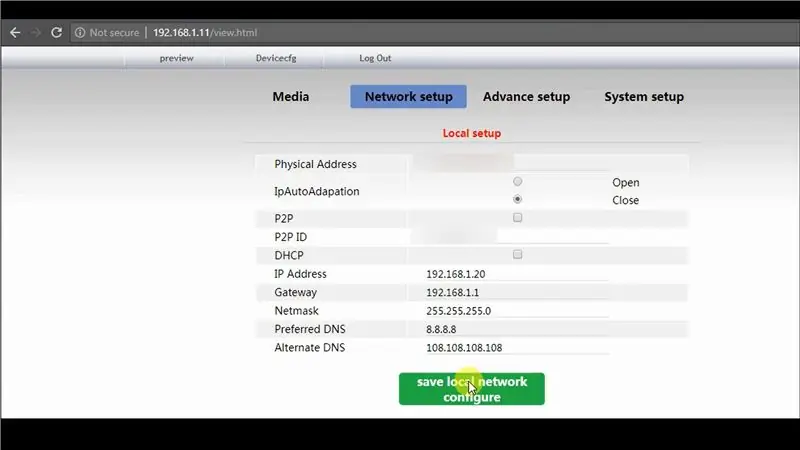
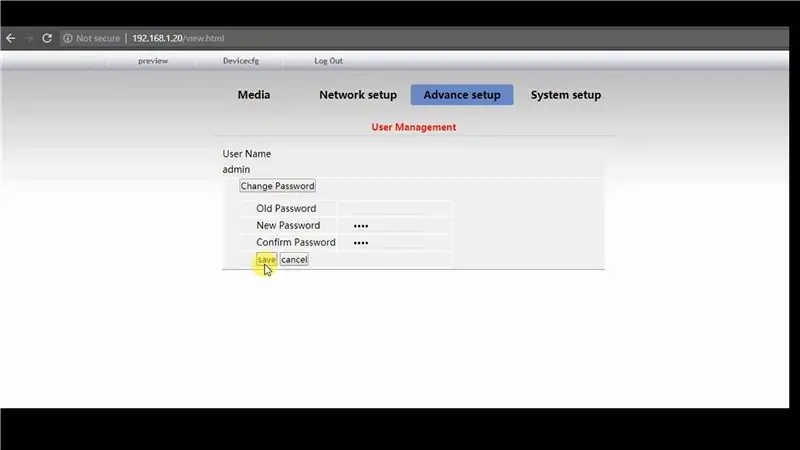
השיטה השלישית היא שימוש בנתב WiFi. היית צריך נתב WiFi עם לפחות 3 יציאות אתרנט או מתג רשת שניתן לחבר אותו לנתב ה- WiFi. אתה גם צריך מחשב מחובר לאותה רשת של NVR כדי לשנות את ההגדרות של מצלמת ה- IP.
אם אתה משתמש במתג רשת, חבר את נתב ה- WiFi ליציאה 8 (של מתג הרשת) וכל שאר ההתקנים ליציאות האחרות.
- בצע את אותו הליך כמו שלב 3: מתג רשת (להוראה זו), על מנת לחבר את מצלמת ה- IP עם ה- NVR.
- רשום את כתובת ה- IP שהוקצתה למצלמת ה- IP על ידי ה- NVR.
- הזן את כתובת מצלמת ה- IP בדפדפן האינטרנט כדי לגשת לממשק האינטרנט.
- הזן את שם המשתמש והסיסמה (ברירת המחדל היא בדרך כלל שם משתמש: מנהל, סיסמה:).
- הפעל את נגן הפלאש של Adobe כדי לקבל את ההזנה ממצלמת ה- IP.
שנה את כתובת ה- IP של המצלמה
- לחץ על תצורת התקן >> הגדרת רשת >> הגדרה מקומית
- שנה את כתובת ה- IP של המצלמה והשאיר את DHCP כבוי כך שכתובת ה- IP לא תשתנה.
- שמור את ההגדרות
- הזן את כתובת ה- IP החדשה בדפדפן, מכיוון שכתובת ה- IP הקודמת אינה תקפה עוד.
שנה את סיסמת המצלמה
- לחץ על תצורת התקן >> הגדרת התקדמות >> ניהול משתמשים
- שנה את הסיסמה מכיוון שמומלץ מאוד להוסיף סיסמה למצלמת ה- IP שלך.
- היכנס באמצעות הסיסמה החדשה שלך
שנה את הגדרות ה- WiFi
- לחץ על תצורת התקן >> הגדרת רשת >> Wi-Fi
- הזן את פרטי ה- WiFi שלך (StaEssID - שם WiFi, StaPsk - סיסמת WiFi)
- לחץ על שמור
שנה את הגדרות NVR
- אם שינית את כתובת ה- IP או את הסיסמה של המצלמה, עליך לשנות אותה בהתאם ל- NVR על ידי לחיצה על מצלמת ה- IP הרצויה ולחיצה על MANUAL EDIT.
- שנה את כתובת ה- IP והסיסמה בהתאם למה שהגדרת קודם בממשק האינטרנט של מצלמת ה- IP.
- לחץ על שמור, ואם ההגדרות נכונות, המצלמה תתחבר בהצלחה.
לאחר ניתוק כבל ה- Ethernet ממצלמת ה- IP, ההזנה תיפסק באופן זמני ותתחיל את החיבור באמצעות נתב ה- WiFi. ניתן לראות זאת במתג הרשת כאשר ה- NVR מתקשר עם נתב ה- WiFi להזנת המצלמה כאשר נתב ה- WiFi מחובר למצלמת ה- IP.
שלב 5: הפעל מחדש את המכשיר
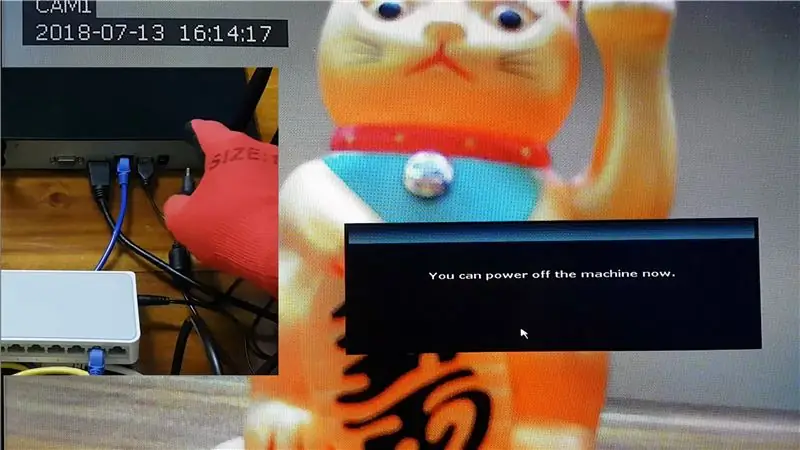
הפעל מחדש את המערכת כדי להבטיח שההתקנים יתחברו כראוי גם לאחר אובדן חשמל.
לאחר אתחול אם מצלמות ה- IP מתחברות בהצלחה, כל ההגדרות בוצעו כראוי.
מוּמלָץ:
משחזר Wifi מהיר ביותר של Esp 01: 6 שלבים

משחזר ה- Wifi המהיר ביותר של Esp 01: תמיד רציתי מהדר Wifi שימושי בגלל המעבר במיוחד למיקומים שונים שבהם הגדרת נתב מהדר על זרם AC היה כאב ראש, אז החלטתי ללכת על esp 01 מכיוון שהוא צורך מתח נמוך ופועל בנק החשמל שלי לשבוע בעוד
כיצד להאריך את חיי טעינת הסוללה של המחשב הנייד שלך: 4 שלבים

כיצד להאריך את חיי טעינת הסוללה של המחשב הנייד: במדריך זה תלמד כיצד להאריך את חיי הטעינה של מחשב נייד. אם אתה עומד לטוס או לנסוע למרחקים ארוכים, צעדים אלה יכולים לעזור לגרום לסוללה להחזיק מעמד הרבה יותר זמן מהרגיל ולהפוך את הנסיעה למעט פחות מלחיצה
כיצד להאריך את USB באמצעות UTP: 3 שלבים

כיצד להאריך את USB באמצעות UTP: זהו המדריך השני שלי. הפעם, אני הולך לספר לכולם כיצד להאריך את ה- USB באמצעות UTP. למה אתה צריך לעשות זאת? כי מאריך ה- USB בחנויות בסביבות ה -1.5 מטר בלבד. זה קצר מאוד, אם אתה צריך 50 מטר לאנטנת WiFi WiFi
מערכת מעקב אחר מצלמות רשת USB: 10 שלבים

מערכת מעקב אחר מצלמות רשת USB: צור מצלמת מעקב משלך עם משגר טילים מסוג USB. מצגת שקופיות
מייצב מצלמות לטלפונים ENV2 או מצלמות אחרות: 6 שלבים

מייצב מצלמות עבור ENV2 או טלפונים אחרים של מצלמות: האם אי פעם רוצה לעשות סרטון אבל יש לך רק טלפון מצלמה? האם אי פעם יצרת סרטון עם טלפון מצלמה אך אינך יכול להחזיק אותו עדיין? טוב מזה זה ההנחיה עבורך
